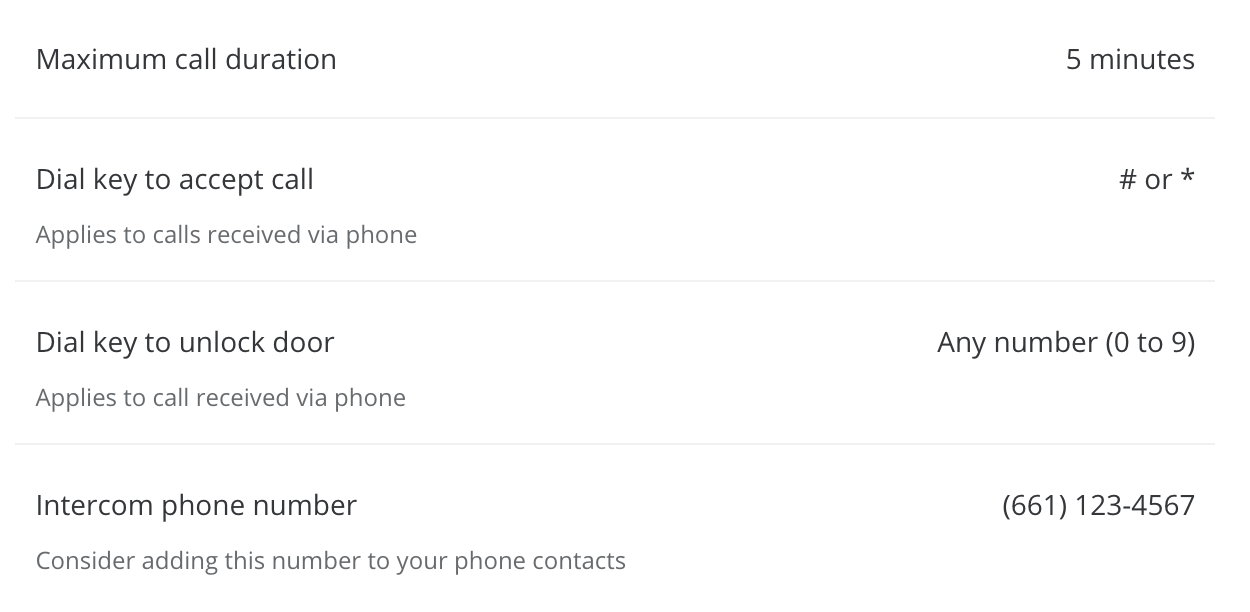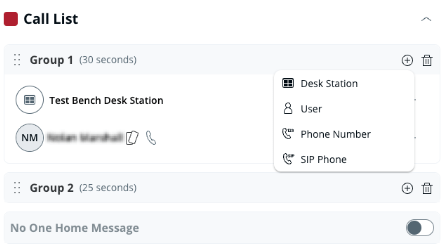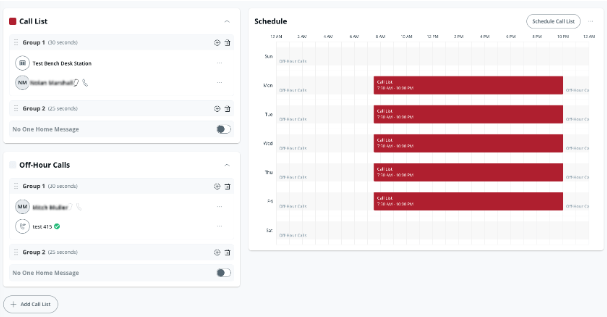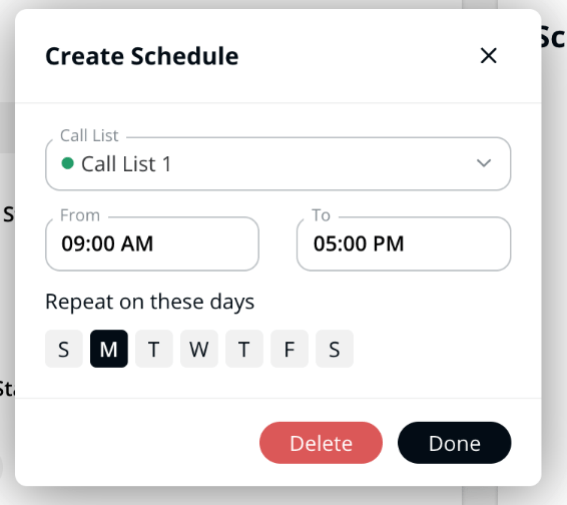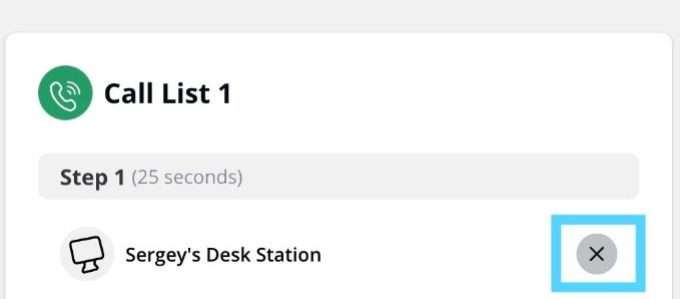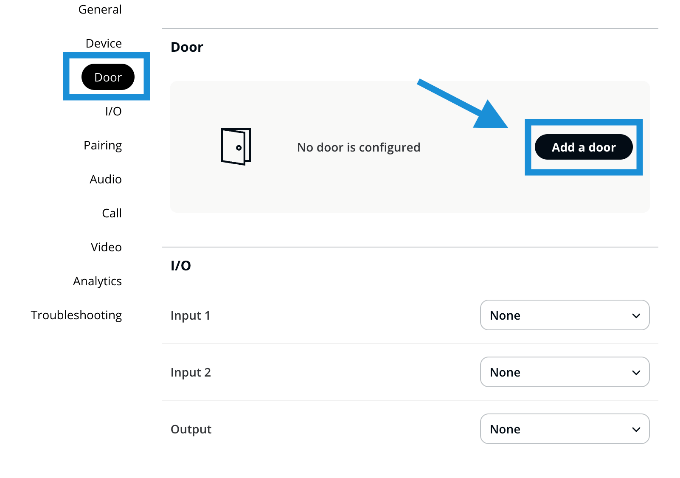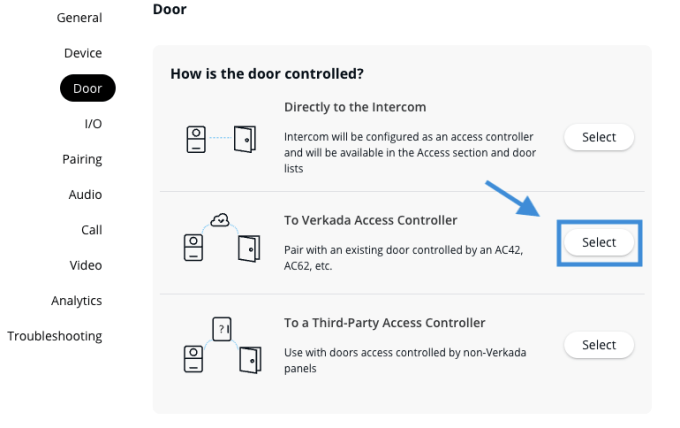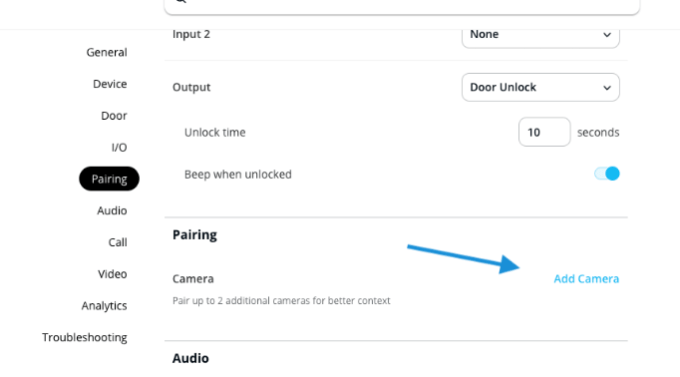Add and Configure Receivers in Intercom
Add and Configure Receivers in Intercom
Learn how to add and configure receivers and their schedules in Verkada Intercom
Updated over a week ago
Receivers are the mode by which calls are answered and accepted with the Verkada TD52 Video Intercom. Calls made at the intercom are then sent to a receiver, who then accepts the call.
Receiver types
When a call is made from the intercom, it is sent to a desk station, a user, a phone number, or a SIP phone.
Desk station
The desk station can be a tablet that runs the intercom app. It acts as a live view receiver and is always on. This type of receiver is typically used at a desk or reception environment. Learn how to add a desk station.
How it works
User
A user is any granted-access user in your organization and who has access to Verkada Command.
How it works
Phone number
A phone number allows a caller to reach someone via a phone call. A phone number can be any standard mobile or landline phone number. You can add international phone numbers using the appropriate international identifier, or you can select the correct country at the time the receiver is added.
Both SIP and regular phone numbers have the option to toggle press # or * to accept the call.
How it works
You can find information about answering a call and the phone number where an intercom initiates a call from the Settings page.
SIP phone
You can have the intercom call a Session Initiation Protocol (SIP) extension. Learn more about SIP.
How it works
Add a receiver
The call list is made up of call groups. Every member of a call group is called simultaneously for the duration listed next to the group number.
Manage schedules
Add a schedule
On the Schedule window (right side), click Schedule a Call List to create a new call list.
Edit a schedule
Clear a schedule
At the top right of the schedule window, click Settings > Clear Schedules to clear all schedules.
Disable a schedule
At the top right of the schedule window:
Delete a schedule
Manage call lists
Add a call list
At the bottom of the Receiver page, click Add Call List.
Edit a call list
To change the name of your call list, select the existing name and rename it. Once the name is selected, it can be changed from the default.
Delete a call list, step, or receiver
To delete call lists, steps, or receivers, click the “x” to the right of the name.
Configure a TD52
Configure a TD52
Learn how to configure your Verkada TD52 Video Intercom
Updated over a week ago
The Verkada TD52 Video Intercom allows organizations to enhance security and answer calls from anywhere with sharp video, clear audio, 4 smart receiver methods, and intuitive management and security tools in Verkada Command.
Add the serial number to Command
Configure setup checklist options
To access all configurable options, at the top right, click Settings![]() .
.
Change device name
Pair a door
Note: Paring a door is not compatible with the AX11.
You should see a list of the access-controlled doors in your organization.
Pair camera(s)
Configure I/Os
Add receivers
For details about how to add receivers, add/edit schedules, and add/edit call lists, see Add and Configure Receivers in Intercom.
Once a receiver is added, then the intercom is ready to begin making calls.
Types of I/Os
The intercom allows for various types of input and output devices to be attached and interface with it. The I/O port allows for 2 inputs and 1 output to be attached to it.
Input
The input is a set of 2 dry contacts that watch for Normally Open (NO) or Normally Closed (NC) from the device attached to the I/Os.
| Call Trigger | Any input that sends a close signal to the intercom can be used as a call trigger. For example, if a PIR motion sensor was used, then the intercom would make a call when the motion sensor is triggered. |
| Door Position Indicator (DPI) | Any contact that sends an open or close signal. Typically DPIs are contacts that are contained within or on a door, and are used to determine if the door is physically open or closed. |
| Request to Exit (REX) | When a close signal is made, then the intercom unlocks the door that it’s paired to. For example, a REX could be a standard button or a PIR motion sensor. |
Daha fazla göster
Output
The output is a dry relay with ports for NO, COM, and, NC. The output can be used to trigger a door unlock.
| Door Unlock | Upon door unlock, the dry relay triggers and sends a close or open signal to the device attached to it. If the door unlock is to be used to trigger the lock or unlock of an electrified lock, then proper external power supplied or power controllers are required to operate the lock. |
| Chime | Intercom output can be used to set a chime. |
| Call in progress | Intercom can be used to trigger call in progress. |
Other configurable settings
General
General is a configurable set of options that affect the intercom and information about the intercom.
| Continuous Audio | If enabled, the intercom continues to record and stream audio when not in a phone call. For example, the intercom can be used to listen to what is happening around it, even when no call is in progress. (This audio is recorded.) |
| Tamper Events | High-to-low sensitivity, these events show in the Events page (left sidebar) and the Events tab (at the top). |
| Cloud Backup | Use to continually save footage from the intercom camera. |
| People History and Face Detection | Enable People Detection to search for individuals who are visible on the intercom. Enable Face Detection to allow for more granular information, such as location people of interest (POI). |
| Time Zone | Time zone is based on the address assigned to the intercom. For example, if the intercom address is Toronto, Ontario, Canada, then the time zone is shown as EST/EDT. |
| Device Status | Current status displays as online or offline. If offline, the amount of time is also displayed. |
| Serial Number | Located on the I/O cover and side of the box of the intercom. See also Add a TD52 to Command to learn more about serial number locations. |
| Model | Model name and number. |
| Date Added | Time and date the intercom was added to Command. |
| Firmware | Displays if the intercom is up to or out of date. |
| Local IP Address | Dynamic Host Configuration Protocol (DHCP)-assigned IP address. The IP address and the subnet mask displays. |
| MAC Address | Located on the I/O cover of the intercom. |
Daha fazla göster
Call
Call is for calls made from the intercom to the receiver. To access the Call setting, on the left sidebar, select Call.
| Call Volume | Changes the volume level of the audio that comes of the intercom device. |
| Press Intercom button to End Call | When the Intercom button is pressed, a call can be ended. This is toggled on, by default. |
| Maximum Call Duration | Once the call reaches 5 minutes, calls are ended. |
| Dial Key to Accept Call | When receivers are phone numbers, a phone call from the intercom to the receiver is made. Two-way talk does not start until the call is accepted. The dial key starts the call. It is a hashtag (#) or asterisk (*). |
| Dial key to unlock door | Anytime during a call the door paired to the intercom can be unlocked. The key to unlock the door is any number on the dial pad. |
| Intercom phone number | Phone number that is used to call the receiver. If calls should be received even when the receiver is silenced, then consider adding this phone number as an emergency contact. |