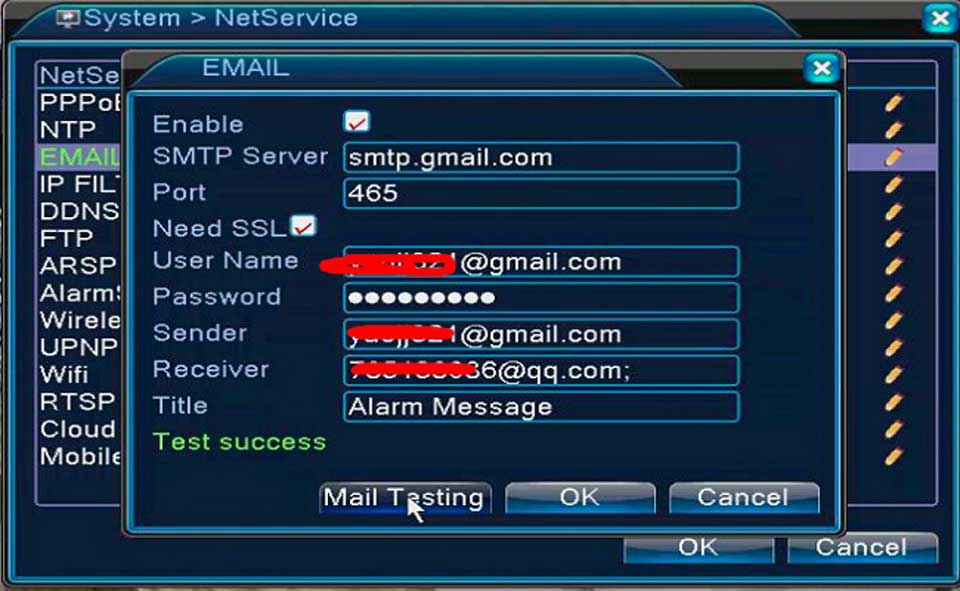XMeye Alarm Notification Settings 2023 Please make sure DVR or NVR has connected to the router and Internet successfully. You can judge by the picture below. If it always keeps disconnected, please click here to get some help. You had better use Gmail, not Yahoo or Hotmail.
How to Set Up Motion Detection App Push Function?
1. Please make sure your system‘s firmware build date is after 2016. If not, please contact to upgrade.
In your email, please log in system and go to the Main menu–>Info–>Version and tell us your system‘s version like V4.02.R11.85100115.10001.130900 and build date like 2015-05-25
2. Please enable the mobile reported function in the Main menu–>System–>Netservice
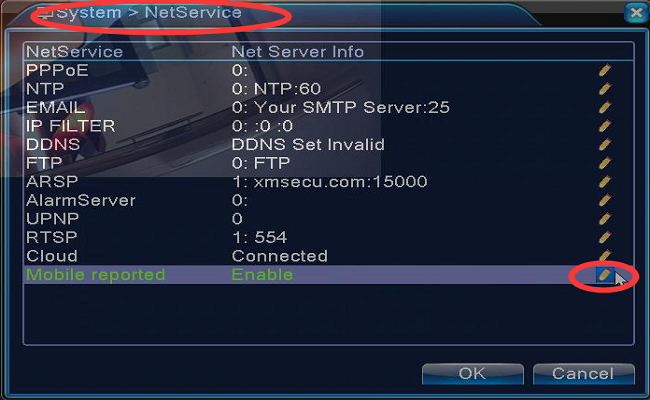
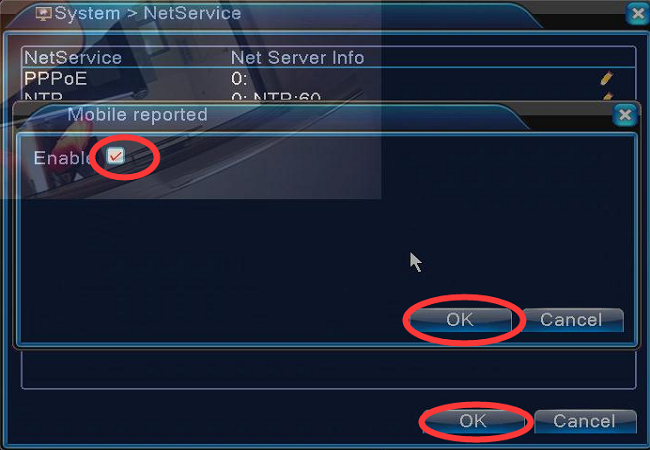
3. Go to the Main Menu–>Alarm–>Motion detection to enable mobile reported.
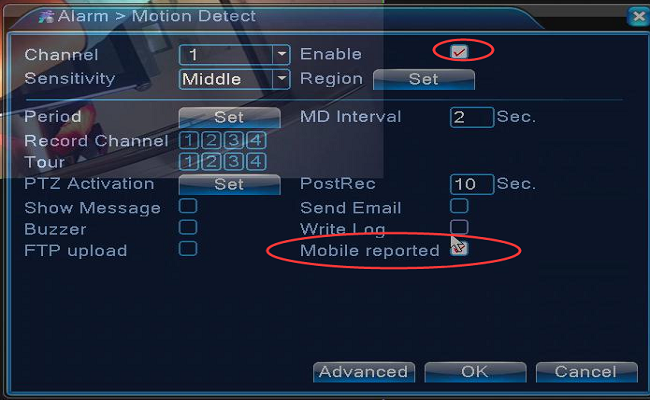
4. Add a system to app XMeye. Here is a method.
https://help.annke.com/hc/en-us/articles/360000250041-How-to-connect-DVR-NVR-on-phone-app-xmeye-
XMeye Alarm Notification
Read Next :
5. Enable Alarm Push in APP.
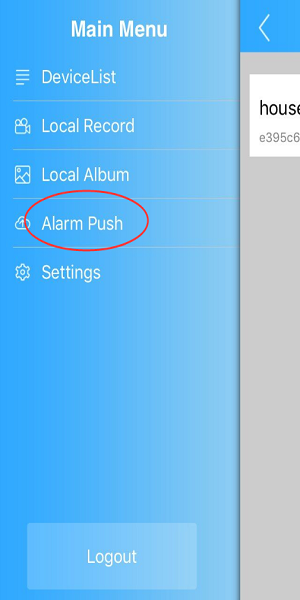
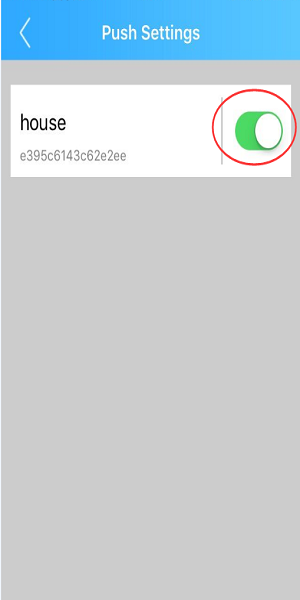
When there is motion detected, your phone will receive a push.
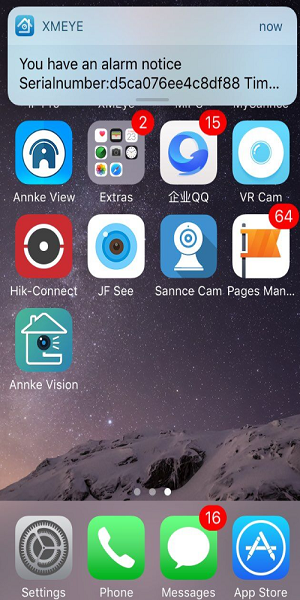
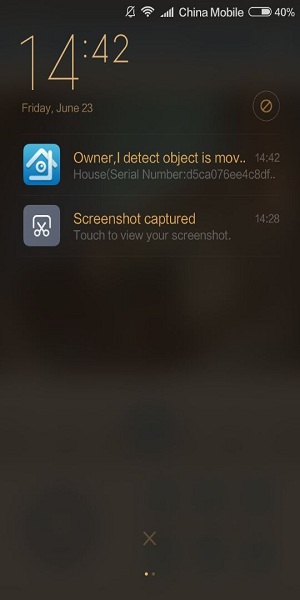
If everything is set correctly, but there is no push, please double check to make sure your phone enabled notification for app XMeye.
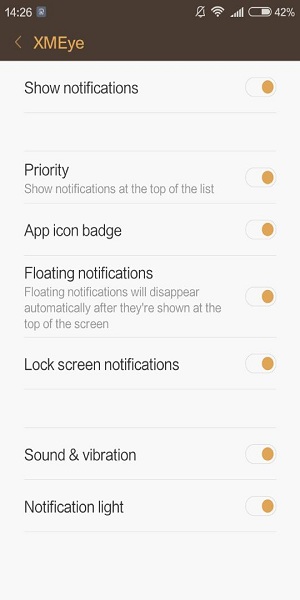
Why Does System Sends So Many Email Alerts And Keep Recording All The Time?
To explain this question, we need to know the theory of how motion detection works. The DVR system can detect small image optical change. It can be triggered by small image change from the camera. Image is transmitted by a light signal. Therefore, even if there is no object in front of cameras such as human, animal or car, the system may still be triggered by small light change such as floating cloud, shaking leaf.
Most customers hope the system can only be triggered by a big object like people and ignore the small movement. But based on the theory of how motion detection works, there is a false alarm. It is hard to say the system is faulty since not only Annke brand system faces such issue, but also other brands who use a light sensor to work for motion detection function.
To reduce false alarm, you can turn the sensibility to lower and set schedule alarm.
Or you can select a smaller area to detect movement.
XMeye – How to Set up Email Alerts?
Here are the steps for you:
1. Please make sure DVR or NVR has connected to the router and Internet successfully. You can judge by the picture below. If it always keeps disconnected, please click here to get some help. You had better use Gmail, not Yahoo or Hotmail.
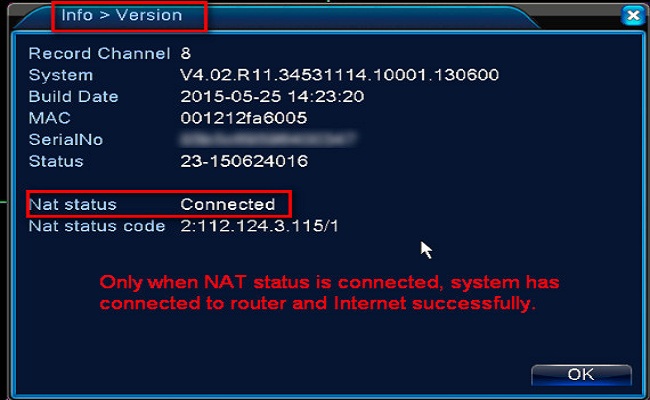
2. Please enable alarm and email alerts function.
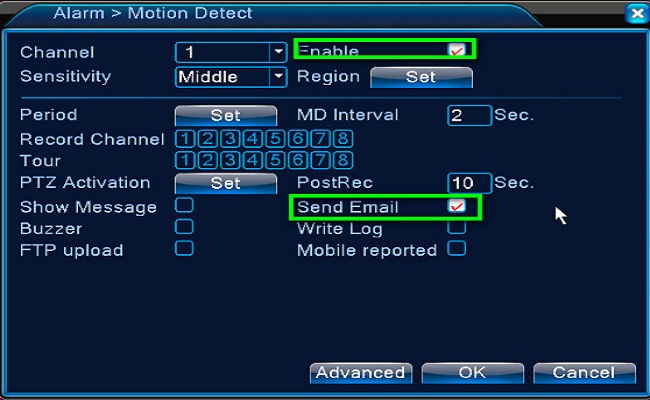
3. Log in Google account, go to ‘Security‘, then turn on ‘2-Step Verification‘. Click on ‘App Password‘ to create your App Password (16 digits).
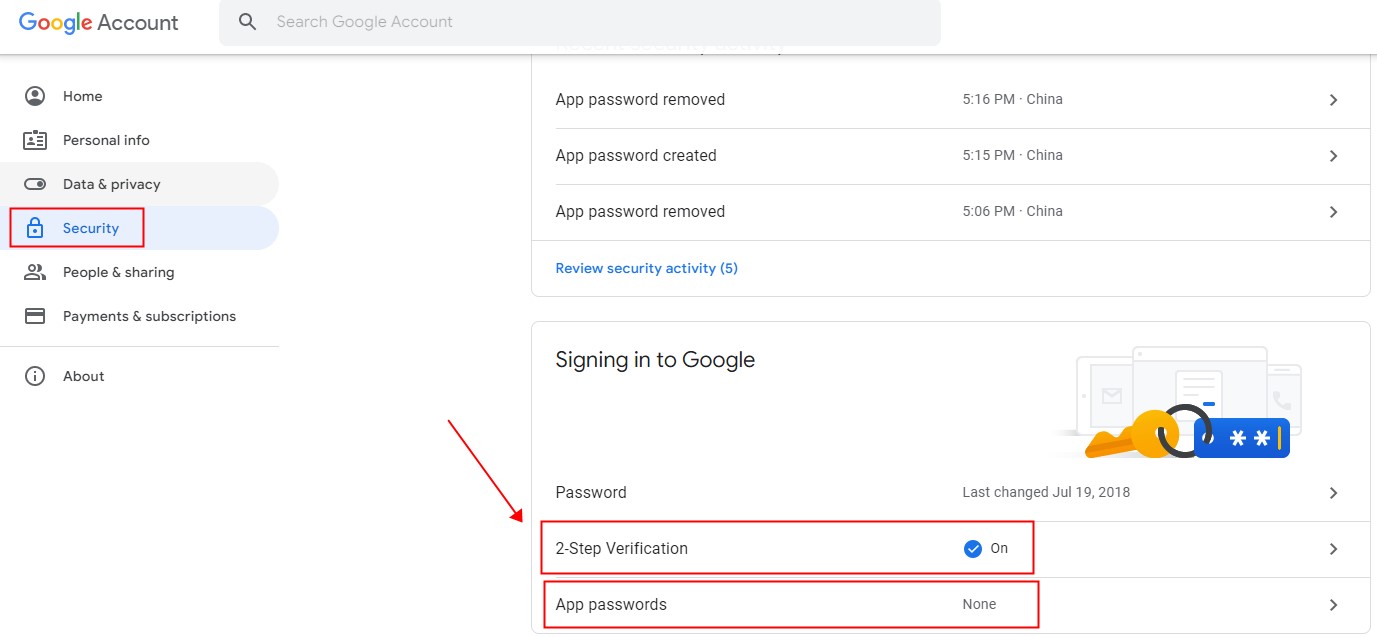
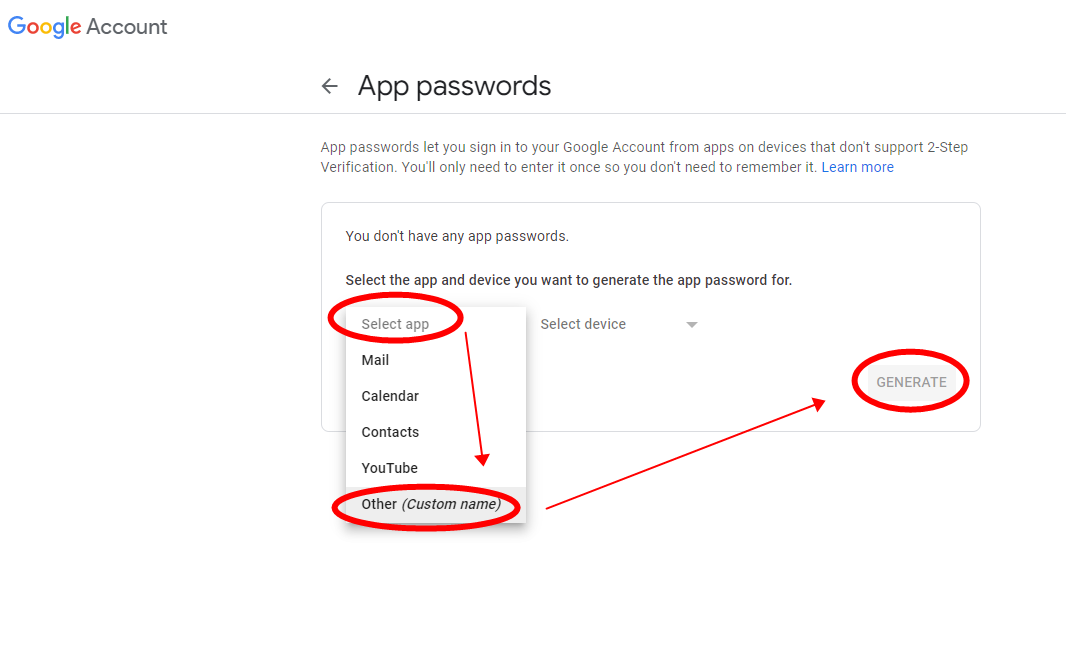
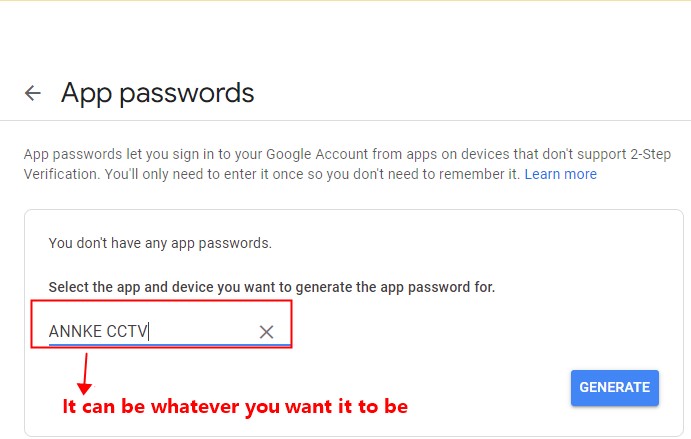
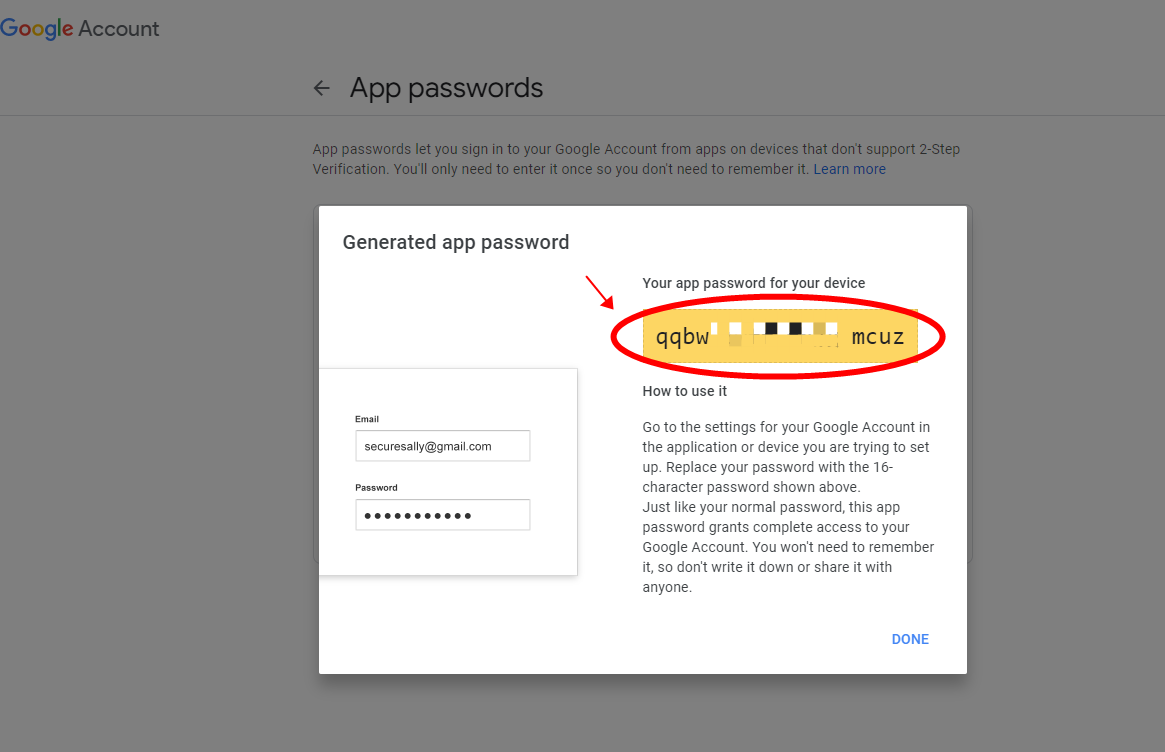
4. Please set up an email in the DVR setting like the picture below. If the mail test succeeds, it is working.
The SMTP server is smtp.gmail.com
The Port is 465 or 587
Tick the SSL
The user name is your Gmail account
The password is your App password (16 digits) from Google
The sender is your Gmail account
The receiver can be any email.
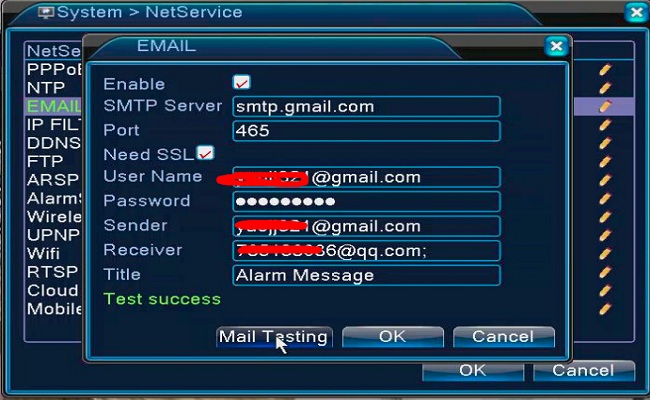
What to Do if DVR or NVR can’t Connect to Internet Successfully?
Please plug DVR or NVR into the router with network cable if you wanna use a computer or phone to connect the recorder locally or remotely.
You can judge whether the recorder was connected to the internet by the status of a network like a picture below.
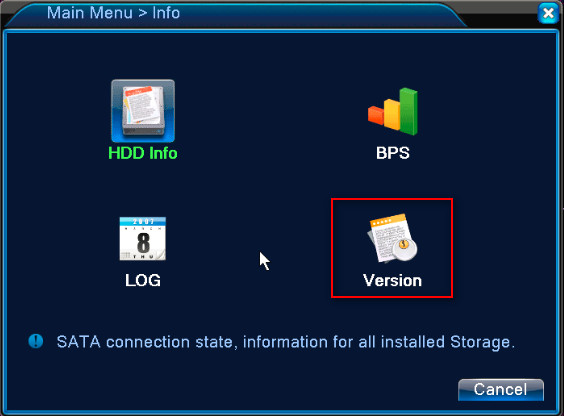
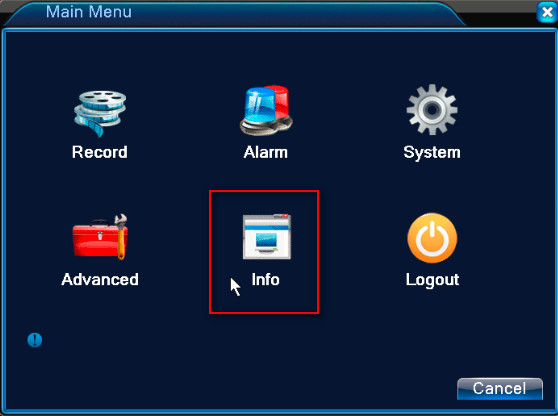
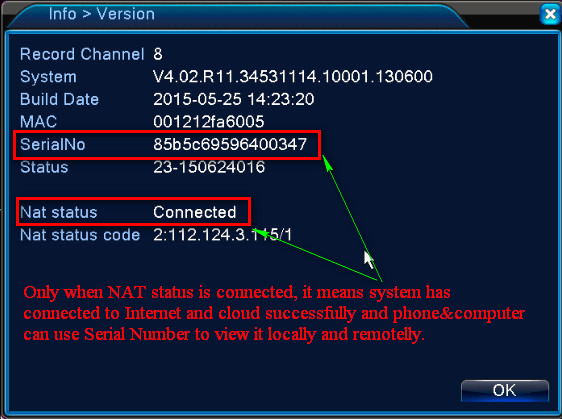
If the status is not connected, it means the recorder did not connect to the cloud successfully.
Here are the methods:
1. Please check the yellow and green light on the ethernet port of the recorder. One should be blinking which indicates the recorder has connected to the router successfully. If not, please change the ethernet port of the router or another reticle to have a try.
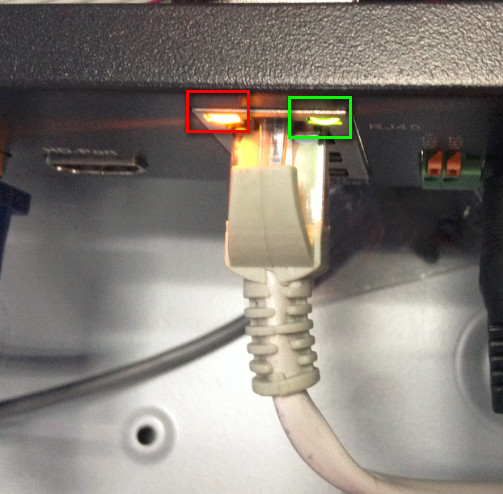
3. Go to the Main menu—-System—Network to confirm DHCP is ticked.
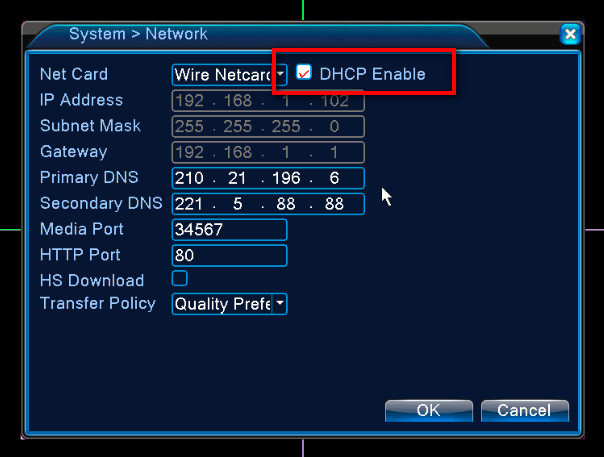
4. Please reset the recorder to the factory default setting.
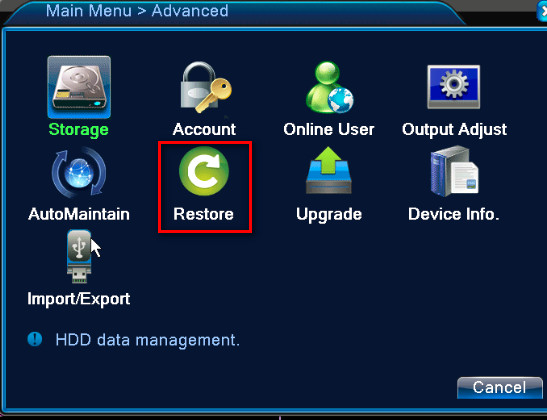
5. If you can, please change the router to have a try.
Please sent an email to to ask new firmware to upgrade. But you need to inform us the model of your system. It is made up of numbers and letters such as DL81A. You can find it at the bottom of the recorder. Please refer to this link to find it.
How to Turn on the “Less secure apps” in Gmail account?
Email Test Failed and Sent Email Fail may be caused by not allowing less secure apps to access the email account. You may follow the steps below to change the settings.
Step 1. Log into your G-mail account and go to Google apps —> Account–> Security page.
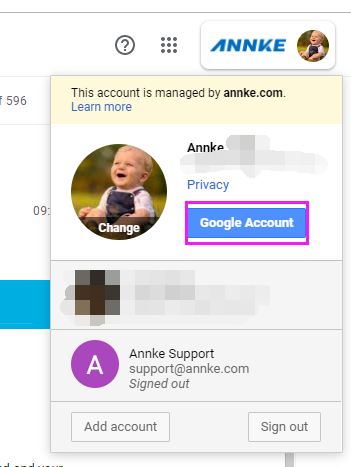
Step 2. Scroll the page down to Less secure app access and click to turn it on.
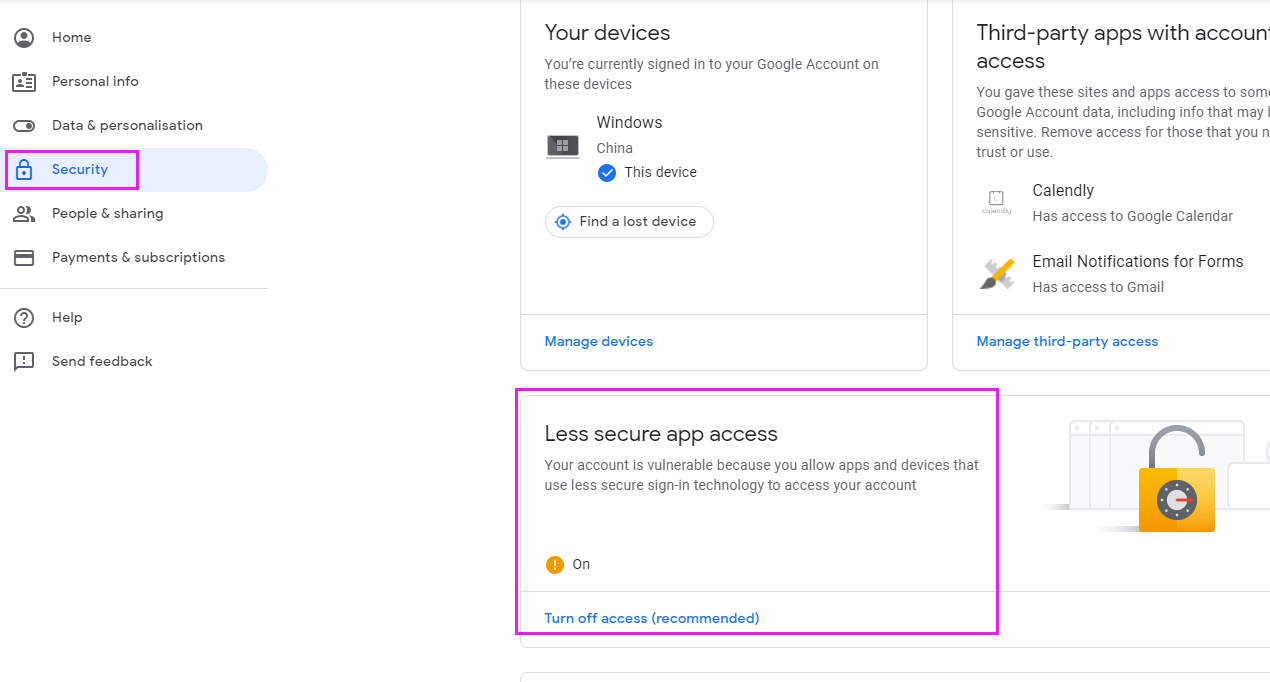
Note:You can also click here to enter your Gmail account and turn on the “Less secure apps” directly.
How to Set Up APP Push Notification for Motion Detection?
Here are the steps about how to set up the push function for the security system.
1. Log into the Annke DVR/NVR system, then go to Menu–>Configuration–>Network–>Platform Access. Make sure the status is ‘Online‘.
Note: If the status is ‘Offline‘, please refer to this instruction to make it online at first: What to do if P2P status shows offline?
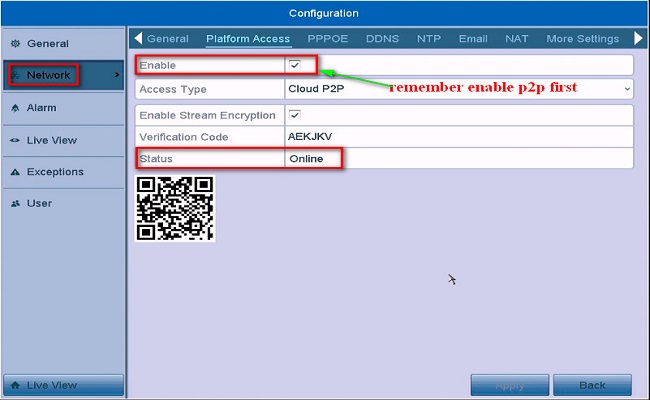
2. Go to Menu–>Camera–>Motion to enable motion detection and Notify Surveillance Center.
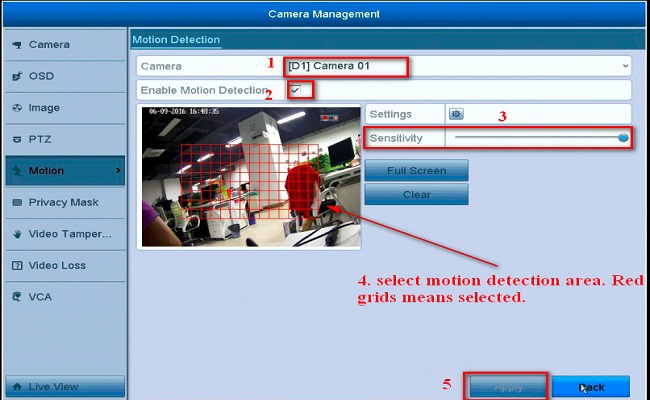
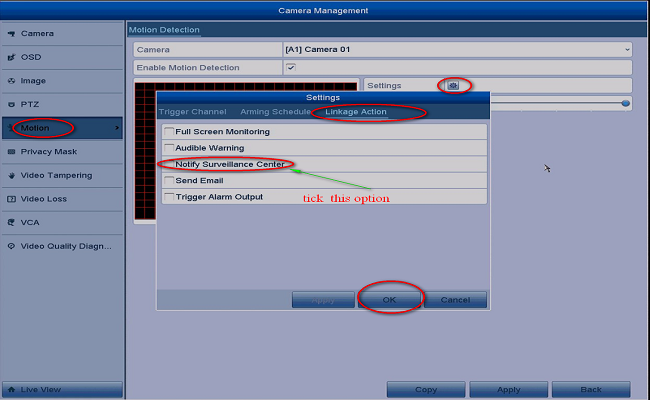
3. Add the system to app Annke Vision. Here is the instruction: How to connect system by Annke Vision?
4. Enable the alarm push function on the app.
Go to the APP setting to Enable Push Notification:
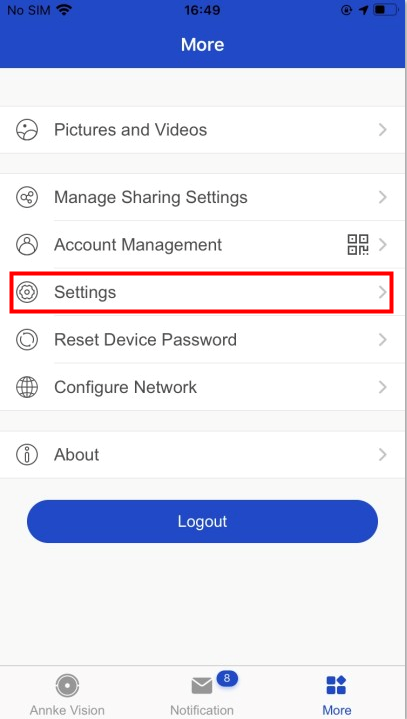
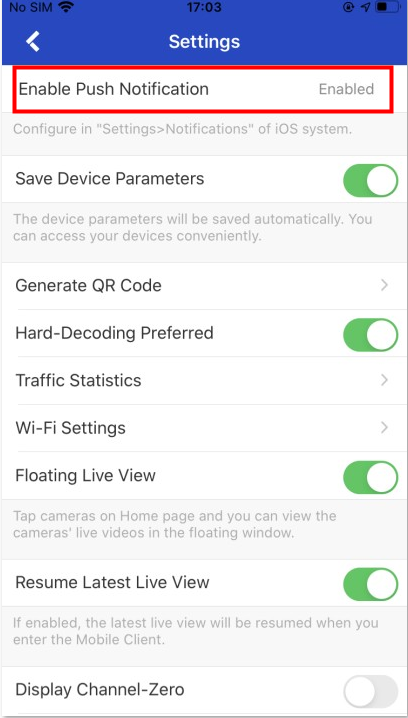
5. When finishing the APP setting, please connect the APP setting to the exact device. Go to the live view interface and enter the Setting page here:
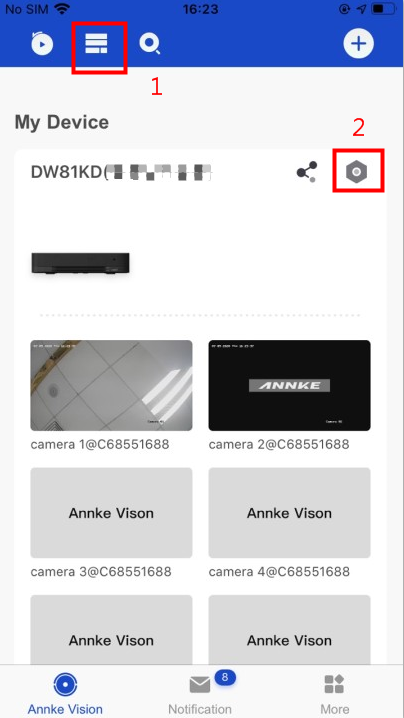
6. Finally, please go to Alarm Notification to enable it and set up the Notification Schedule:
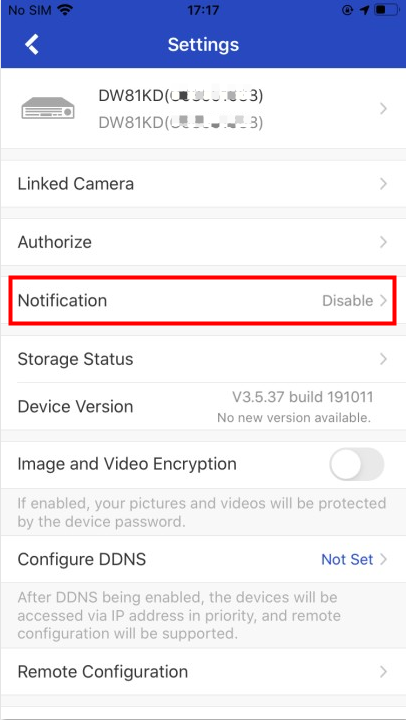
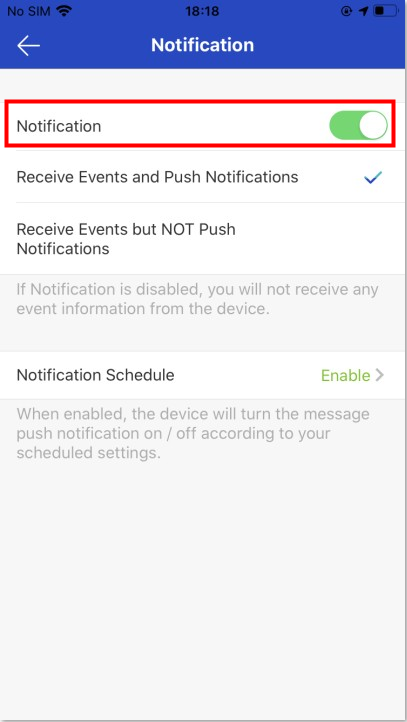
Note:
For the notification schedule button description:
A. Disable: Default is disabled, disable means you can receive the push always. 24h*7
B. Enable: You can enable it to set your own notification schedule.
Such as Monday: 00:00–08:00 + 15:00–18:00 ( It default is 00:00–23:59, so if you want to add multiple time segments, please edit the default 00:00–23:59 to your first-time segment, and then add the second one. Or you will get an error prompt message: The time segments cannot be overlapped.) And please note that the setting will be effective from the next day.
So if you want to enable the push function always, we suggest you disable the notification schedule, and the push function will effective immediately.
When there is motion detection, your phone will receive a push.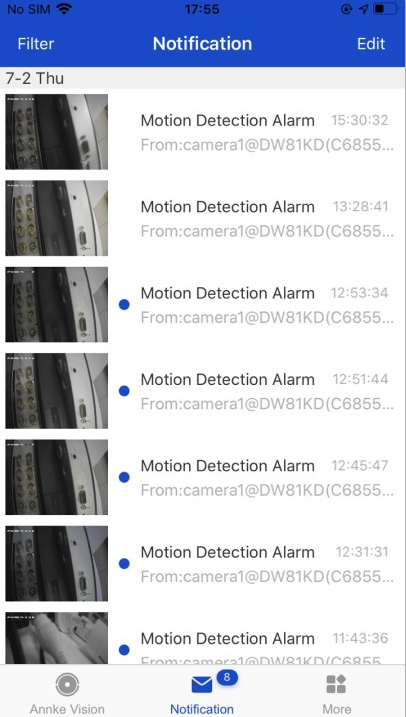
If you cannot receive a push, please double-check to make sure your phone enabled notification for the app Annke Vision.
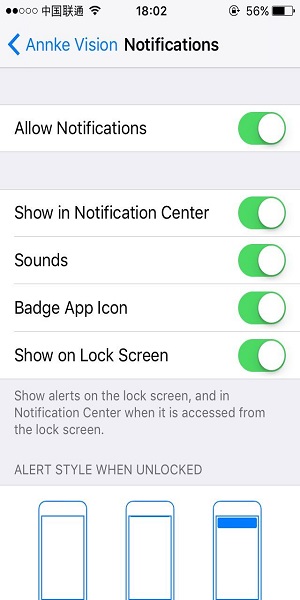
If you cannot receive a push, please contact support@annke.com with your system‘s firmware version and build date like the picture below.
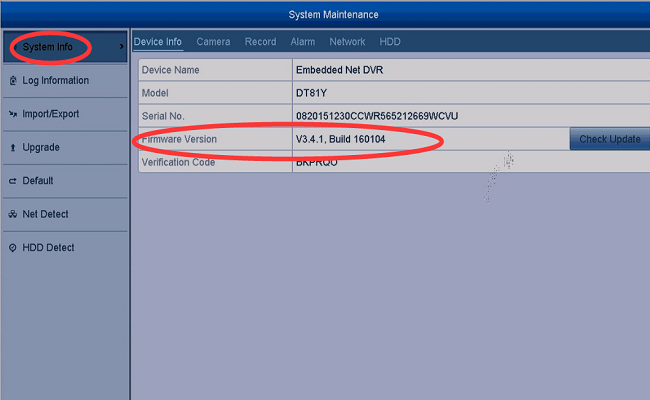
How to Set Up Email Notification?
Purpose: You could set up the email alert function to receive the motion notification.
Steps:
1. Please use Gmail, not yahoo nor Hotmail.
2. Check P2P status and make sure it is online. If it is not online, here is a solution.
https://help.annke.com/hc/en-us/articles/360000648061
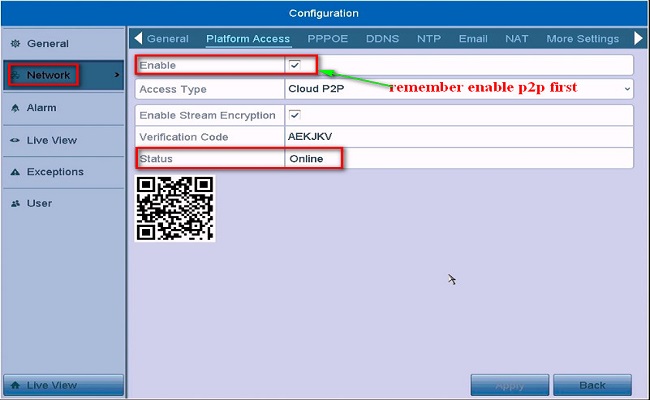
3. Log in Google account, go to ‘Security‘, then turn on ‘2-Step Verification‘. Click on ‘App Password‘ to create your App Password (16 digits).
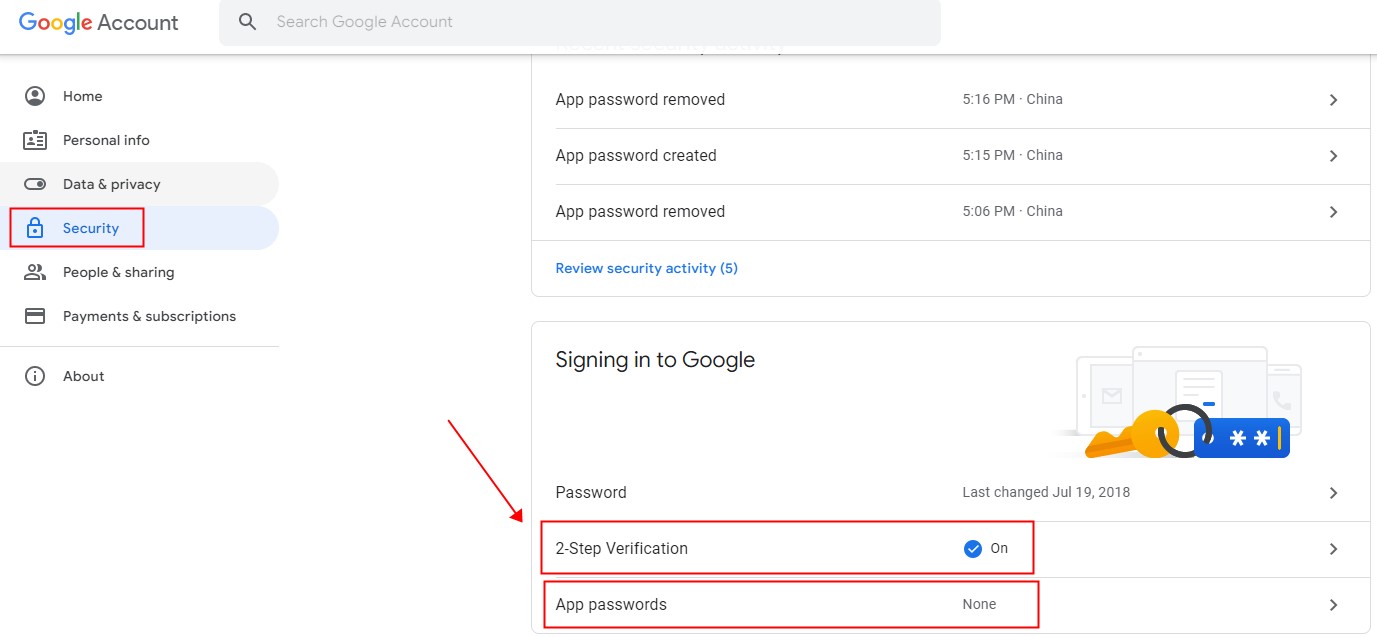
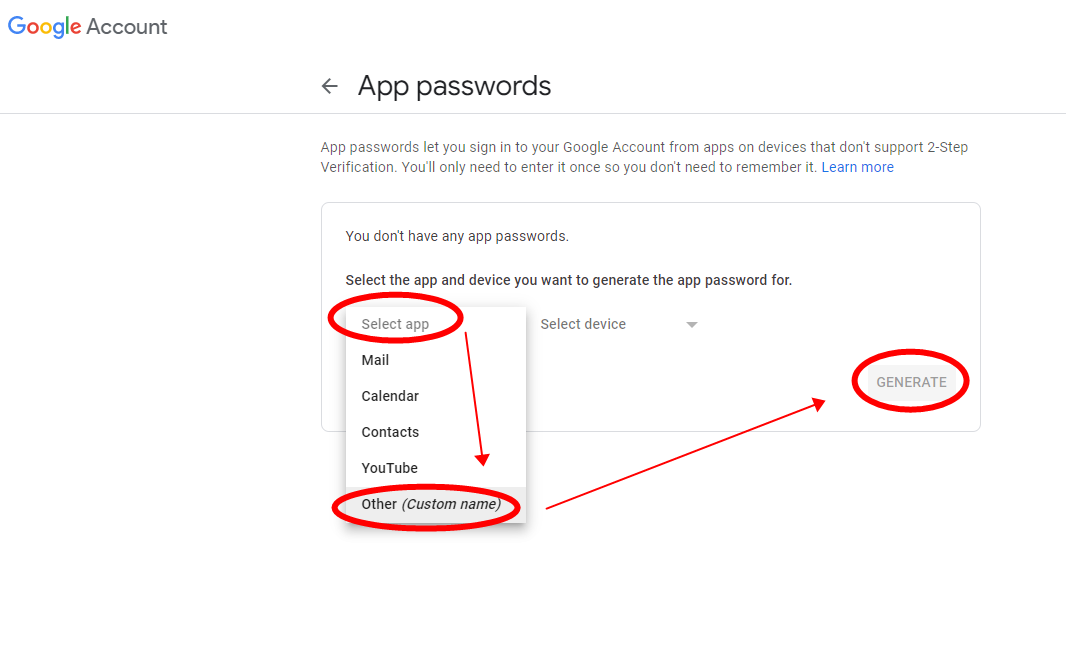
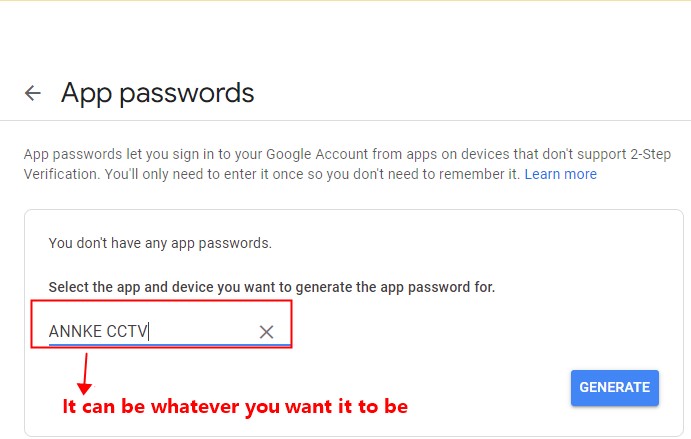
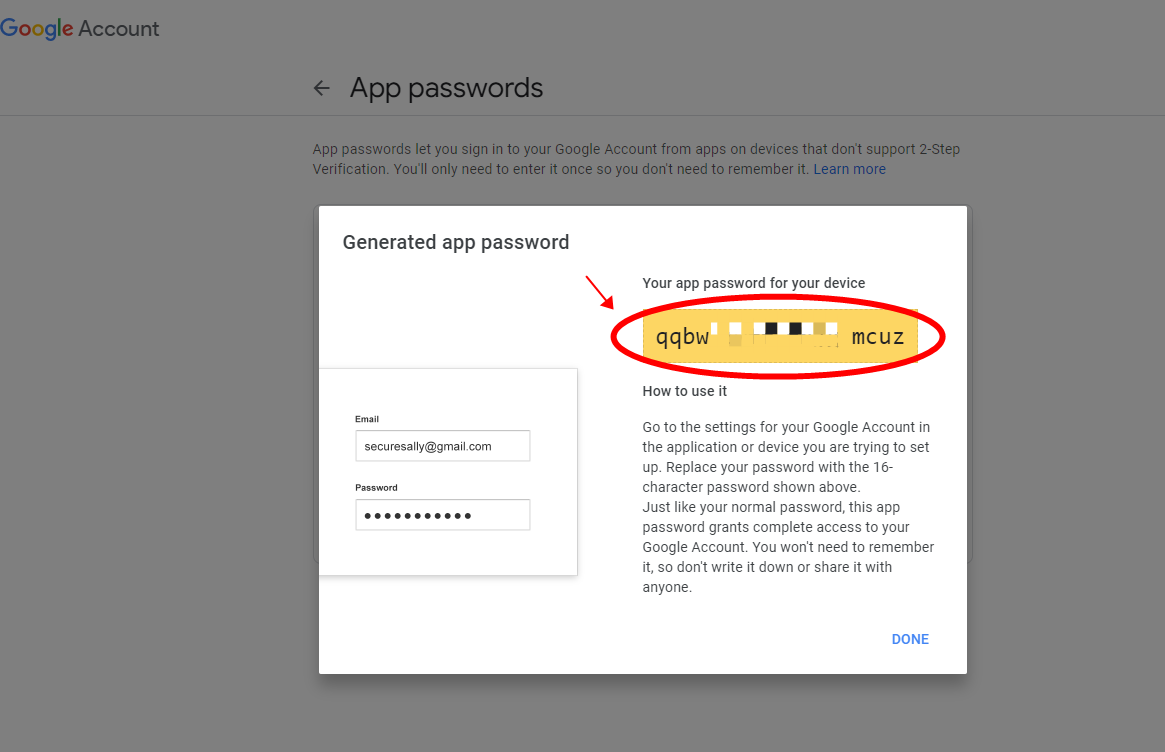
4. Go to Menu–>Configuration–>Network–>Email and set up the email alert like the picture below.
SMTP server is smtp.gmail.com
the user name is your Gmail account
SMTP port is 587 or 465
password is your App password (16 digits) from Google
Tick SSL
the sender can be anything
sender‘s address is your Gmail account
the receiver can be anything
receiver‘s address can be any email address
tick option enable attached file
click test. If the test succeeds, all is working.
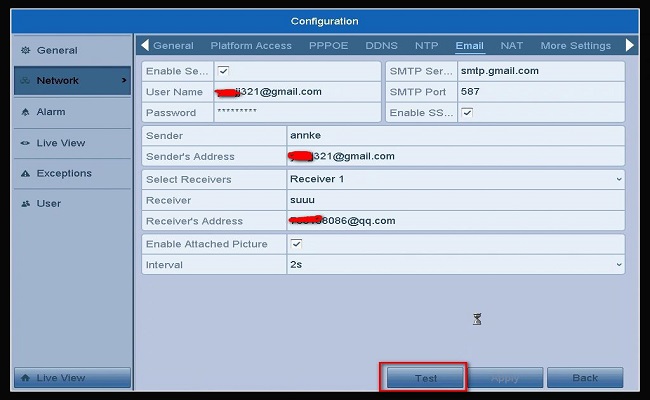
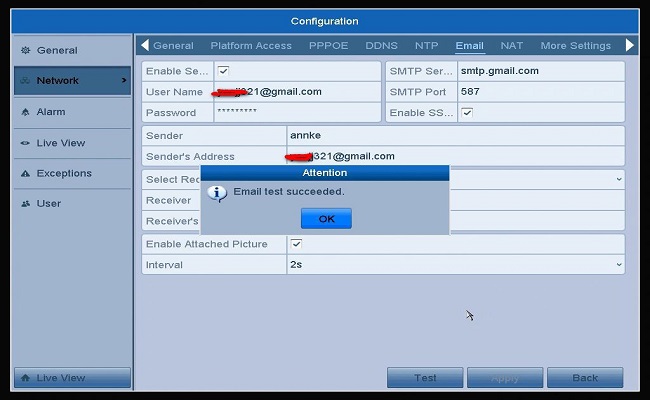
6. Go to Menu–>Camera–>Motion to enable Send Email Linkage Action. After you finish all, click Apply to save all your setting.
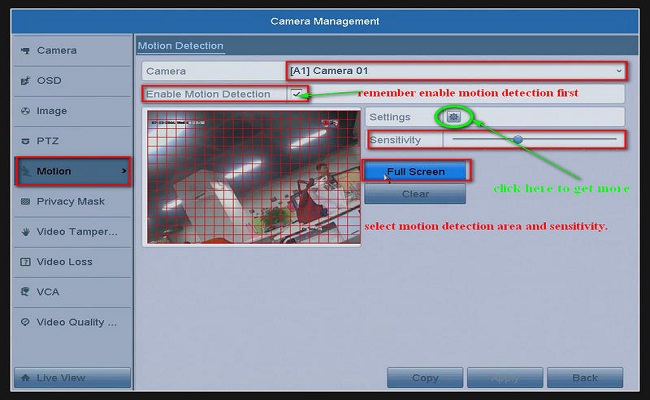
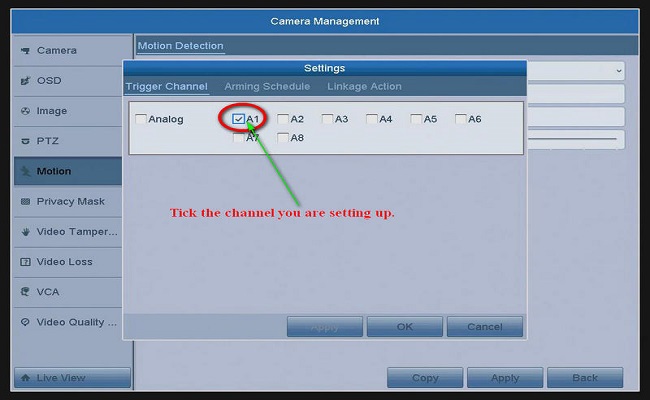
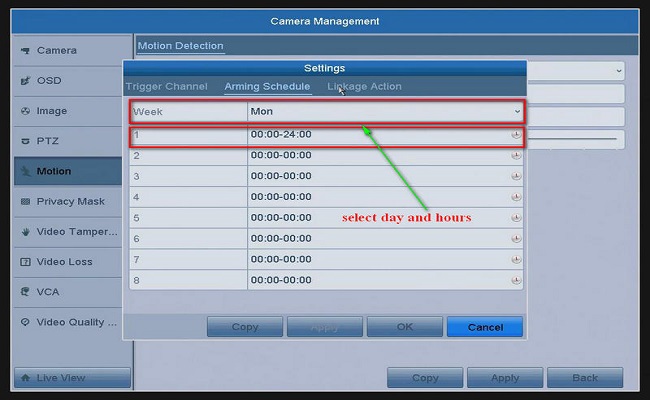
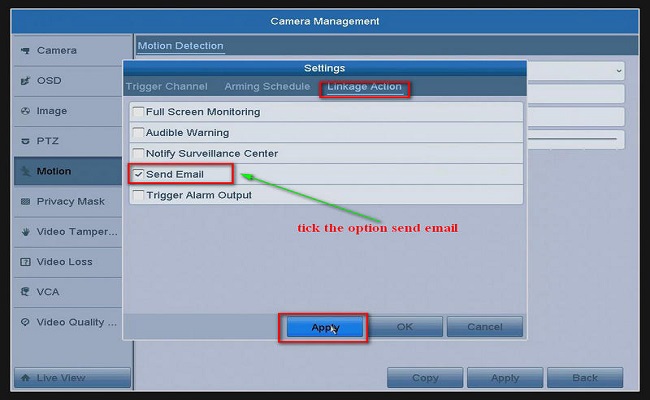
7. Then you will receive notifications via email when there is motion detection on the system.
Notice:
Starting May 30, 2022, Google will no longer support the use of third-party apps or devices which ask you to sign in to your Google Account using only your username and password. This is why the email notification of motion stopped working.