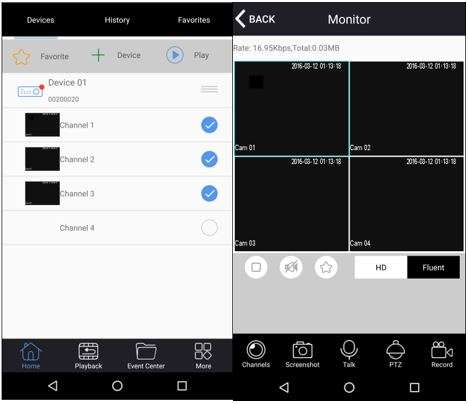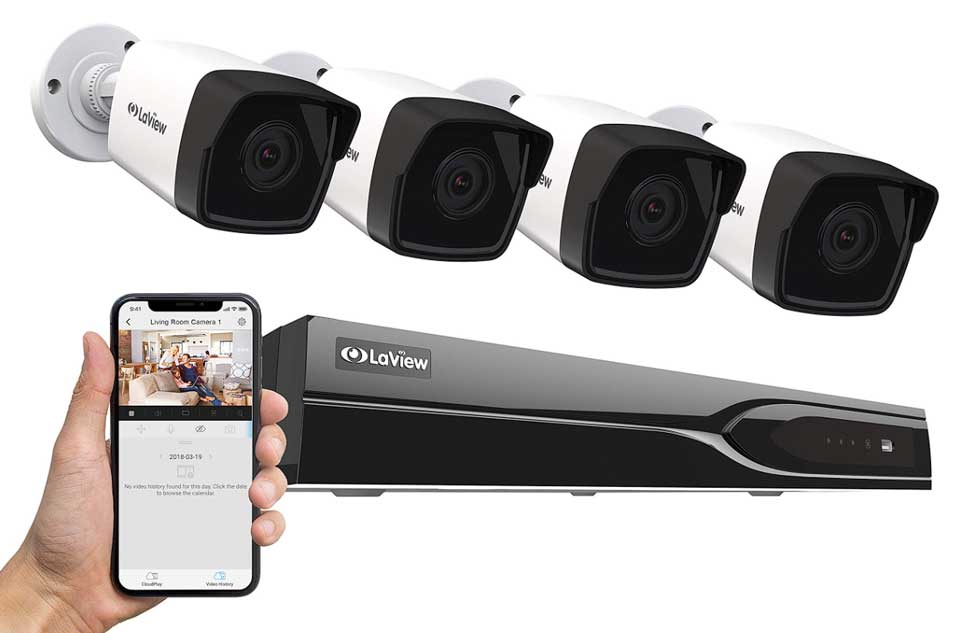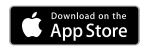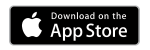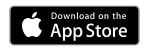LaView DVR User Guide, Your safe heaven deserves the best, and no one should ever fear being in or out of their own property at any time of the day. Take control by installing this all-advanced crystal clear ultra HD 4K surveillance system in your home.
![]() Specification Sheet – NVR – LV-N9508Q8E
Specification Sheet – NVR – LV-N9508Q8E
![]() Specification Sheet – Camera – LV-PBK80804C
Specification Sheet – Camera – LV-PBK80804C
![]() Quick Start Guide – NVR – LV-N9508Q8E
Quick Start Guide – NVR – LV-N9508Q8E
![]() User Guide – NVR – LV-N9508Q8E
User Guide – NVR – LV-N9508Q8E
![]() Firmware – NVR – LV-N9608C8E LV-N9616D6E v3.5.31
Firmware – NVR – LV-N9608C8E LV-N9616D6E v3.5.31
![]() Client – LaView Net Client for Windows
Client – LaView Net Client for Windows
![]() Client – LaView Net Client for Mac
Client – LaView Net Client for Mac
![]() Video Player – VSPlayer for Windows
Video Player – VSPlayer for Windows
![]() Video Player – VSPlayer for Mac
Video Player – VSPlayer for Mac
![]() IP Portal – IP Search Portal (SADP) for Windows
IP Portal – IP Search Portal (SADP) for Windows
![]() Plugin – Web Component for Safari / Mac
Plugin – Web Component for Safari / Mac
How do I connect my TVI system to my phone app?
Please follow these steps to setup your mobile device. You can watch the YouTube videos and follow along or follow the instructions bellow.
IPhone:
https://www.youtube.com/watch?v=zshaTac0ka8
Android:
https://www.youtube.com/watch?v=G1DtkrYLIas
LaView NET app:
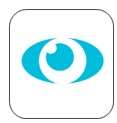
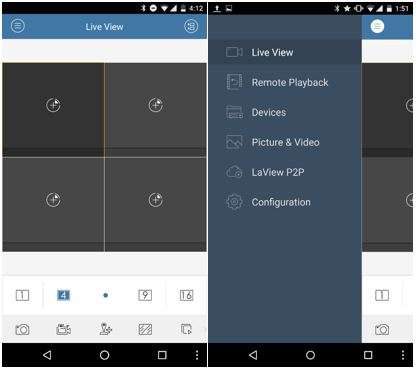
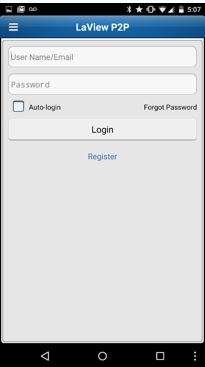
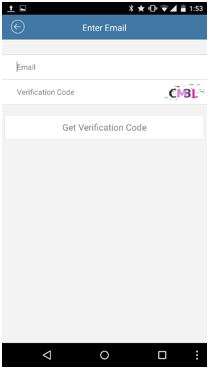
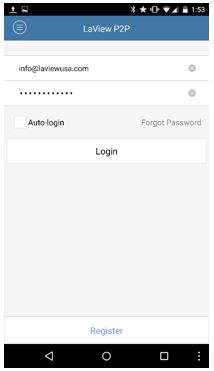
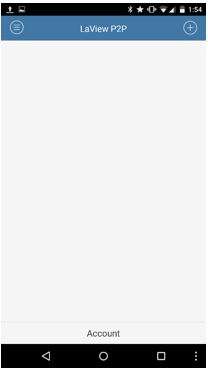

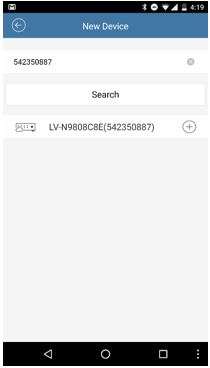
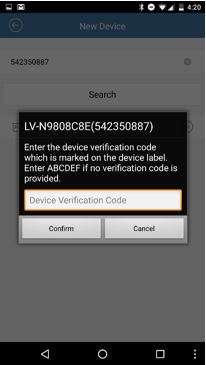
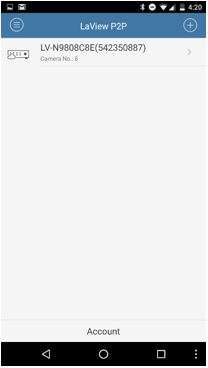
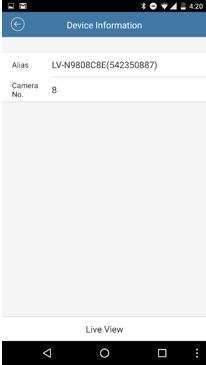
*If using 4G/LTE with bad signal, you may not obtain a picture. Attempt using a strong signal.
LaView DVR User Guide
Read Also : Camius DVR installation and user guide
How do I download videos off my TVI System?
To download video footage you’ll need a flash inserted into one of the USB ports on the system. Then go to Main Menu>Export>Normal. Once in the exporting page, you’ll need to select the channel the video was recorded on along with the starting time and end time to search for footage.
Then click on “Search” at the bottom and you’ll have some video previews show up. You can select any of the previews and play it on the top right hand side. When you know what files you’ll need check mark the box on the upper left hand corner of the preview window and click on “Export” at the bottom. Once the export is done, you’ll now have all the files on your flash drive.
How do I format my HDD?
To format your HDD you’ll need to go to the Main Menu>HDD>General. Once in the HDD menu, check mark the box to the left-hand side of the HDD information. Then click on “Format” or “Int” at the bottom. Please note this will delete all information off the HDD.
How do I playback my recordings?
To playback videos go to Main Menu>Playback>Normal. In that section choose your camera(s) on the right-hand side. Then double click any of the days on the calendar with either a dark blue or red on them. This should automatically start playback for that day. Use the bar at the bottom to jump to a specific time during that day.
I have everything plugged in, but all I see on my screen is “No Video”
The system should automatically pick up cameras once they are connected and have power. Be sure to check the power source for the cameras. If the power is connected correctly there may not be enough power be supplied. Cup your hands over the lens and if the IR lights turn on, then the camera has enough power. If not, you may need to try a different outlet for the cameras.
I’m having issues connecting my DVR to my phone.
Possible Fixes:
1.Please go to Menu-Configuration-Network and under the General tab make sure enable DHCP is selected, if it is not enabled then select enable and apply. If you had to enable it, restart the NVR and try the P2P setup again.
2.If you are still having issues, make sure DDNS is NOT enabled(unchecked). If DDNS is checked, uncheck it and apply then go back to Platform Access and disable P2P and apply. Once both are disabled, do a power cycle and reboot the unit. After the unit restarts enable P2P again, and do another power cycle.
3.Go to Extranet Access, Platform Access or DDNS and make sure LaView P2P is selected then apply, also make sure “Enable Stream Encryption” is disabled.
4. If none of these work, then it could be a network issue. Try to restart your modem/router by unplugging it for about 45 seconds. Plug it back in and restart the NVR, then try to reconnect your system to the P2P account.
How do I find my system’s IP address?
To find your system’s IP address go to Main Menu>Maintenance>System Info>Network. The IPv4 Address at the top is your local IP. If your IP address is 0.0.0.0 or 192.0.0.64, this means your system is offline. There are a few causes from this, but usually it’s a bad ethernet cable or the cable is not plugged in properly to either the DVR or Router. If those are checked to be correct, try restarting your router by unplugging it for a minute and restarting the DVR.
Which mobile app do I need?
-If you have DVR starting from LV-N52xxxx please download “LaView Patrol”
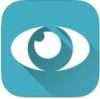
-If you have DVR starting from LV-N9xxxx, LV-D11xxxx, LV-D21xxx, or LV-T94xxxx, please download “LaView Net”
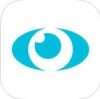
-If you have DVR starting from LV-D04xxxx, or LV-D51xxxx please download “LaView Mobile”
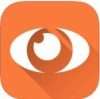
My system keeps rebooting every few minutes. – LV-T93 units Only
You’ll need to upgrade the systems firmware to fix this issue. Try to upgrade the firmware immediately after the system has restarted to avoid a potential reboot during the upgrade process. Please follow the instructions below to do this.
Please download the firmware here: https://www.dropbox.com/s/yf6thpfyx04ag33/digicap.dav?dl=0
Once you have that file, put it on a flash drive and connect the flash drive to the DVR. Go to Main Menu>Maintenance>Upgrade and click on the Digicap file, then upgrade at the bottom. Once this is complete the system will reboot, and you’ll have the new firmware.
How do I find my system’s IP address?
To find your system’s IP address go to Main Menu>Maintenance>System Info>Network. The IPv4 Address at the top is your local IP. If your IP address is 0.0.0.0 or 192.0.0.64, this means your system is offline. There are a few causes from this, but usually it’s a bad ethernet cable or the cable is not plugged in properly to either the DVR or Router. If those are checked to be correct, try restarting your router by unplugging it for a minute and restarting the DVR.
I need to reset my password – LV-D04xxxxx
Please email us at info@laviewusa.com to reset the password for this system. In the email please mention you need a password reset along with the model number and date that displays on the main view of the system. A technician will reply with some instructions and a temporary password for your system.
How do I back up files off my DVR? – LV-D04xxxxx
To backup files on your DVR connect the USB drive to the USB port then go to Main Menu-Storage-Backup-Select USB device-Backup-Select “AVI”-Choose Start & End Time-Add-Select File-Start. Once the file has been backed up to the device please disconnect the USB drive.
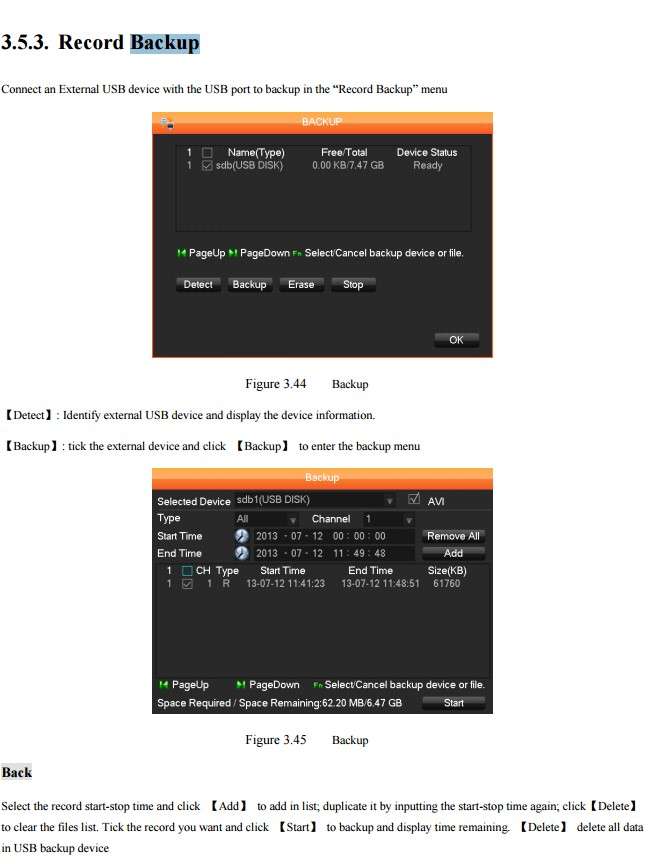
How Do I set up recording on my DVR? – LV-D04xxxxx
Instructions:
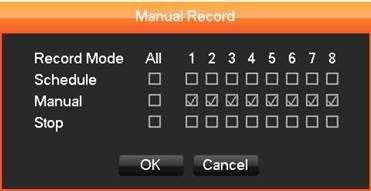
2. Go to Main Menu>Configuration>Record>Record Plan>SET>Select period 1 for Normal(Continuous) or MD (Motion Detection) and then check the Select All box to copy the settings to the rest of the week. Click Apply then OK. If you’d like to set up a different schedule for each day, set the record plan for specific days individually.
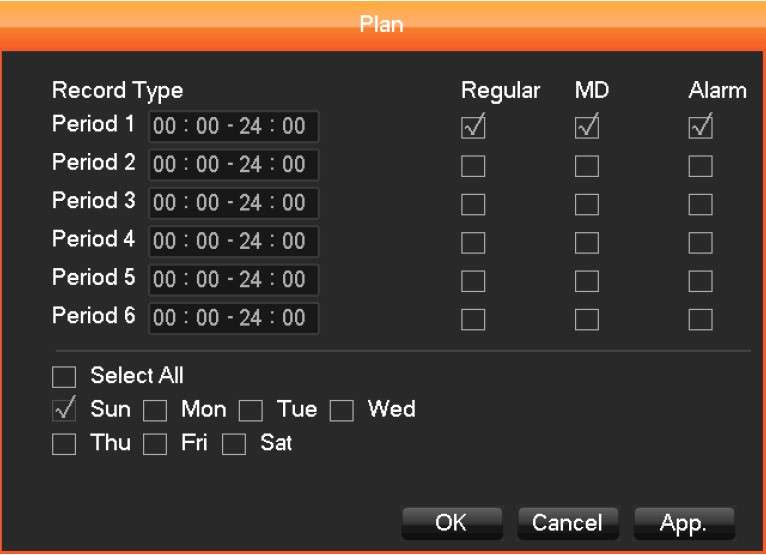
3. Click the “Copy” button in the Record Plan section to copy the settings to all the other camera channels, press Apply and then Ok. All channels will have the same color scheme if this is done correctly.
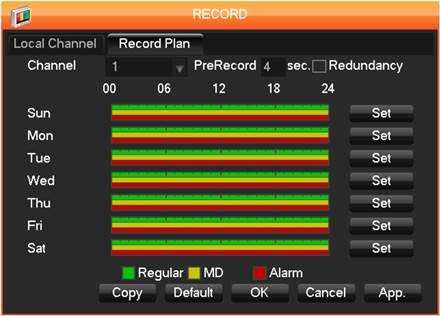
How do I connect my DVR to my cell phone? – LV-D04xxxxx
Please use our point to point service. To get the P2P service working on the DVR go to Main Menu- Configuration- Network- make sure DHCP is checked (if not please check then click app. to apply). Then go to P2P under network and make sure that state says online (For model LV-KDT0808B7W go to Advanced-P2P service).
If it says the DVR is offline please check the Ethernet cable. Once P2P is confirmed online we will move to the LaView Mobile app that you can download from the Play Store or App Store. In LaView Mobile we will add a device with the “+ Device” then enter the Device ID and password shown in the P2P area. Make sure to save on the top right. Once you have your new device click on it then select 4 cameras and click the Play button. Live View should now start.
Please download the LaView Mobile app. Use the links below.
Android:
https://play.google.com/store/apps/details?id=com.vss.laview&hl=en
Apple IOS:
https://itunes.apple.com/us/app/laview-mobile/id955357794?mt=8
For the Ipad use the HD version, this is for tablet use.
https://itunes.apple.com/us/app/laview-mobile-hd/id972423374?mt=8
LaView Mobile P2P Set Up
Note: The setup was done with an Android phone. The iPhone setup process is almost identical.
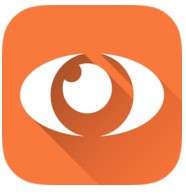
2. Click on the “+ Device” option.
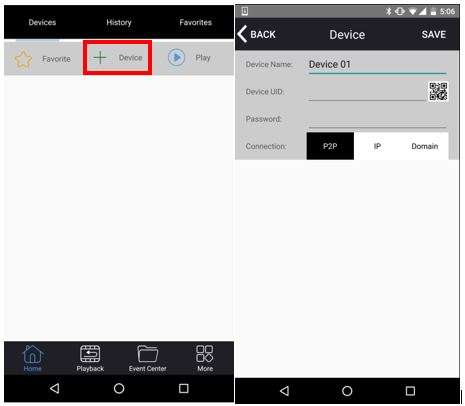
3. Go to DVR, Main Menu>Configuration>Network>P2P then scan QR code or manually enter Device ID and password.
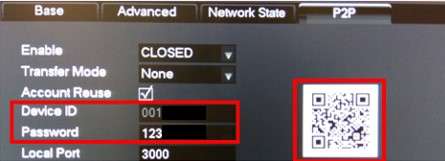
4. Press the “Save” button to be taken to the device list.
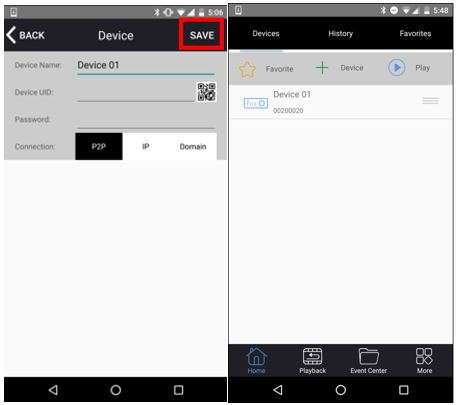
5. Select Device and select cameras. Press “Play” for Android or “Live” for iPhone to start live view.