Camius DVR installation and user guide Why to Upgrade Security Camera System to 4K Camius, if your security camera system is old or otherwise outdated, then you should think about upgrading your security cameras and recording system with modern solutions.
Upgrading your security system is essential, whether for residential or business purposes. The following guide will help you understand why you need to upgrade your outdated security camera and recording system, along with the best options for upgrading your system.
Why You Need to Upgrade Outdated Security Camera System
Why is it so important to upgrade your security system? The following are the most significant reasons to upgrade your security camera and overall system as soon as possible.
Digital is replacing analog security systems:
While some systems still use analog, analog systems are no longer as common due to advances in digital technology such as IP camera systems. Digital IP camera systems have benefits such as being more cost-effective, having higher data retention rates, and so on. Older analog systems are beginning to reach the end of their technology life and will likely be obsolete within the next decade.
IP camera systems have a more stable end result:
When compared to previous old security system cameras, IP camera systems provide a much higher-end video result. This is due to features available in new security camera products, such as more advanced zoom options, automatic image stabilizing, and more. When it comes to providing security footage, you definitely want to ensure that your surveillance system is securing the highest result possible.
IP camera systems have a more stable end result:
IP CCTV modern technology solution comes with the unique ability to connect to other types of modern technology. Many modern IP camera solutions can be integrated with other platforms, allowing you greater control over the system and a range of other useful options.
Camius offers multiple customized plug-n-play IP camera systems:
IP Camera Solutions:
When you’re ready to upgrade your security camera system and leave behind your outdated technology, you will want to consider what features or specifications meet your needs. The following are some popular IP camera solutions that you should consider.
IP Security Camera System Features:
Do you need any additional security features aside from camera monitoring? Some surveillance audio-video products, like the PoE Spotlight Security Camera, offer broad features that include: 2-way audio capabilities, motion sensors, built-in microphone, speaker, and even siren options; motion-activated bright spotlights; wide-angle lens for better coverage; color-based night vision; intrusion detection based on perimeter guidelines; and weatherproofing.
Wiring:
The Camius PoE security camera system requires a single network wire to run power, video, and audio. Such simple wiring makes the whole installation hassle-free and straightforward.
Connectivity:
You will also want to consider how easy it is to connect your new security camera to various security systems. The Camius PoE camera, for instance, comes with a unique “plug and play” connection which allows for quick, simple connections to the accompanying hybrid digital and network video recorder.
Apps and Portability:
Camius security camera system options come with the Camius View app (Camius View (iOS) & Camius View (Android)), which provides access to all of your Camius security camera system directly on your smartphone. If you purchase IP security cameras with 2-way audio, that feature is also accessible through your smartphone app; you can even navigate features such as spotlights and a siren from the app. You can set up your security system push notifications based on video loss, detection, storage error.
Camius DVR installation and user guide
Read More : iDVR-PRO HD CCTV DVR Setup
Camius 4K NVR solutions:
With each Camius Network Video Recorder, you get a reliable, easy-setup solution that brings out the best in Camius advanced IP cameras for business and home security.
Camius PoE security cameras:
Camius PoE camera range is comprehensive and meets various demands. Power over Ethernet technology, PoE for short, allows a PoE IP camera to power up with a network cable, giving the IP camera direct network access. Besides a stable network connection, PoE makes camera installation easier by requiring a single wire.
With a team of competent sales and technical support, Camius can help you not just learn about PoE cameras but select the best cameras for your surveillance requirements.
If your security camera system is outdated, make sure to upgrade to a newer security camera system as soon as possible. Feel free to contact Camius if you need help to select the right camera solution for your needs
How to reset my DVR’s password?
If you forgot your recorder’s password, there are two ways to reset it.
1 – If your recorder has a reset button, press and hold it for 10 seconds; you will hear an audible confirmation. This will reset all settings, including the password, but will not erase recorded footage on your hard drive.
2 – If your recorder doesn’t have a reset button, contact us using an online form to receive a reset password:
a) The current date on the DVR’s interface.
b) The MAC address of the DVR, which you can find under the System Information tab. Click the (i) information icon at the bottom right of your DVR interface. You don’t need the recorder to be unlocked for this. You can also get the MAC on the Camius View app and the Camius Device Config Tool.
Is my DVR / NVR recording? How to set up security camera recording?
This guide applies to Camius DVR (digital video) and NVR (network video) recorders. To confirm if your Camius DVR or NVR is recording, check the recorder’s front panel HDD LED. The red blinking light indicates the DVR or NVR is recording.
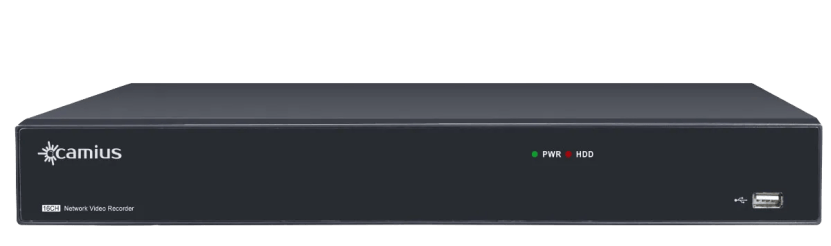
Check red LED on the recorder’s front panel
Recording Schedule
Then navigate to Setup >> Record >> Record Schedule to check each camera’s schedule.
By default Normal schedule is enabled, which stands for 24/7 continuous recording.
For the rest of the schedules, you need to select and save the recording type you need (Green is for Normal, Yellow is for Motion, Purple is for PIR (applicable to Camius 4K spotlight cameras with PIR sensor), I/O is for recording triggered by external alarm devices connected to the DVR or NVR).
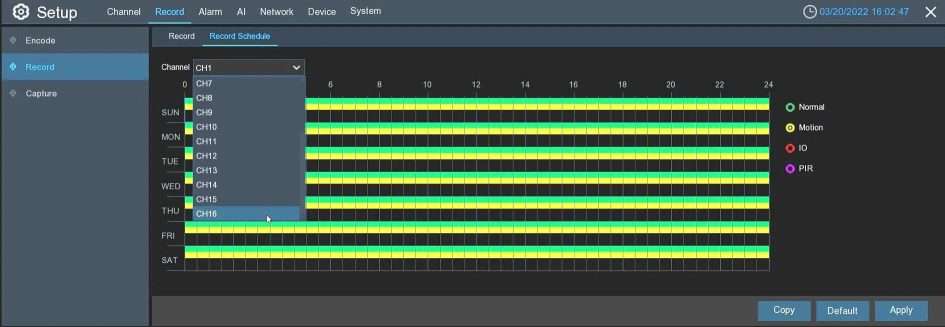
This picture shows the IPVAULT2256PR (16 channel PoE NVR) with only Normal and Motion Record Schedule enabled
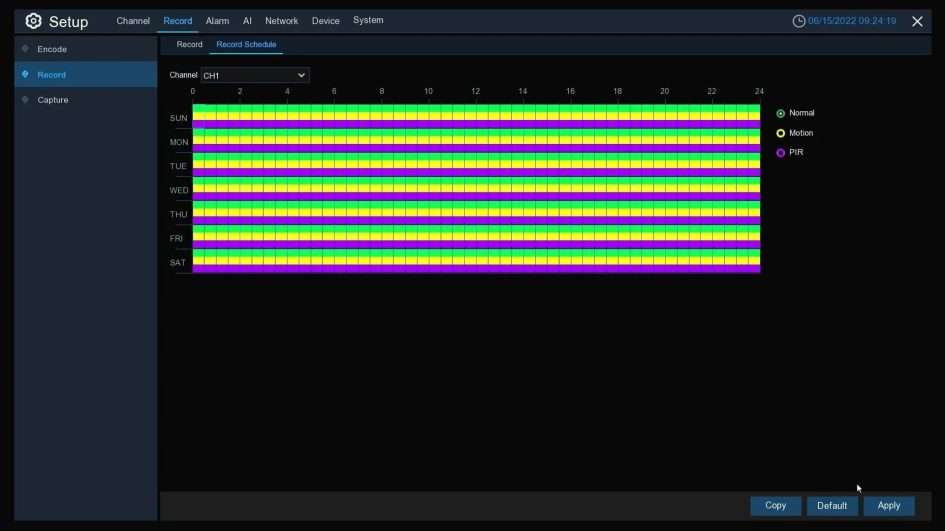
IPvault1128PR (8 channel NVR) has all 3 record schedules enabled
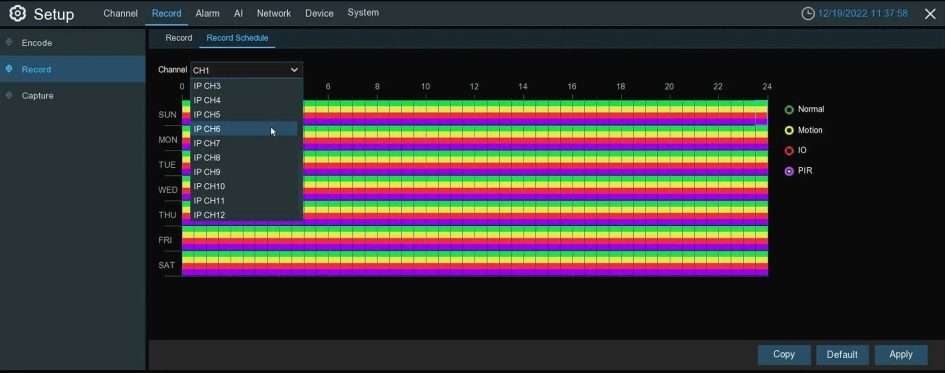
Trivault DVR has all 4 record schedules activated.
Set the Record Schedule, apply, and copy to other channels if needed. Once it’s done, you will have access to the recording of the event not only on your NVR but you can also play them on your CAMIUS VIEW smartphone app.
Suppose you enable push notifications triggered by Motion, PIR, or AI (Human & Vehicle Detection) but do not have a short clip for playback. In that case, the record schedule was not set for this camera.
Optimizing storage and extending recording period
Camius 2K and 4K cameras can be set by the Camius NVR to record at 4K, 2K, 1080P, or 720P.
You can reduce hard disk usage by reducing the bitrate for low-foot-traffic cameras from 4096 Mbps to 2048 Mbps, which can double the total recording period. Recording settings are available under the Mainstream
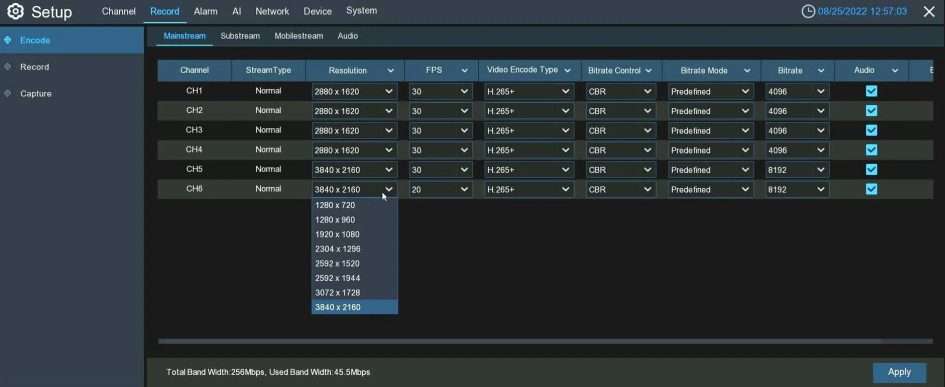
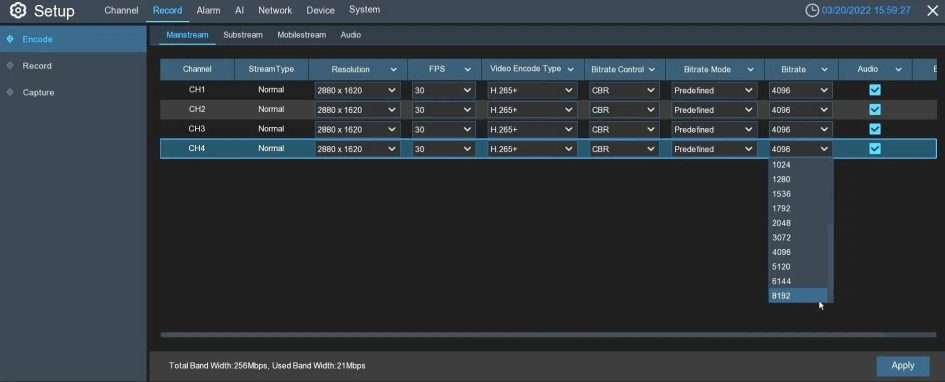
Moreover, you can select the Video Encode type (depending on the IP camera’s supported compression types), disable Audio recording,
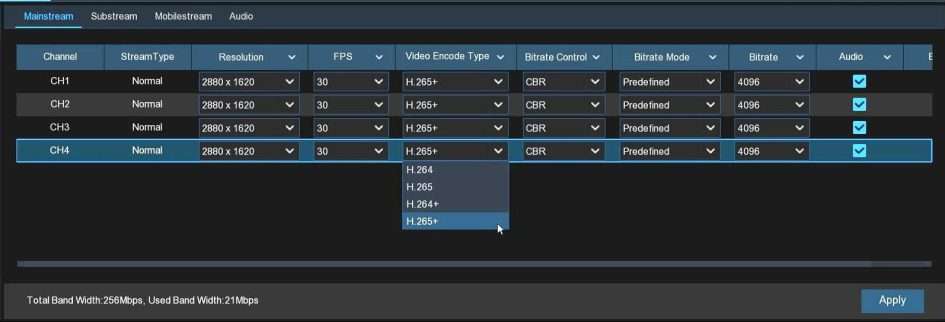
To see the Recording information, navigate to Setup >> System >> Information >> Record Info.
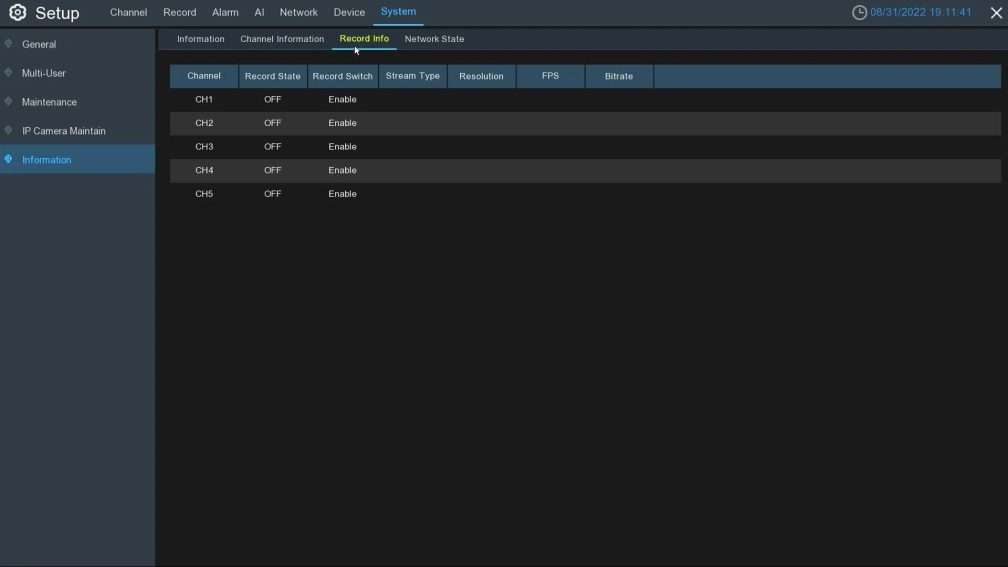
How to check the HDD status and format it
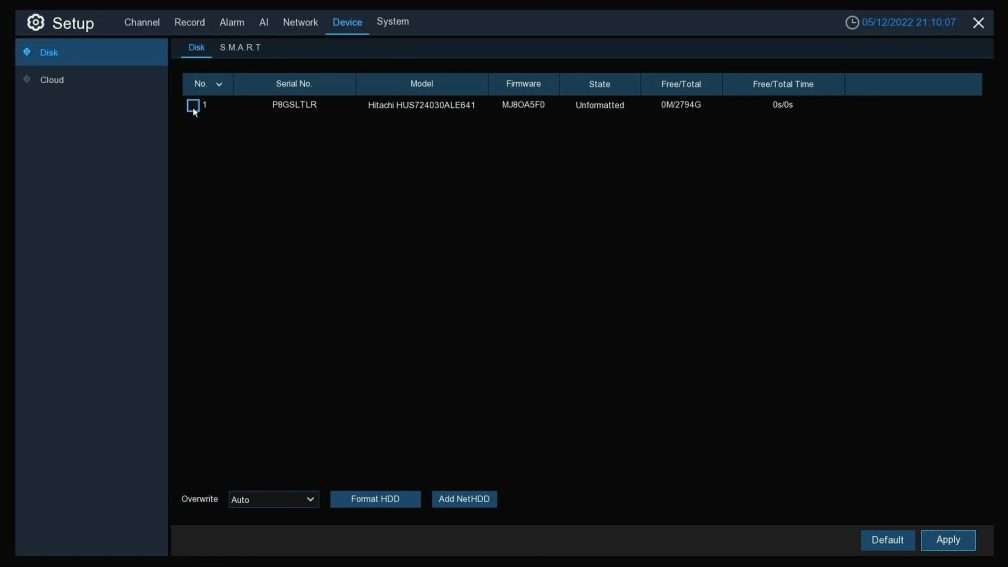
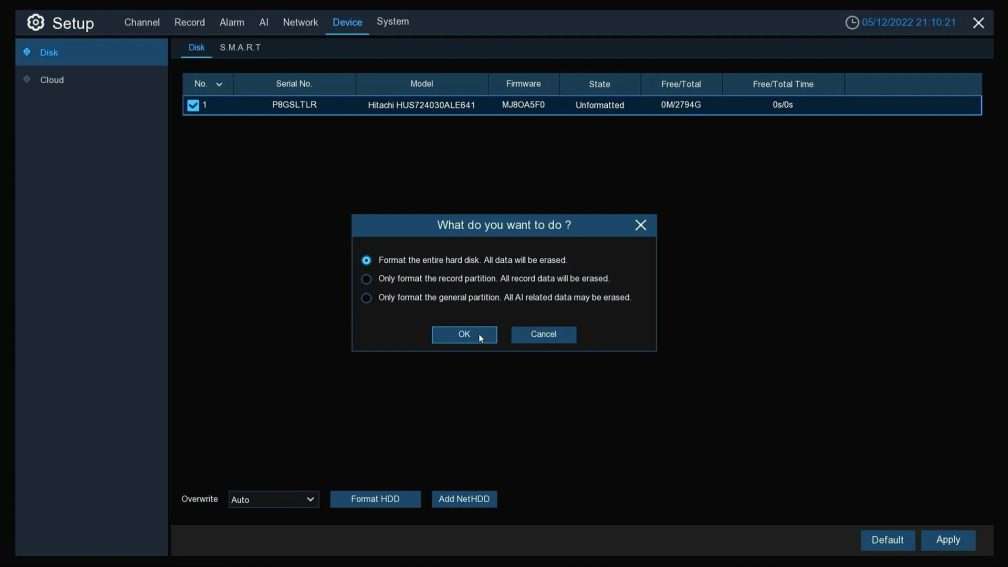
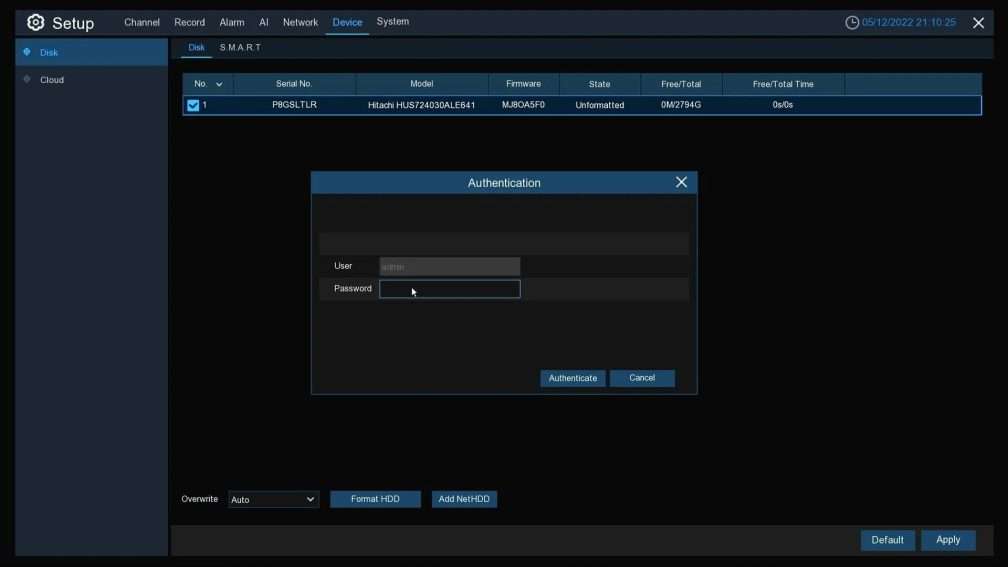
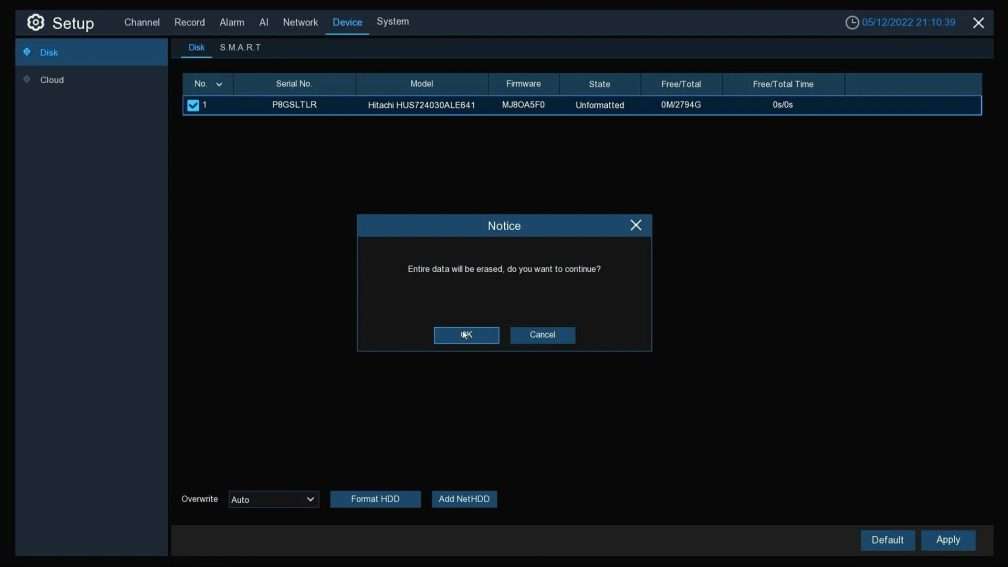
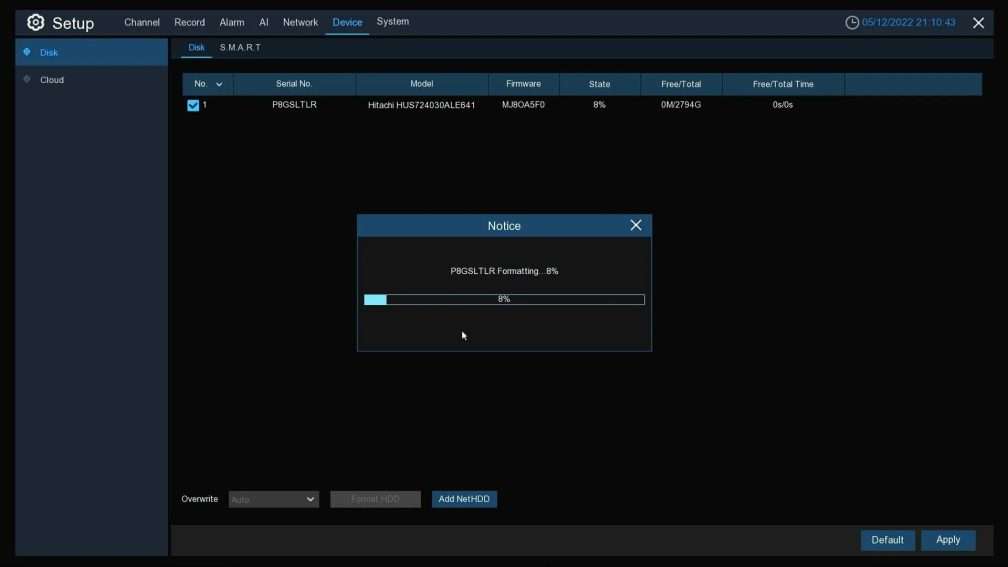
How to set the Date and Time on your Security DVR or NVR Recorder
If you set Date and Time on your new DVR or NVR, go through Startup Wizard >> Date and Time.
Synchronizing your recorder’s internal clock with your local Date & Time is essential; here are the steps:
1- Set your local time zone relative to GMT, for example, with Daylight Saving On:
2- Set the date, time, and formats manually.
3- We recommend enabling NTP (Network Time Protocol), which synchronizes date & time over the Internet. Click the checkbox, choose one of the servers, and click Update Now.
4- Enable DST for Daylight Saving Time. Once done, click Next.
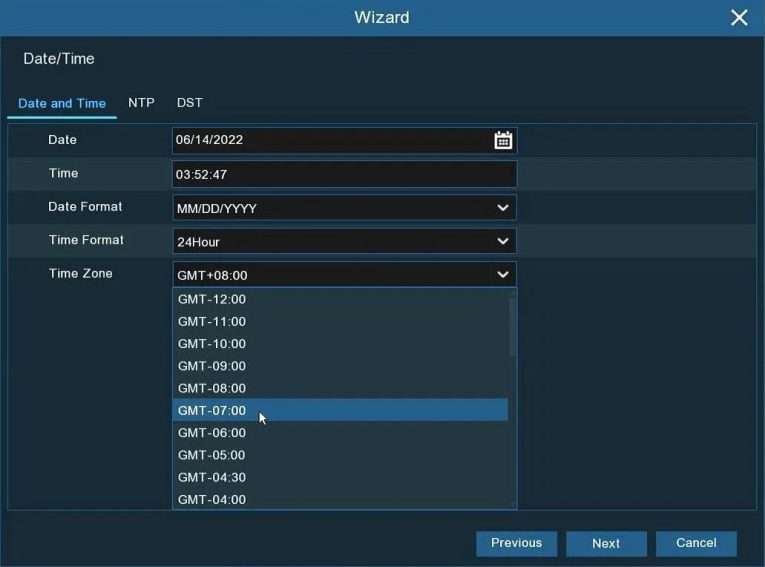 Start Wizard view
Start Wizard view
To change Date and Time in the NVR’s menu, navigate to System >> General >> Date and Time.
Once you set the correct time on your NVR, click Apply to save settings
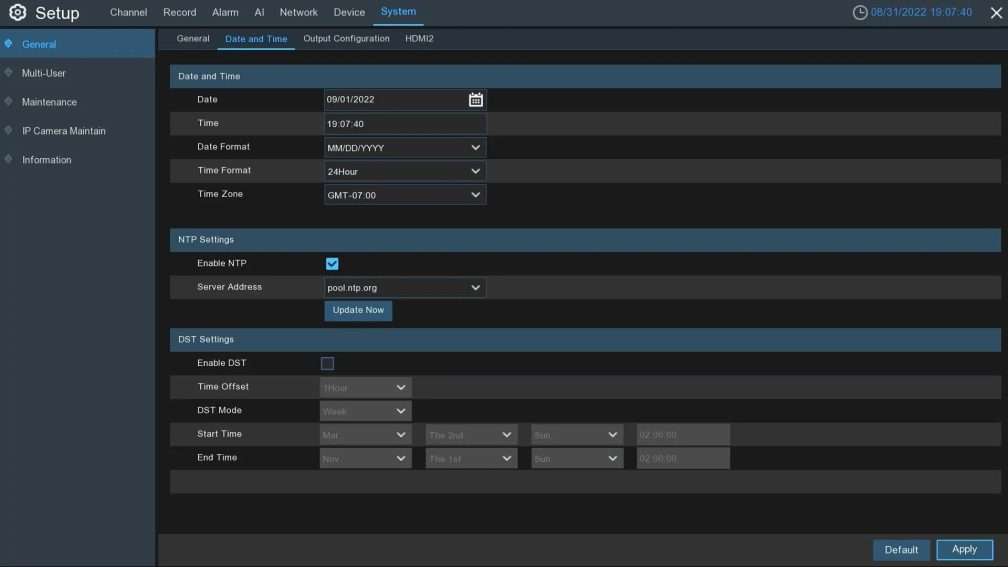
How to back up recorded CCTV footage on the NVR or DVR?
The Search function provides you with the ability to search and play previously recorded audio-video footage and snapshots that are stored on your Camius DVR or NVR recorder’s hard drive. You can play videos that match your recording schedule, manual recordings, or events only. Additionally, the Backup function allows you to save important events, including both audio-video recordings and snapshots, to a USB thumb drive.
Click on the playback icon on the bottom menu bar.
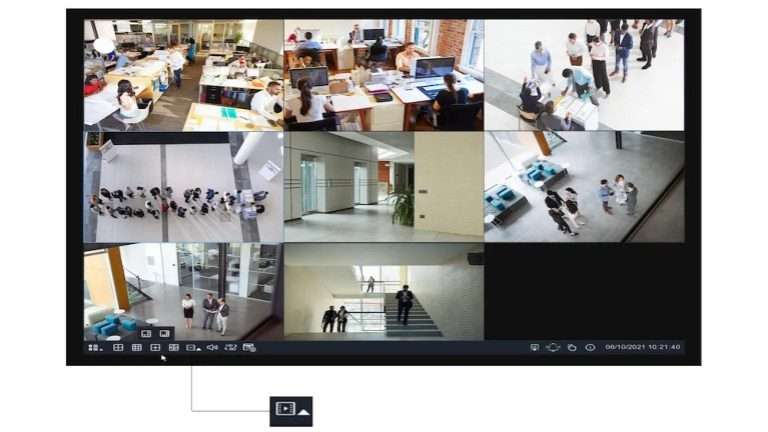
The quick tool bar has icons to help you navigate through the NVR / DVR’s menu
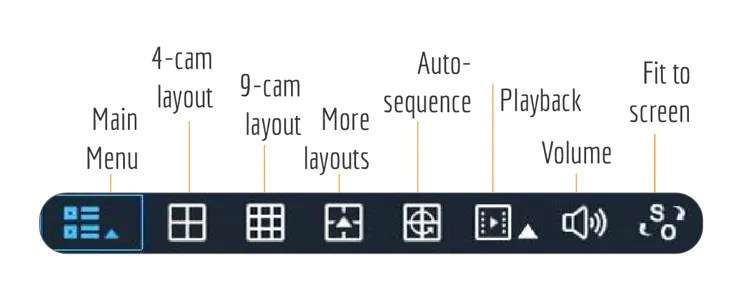
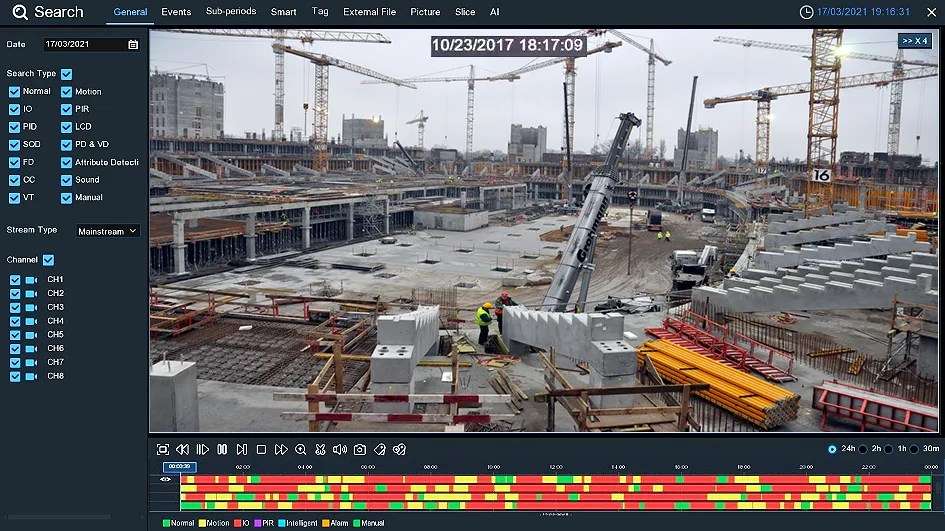
Backing up CCTV footage requires a USB thumb drive.
Backing up CCTV footage requires a USB thunb (flash) drive. On the playback search page, click on the events tab, select the date, type, and channels, and then click the Search button.

1 – To save a video clip backup, insert your USB thumb drive into the Camius DVR or NVR’s USB port and start playing the recorded video. USB ports are on the front and rear panels of the DVR and NVR recorders.
8 Channel NVR (click here to view)

8 channel DVR (click here)

16 Channel DVR (click here)

16 Channel NVR (click here for more)

32 Channel NVR (click here)

2 – Select the icon
![]()
3 – Check the Channel(s) you want to backup and move the mouse cursor to the timeline where you want to start the clip.
4 – Press and hold the left mouse button and drag the cursor to the timeline where you want to end the clip.
The clip icon
![]()
will change to an icon
![]()
, which you can click to save the clip.
5 – Select one or multiple event thumbnails, click the Backup button at the bottom, choose .MP4 (recommended), then click Save
Make sure your USB thumb drive has enough space to save the video clips.
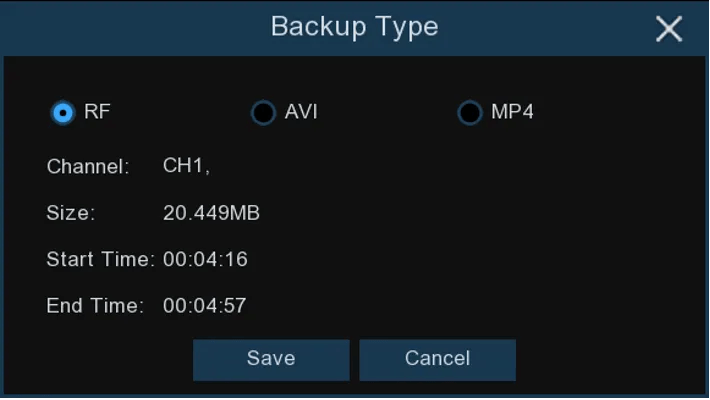
6 – Select a folder on the thumb drive, and click OK. The progress bar at the bottom of the window shows you the progress of the backup.
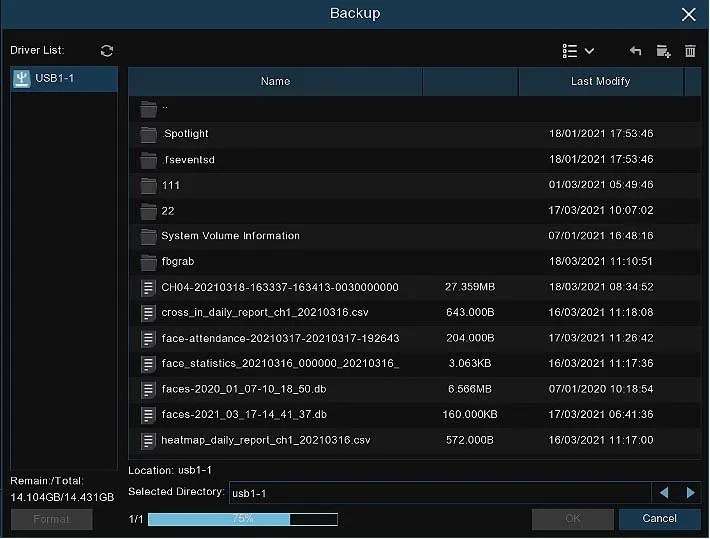
Video Player Software
Download Video Player Software
