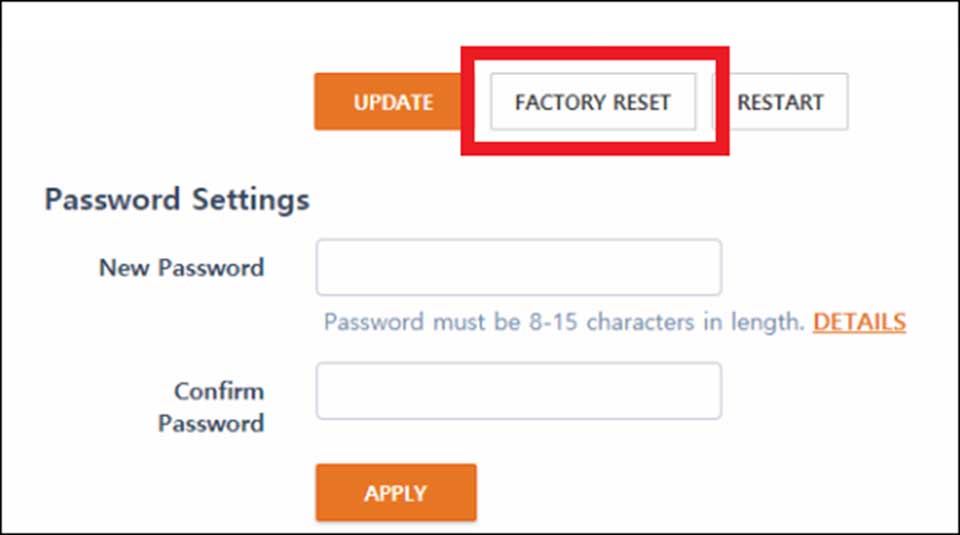Digital Watchdog Password Reset, This article will outline the information required for a Password Reset Form.In the event that the System Administrator forgot, does not know, or needs to reset the Administrator login for their DW HD Spot Monitoring Module, a special request must be submitted for a password recovery.
Password Recovery – DW HD Spot Monitoring Module
Password Recovery
In the event that the System Administrator forgot, does not know, or needs to reset the Administrator login for their DW HD Spot Monitoring Module, a special request must be submitted for a password recovery.
This article will outline the information required for a Password Reset Form.
Supported/Affected Devices:
- DW HD Spot Module Series
- DW-HDSPOTMOD
- DW-HDSPOTMOD16
Default Login
Before submitting a Password Reset Form, please attempt to log in to the unit with the default login.
- User ID: admin
- Password: <no password>
DW HD Spot Module Password Security
For improved system security, it is recommended to follow a password requirement policy when creating a login for a system user to ensure more complex and cyber secure logins. The password requirements are as follows:
- Must be between 8~12 characters long
- Do not use spaces in the password
- Use a combination of uppercase (A-Z) and lowercase (a-z) letters
- Include numbers (123)
- Include special characters
- Tilde ~
- Caret ^
- Bar/pipe |
- Slash /
- Single quote ‘
- Parentheses ( )
- Curly brackets { }
- Square brackets [ ]
- Exclamation point !
- Question mark ?
- Period .
- Semi-colon ;
- Dollar sign $
- Underscore _
- Hyphen –
Requesting a Password Reset
Please complete and submit a request form through the Digital Watchdog Password Policy page.
Requests are processed in the order that they are received. Once your request has been processed by the support team, instructions will be sent to the email address that was provided.
Requirements for a Password Reset
- Device Model Number and Serial Number
- At least one of the following:
- Proof of purchase in the form of an invoice or receipt
- A written request on legal company letterhead
- A photo of the requesting user holding their business ID or Driver License next to their face. All text on the identification must be legible and the user must be visible in the photo
How to Recover the Administrator Password for the ENHD16/EN4K16 Compressor Series
Password Recovery
In the event that the System Administrator has forgotten, does not know, or needs to reset the Admin login for the Compressor, a special request must be submitted.
This article will outline the information required for a Password Reset Form.

Supported/Affected Devices:
- DW-ENHD16 Compressor
- DW-EN4K16 Compressor
Default Login
Before submitting a Password Reset Form, please attempt to log in to the unit with the default login.
- User ID: admin
- Password: admin
Requesting A Password Reset
If the default login (listed above) does not grant user access to the Compressor, please perform the following:
- At the Login screen, click the Play button.
The unit’s MAC Address will display. Copy down or photograph the MAC Address.

- Complete and submit a request form through the Digital Watchdog Password Policy page.
If you have photographed your unit’s MAC Address, please click the Choose File button and include the image with your request. Otherwise, you may manually type in the MAC Address within the Description field on the request form.
Note: Requests are processed in the order that they are received. Once your request has been processed by the support team, instructions will be sent to the email address that you listed on the form.
Requirements
The following information is required to process a password reset:
- Unit Model Number and Serial Number
- At least one of the following:
- Proof of purchase in the form of an invoice or receipt
- A written request on legal company letterhead
- A photo of the requesting user holding their business ID or Driver’s License beside their face. All text on the identification must be legible and the user must be visible within the photo.
How to Reset the DW Spectrum Password of a DW Blackjack® MINI Server
Forgotten Passwords
The DW Blackjack® MINI (server) and DW Blackjack® NAS (storage) are headless devices with no local display-out option, meaning that these devices rely upon the use of the DW Spectrum Client software to interact and configure settings for the DW Spectrum System instead of connecting a display monitor and other peripherals to the DW Blackjack hardware.
It is worth understand that the Administrator login to the DW Blackjack device is a different/separate set of login credentials from what is used when connecting to the DW Spectrum® System. Essentially, there is a difference between the hosting device and the software application that is being hosted by the hardware.
In circumstances where a DW Blackjack MINI is acting as the primary server for DW Spectrum, the DW Spectrum password has been forgotten, and you are unable to use the desktop client application to connect and manage the server settings, the local devices settings of the DW Blackjack MINI will need to be defaulted to reset the DW Spectrum login.
This article will outline how to reset the settings for a headless DW Blackjack MINI to default the DW Spectrum login. Additionally, how to submit a request to reset the password of the DW Blackjack® MINI system itself, if it is needed as well.
**NOTE: Please be aware if the DW-BJMINI or DW-BJNAS is part of a merged DW Spectrum® System. If so, you may use the DW Spectrum® Web Client or desktop client software to change the DW Spectrum admin password.
**NOTE: The process for resetting the DW Spectrum® login requires that the local settings of the DW Blackjack MINI’s media server be defaulted. As a result, you will need to use the DW Spectrum Client or web client to reconfigure the media server settings.

Supported/Affected Devices:
- DW Blackjack® MINI (DW-BJMINIxT, DW-BJMINIxTR)
- DW Blackjack® NAS (DW-BJNAS)
Before Submitting a Password Reset Request
If the login credentials to the DW Spectrum® IPVMS software program are unknown, it is recommended attempt to log in to the DW Blackjack unit itself with its default credentials before having to default any settings or submitting a Password Reset Request to DW Support.
- Using a computer that shares the same network as the DW Blackjack MINI or NAS, open a web browser (Chrome, Firefox, IE, etc.) and use the DW Blackjack device’s IP address to connect with the server’s web interface.
- URL structure: http://<IP_Address>:Port
- Default IP Address: 192.168.1.200
- Example URL: http://192.168.1.200:80
If the IP information for the unit is unknown, you may scan the local network for the DW Blackjack MINI or NAS using the DW IP Finder™ software from the computer. Alternatively, consult with your Network Administrator for the network address if applicable.
- Upon reaching the login portal, enter the login for the DW Blackjack device, then click the Login button. The default login credentials for the DW Blackjack MINI and NAS are identical.
- Default Name: admin
- Default Password: admin1234
**NOTE: If the login to the DW Blackjack MINI or NAS is unknown and a password reset is required for the DW Blackjack MINI or DW Blackjack NAS, please submit a Password Reset Request with DW Support (see below).

- After logging in to the DW Blackjack unit’s web interface, select the System tab.
Next, click the “Factory Reset” button. This will completely reset the DW Blackjack MINI or NAS unit’s local device settings and the Administrator login to the DW Spectrum System.
When prompted, enter the administrator credentials of the DW Blackjack devices to reset the system settings – including the default DW Spectrum Administrator password.
Digital Watchdog Password Reset

Submitting a Password Reset Request
If you cannot recover the login for the DW Blackjack device and the unit is no longer using its default login credentials (admin/admin1234), you will need to submit a Password Reset Request form to receive assistance with defaulting the device’s media server.
Submission Requirements for Password Reset
- Unit Model Number and Serial Number (located on sticker label)
- At least one (1) of the following:
- Proof of purchase in the form of an invoice or receipt
- A written request on legal company letterhead
- A photo of the requesting user holding their business ID or Driver’s License next to their face. All text and photos on the identification must be legible and the user must be visible in the photo.
DW Cloud Password Reset
DW Cloud Remote Connection Service
The DW Cloud platform is an easy-to-use option that allows administrators to invite others to join an existing DW Spectrum System. By using a DW Cloud profile to access DW Spectrum Systems, users can connect with the various systems that their DW Cloud accounts have been registered to, all from the comfort of a single instance of the DW Spectrum Client.
Forgetting the password to your DW Cloud account will prevent you from being able to access any DW Spectrum Systems that have been associated with your DW Cloud account.
This article will outline how to change an unknown password to a DW Cloud account.
Resetting a DW Cloud Password
To reset a DW Cloud Password:
- Open a web browser and visit the DW Spectrum Web Portal
Click on the “Log In” button.

- Enter the “Email” address that is linked to the DW Cloud account, then click the “Next” button.

- As you will be resetting the password, and it is assumed that in this scenario the password is unknown, click on “Forgot Password”.

- The Reset Password web page will display.
Enter the E-mail address that is associated with the DW Cloud account, then click the “Reset Password” button.

- An email will be sent to the registrant of the account. Once received, click on “Reset Password” in the email to update the DW Cloud password.
The reset email will remain valid for up to 24 hours before another reset request must be submitted.


How To Recover the Administrator Password for the VMAX® IP Plus Series
Password Recovery
In the event that the System Administrator forgot, does not know, or needs to reset the Administrator login for their standalone NVR, the VMAX® IP Plus Series unit, a special request must be submitted for a password recovery.
This article will outline the information required for a Password Reset Form.
Supported / Affected Devices:
- VMAX® IP Plus Series
Default Login
Before submitting a Password Reset Form, please attempt to log in to the unit with the default login.
- User ID: Admin
- Password: — (blank)
VMAX® IP Plus Password Security Policy
Following the VMAX® IP Plus firmware update v1.4.1.1, the VMAX® IP Plus NVR Series introduced an updated password policy to improve system security.
Under the new policy, minimum requirements must be met regarding the login password for system users.
The password requirements are as follows:
- Must be between 8 – 12 characters long
- Do not use spaces in the password
- May use uppercase (A-Z) and lowercase (a-z) letters
- May use numbers (123…)
- May use special characters
- tilde ~
- caret ^
- bar/pipe |
- slash /
- single quote ‘
- parentheses ( )
- curly brackets { }
- square brackets [ ]
- exclamation mark !
- question mark ?
- period .
- semi-colon ;
- dollar sign $
- underscore _
- hyphen –
**NOTE: If you have already created a password prior to updating the VMAX® IP Plus to v1.4.1.1, the system will keep the same password. If you wish to modify or create a new user, then it must use the above password requirements.
Requesting a Password Reset
Please complete and submit a request form through the Digital Watchdog Password Policy page.
Requests are processed in the order that they are received. Once your request has been processed by the support team, instructions will be sent to the email address that you listed on the form.
Requirements for a Password Reset
- Unit Model Number and Serial Number
- At least one of the following:
- Proof of purchase in the form of an invoice or receipt
- A written request on legal company letterhead
- A photo of the requesting user holding their business ID or Driver License next to their face. All text on the identification must be legible and the user must be visible in the photo.
How To Recover the Administrator Password for the VMAX® A1 Plus Series
Password Recovery
In the event that the System Administrator forgot, does not know, or needs to reset the Admin login for their VMAX® A1 Plus unit, a special request must be submitted for a password recovery.
This article will outline the information required for a Password Reset Form.
Supported / Affected Devices:
- VMAX® A1 Plus Series
Default Login
Before submitting a Password Reset Form, please attempt to log in to the unit with the default login.
- User ID: Admin
- Password: — (blank)
Requesting A Password Reset
Please complete and submit a request form through the Digital Watchdog Password Policy page.
Requests are processed in the order that they are received. Once your request has been processed by the support team, instructions will be sent to the email address that you listed on the form.
Requirements
- Unit Model Number and Serial Number (located on the sticker, physically on top of the unit)
- At least one of the following:
- Proof of purchase in the form of an invoice or receipt
- A written request on legal company letterhead
- A photo of the requesting user holding their business ID or Driver License next to their face. All text on the identification must be legible and the user must be visible in the photo.
How to Assign Passwords to DW MEGApix Cameras
Password Requirement
As of August 13, 2019, in compliance with the National Defense Authorization Act (NDAA), Digital Watchdog now requires the assignment of a custom password to new DW MEGApix IP cameras.
Upon initially accessing a MEGApix camera for the first time, the administrator will request that a password be created for the camera. The camera password can be set using either the MEGApix camera’s web interface or by using the DW IP Finder application.
This article will outline how to use the MEGApix camera’s web interface to set an administrator password for the first time, as well as how to use the DW IP Finder application to change the passwords of multiple MEGApix cameras simultaneously (bulk password).
**NOTE: The camera login credentials and the user’s DW Spectrum IPVMS login are two separate instances. What is used to log in to a DW Spectrum System is a different set of credentials entirely.
Related Articles
Supported/Affected Devices:
- MEGApix® IP Camera Series
Before Beginning
After initially connecting a MEGApix IP camera to the local network, the camera will use a DHCP protocol and can be assigned an IP address by DHCP devices (router, smart switch, etc.) to match the connected subnet. However, in the case that a DHCP network device is not present or if the camera must otherwise have an IP address assigned manually, you can use the DW IP Finder desktop application.
For more information, check out the article Using DW IP Finder for Bulk IP Assignment to DW MEGApix IP Cameras.
Downloading DW IP Finder
DW IP Finder features a Bulk Password Assignment feature that allows users to assign an administrator password to multiple MEGApix cameras simultaneously.
Pre-built DW Blackjack Servers will ship with DW IP Finder already installed. However, if you need to install or update DW IP Finder (v4.4.16 or higher), you may acquire the latest version from the DW IP Finder product page.

Bulk Password Assignment with DW IP Finder
When setting up new cameras, it is at the installer’s discretion to either apply a different password to each camera individually or to use the same login credentials for all cameras. However, it may be best to have all cameras use the same login credentials for the purposes of easy camera management and use of the DW Spectrum IPVMS management software.
To apply a bulk password assignment for multiple MEGApix IP cameras using DW IP Finder:
- Launch the DW IP Finder application on your computer.
The computer must be connected to the same local network as the cameras for the software to detect MEGApix cameras.

- In DW IP Finder, click in the Network dropdown and select the network card that is connected to the MEGApix cameras.
Click the Scan Devices button to detect connected MEGApix IP cameras.
**NOTE: By deselecting the Thumbnail checkbox in DW IP Finder before scanning, wait time will be reduced. The wait time between network scans vary depending on the number of devices connected to the network.

- After detecting the cameras, use the checkboxes to select the cameras that you will be assigning a new password to.
If multiple cameras are selected at the same time, they will all be assigned the same login credentials. You can check the All box to select all the detected cameras.

- When ready, click the Bulk Password Assignment button.

- The Bulk Password Assignment window will display.
Under Current Account, enter the current Username and Password of the camera(s).
-
- Default MEGApix Username: admin
- Default MEGApix Password: admin
Under New Password, enter the new Administrator password for the camera(s) in the “New” field and reenter the new password in the “Confirm” field. It is optional to include a password reminder in the Hint field.
**NOTE: Passwords are required to use a minimum of eight (8) characters with at least four (4) combinations of uppercase letters (ABC), lowercase letters (abc), numbers (123), and special characters (!?$).
- Click the Change button to apply the new login credentials to the camera(s).

Individual Camera Password Assignment with Web Interface
When initially accessing a MEGApix IP camera, you must set an administrator password for the camera.
Using a web browser, the administrator can adjust camera settings by connecting to a camera’s web interface. After logging into the camera’s web interface for the first time, the camera will request the password change.
**NOTE: Camera login credentials can only be adjusted one camera at a time when using a browser.
To change a camera’s password using the web interface:
- Open a web browser and enter the camera’s IP address to connect with the camera. The URL model to connect with the camera is:
http://<IP_address>:<TCP/IP_port>
Example:
-
- MEGApix Cam: 192.168.1.80
- Port: 80
- URL: http://192.168.1.80:80
- After connecting with the camera with a web browser, enter the Username and Password of the camera.
- Default MEGApix Username: admin
- Default MEGApix Password: admin

- If the MEGApix IP camera is still using the default login credentials, users will be prompted to set up a new password before the camera can be used.
Click the Change Password button if the camera is using the default login credentials. If the login has already been customized, click the Setup button.

- A Change admin’s password window will display. Enter the new password for the camera in the Password field and again in the Retype Password field.
It is optional to create a Password Hint for the camera password.
**NOTE: Passwords are required to use a minimum of eight (8) characters with at least three (3) combinations of uppercase letters (ABC), lowercase letters (abc), numbers (123), and special characters (!?$).

- Once satisfied with the new password, click the Change Password button to apply the changes.
Adjusting Camera Access in DW Spectrum IPVMS
If you are using DW Spectrum IPVMS to view and manage your security cameras, authentication for access to the camera must be configured for DW Spectrum after changing the login credentials of the MEGApix IP camera(s).
To learn how to edit device authentication credentials using the DW Spectrum IPVMS Client, check out Configuring Device Authentication in DW Spectrum IPVMS.
This completes the setup process for assigning passwords to a DW MEGApix IP Camera.
How To Recover the Administrator Password for Analog Standalone Units
Password Recovery
In the event that the System Administrator forgot, does not know, or needs to reset the Administrator login for a standalone, analog VMAX® Series unit, a special request must be submitted for a password recovery.
This article will outline the information required for a Password Reset Form.
Supported / Affected Devices:
- VMAX® Series (Legacy)
- VMAX® 960H Series (Legacy)
- VMAX® Flex Series (960H)
- VMAX® A1 Series (2.1MP)
- Compressor (DW-CPUHD16)
Default Login
Before submitting a Password Reset Form, please attempt to log into the unit with the default login.
- User ID: Admin
- Password: — (blank)
Requesting A Password Reset
Please complete and submit a request form through the Digital Watchdog Password Policy page.
Requests are processed in the order that they are received. Once your request has been processed by the support team, instructions will be sent to the email address that you listed on the form.
Requirements
- Unit Model Number and Serial Number (located on the sticker, physically on top of the unit
- At least one of the following:
- Proof of purchase in the form of an invoice or receipt
- A written request on legal company letterhead
- A photo of the requesting user holding their business ID or Driver License next to their face. All text on the identification must be legible and the user must be visible in the photo.
How To Recover the Administrator Password for the DW BlackJack® Series
Password Recovery
In the event that the System Administrator forgot, does not know, or needs to reset the Administrator login for their Digital Watchdog built, DW Blackjack® unit, a special request must be submitted for a password recovery.
This article will outline the information required for a Password Reset Form.
NOTE: If the DW Spectrum® IPVMS program was installed on a custom built (not manufactured by Digital Watchdog) computer, the DW Spectrum® program will need to be clean reinstalled to apply a new password to the system.
Supported / Affected Devices:
- DW Blackjack® Series
Default Login
Before submitting a Password Reset Form, please attempt to log in to DW Spectrum® with the default login.
- Default User ID: admin
- Default Password: admin12345
Requesting A Password Reset
Please complete and submit a request form through the Digital Watchdog Password Policy page.
Requests are processed in the order that they are received. Once your request has been processed by the support team, instructions will be sent to the email address that you listed on the form.
Requirements
- Unit Model Number and Serial Number (located on the sticker, physically on the top or rear of the unit, depending on the DW Blackjack® model)
- At least one of the following:
- Proof of purchase in the form of an invoice or receipt
- A written request on legal company letterhead
- A photo of the requesting user holding their business ID or Driver License next to their face. All text on the identification must be legible and the user must be visible in the photo.