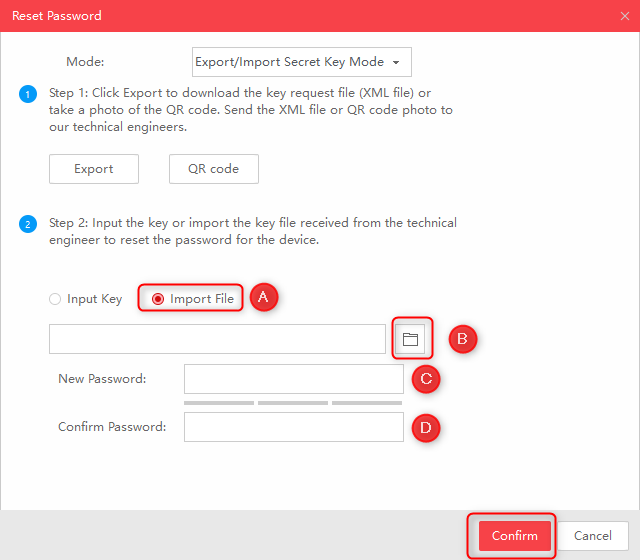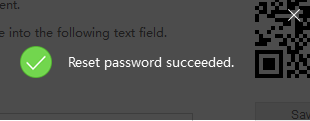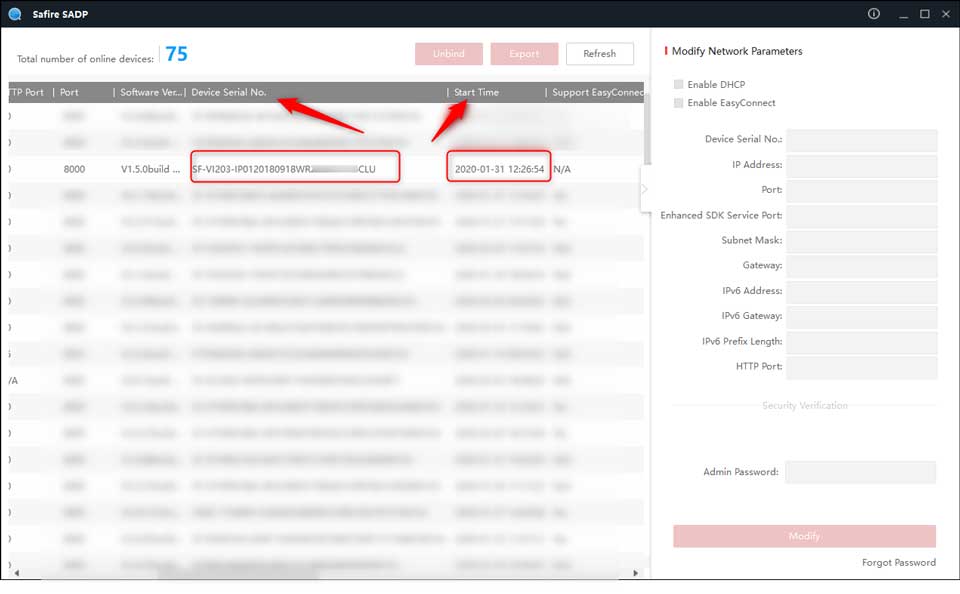How to reset the password of SAFIRE devices, There are two procedures to recover the password of Safire recorders, and each procedure depends on the system of the HTVR, DVR, NVR or camera you want to recover. In both cases the SADP software is used.
1- Install the SADP from the manufacturer’s website:
2- Run the device finder, which will find the devices by MAC address.
3- Select the device to be recovered and click on the Forgot Password button (bottom right button)
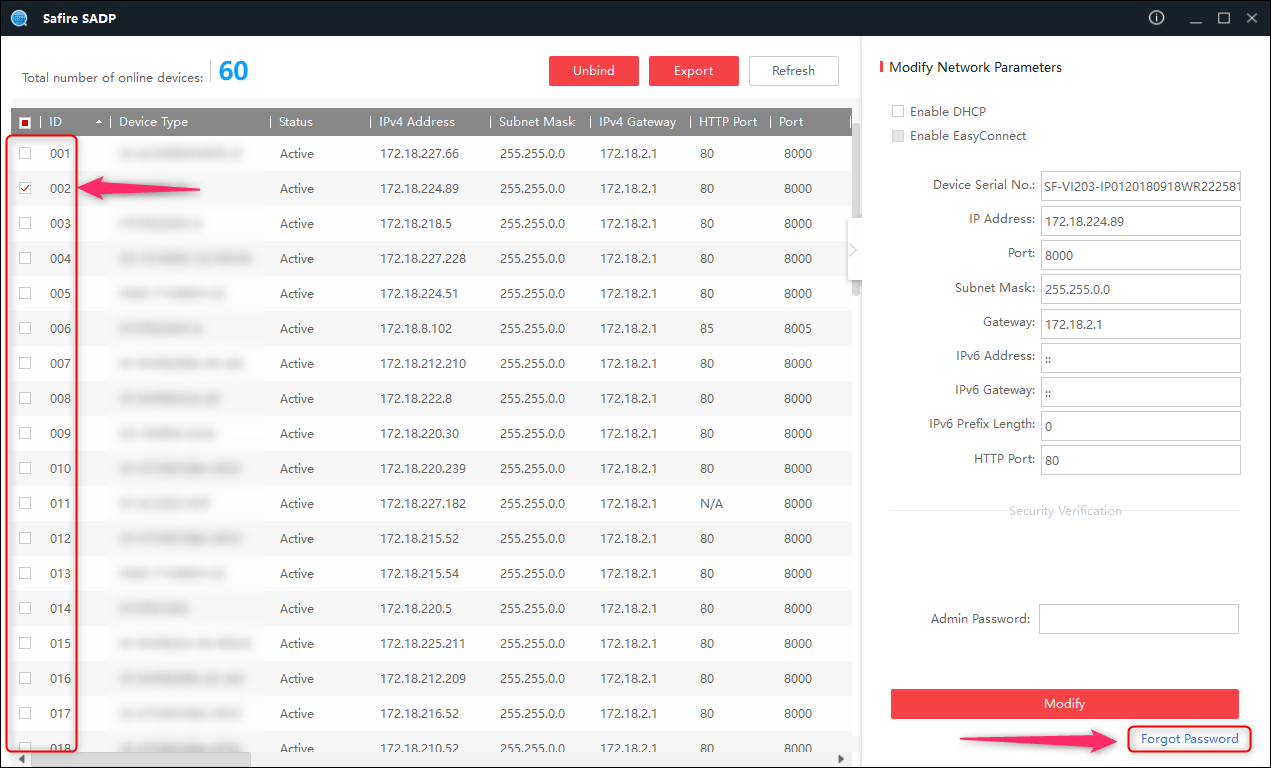
If the software indicates to export a file, follow the procedure from step 4 to 7, while if the software indicates to enter a Security Code follow the procedure from step 8 to 12.
Procedure 1:
4- We are asked to export a file (Export File). Click on the Export button, and select the path where the file is to be saved; confirm.
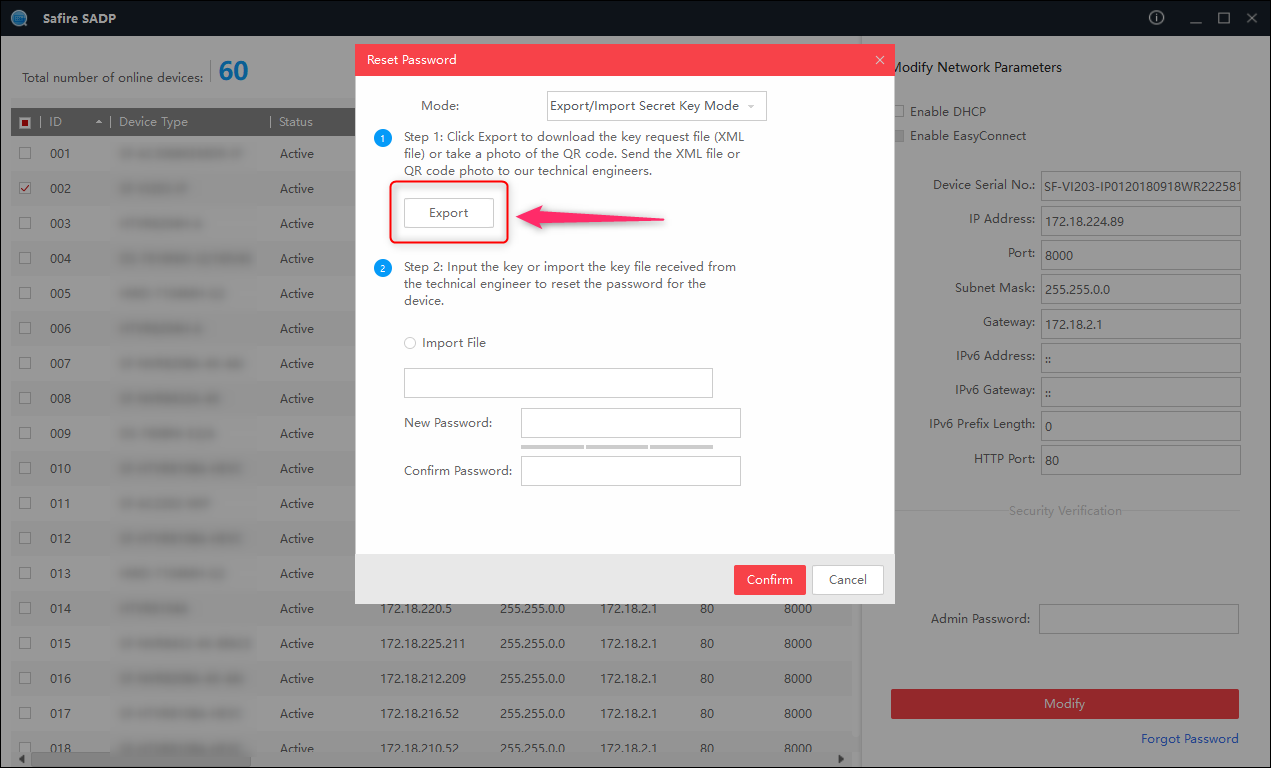
5- El fichero se descargará al Pc. A continuación envíe un correo al nuestro servicio técnico para que se lo mandemos al fabricante y genere el fichero de recuperación de contraseña: no apague el grabador en ningún momento desde el momento de generar el fichero hasta que se lo devolvamos.
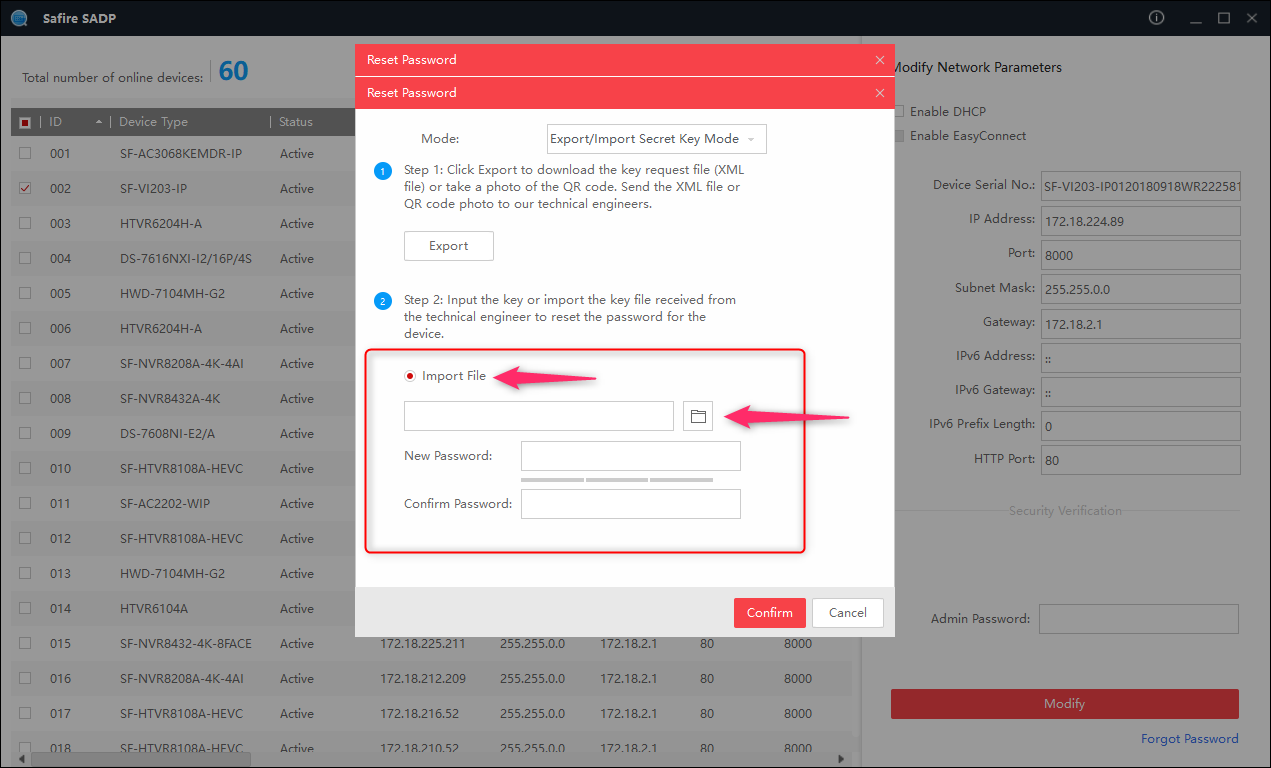
6- After importing in the same tab the recovery file, enter the new password for the recorder and repeat it. The password must be identical in both boxes (New Password and Confirm Password), otherwise, it will not allow you to continue.
7- Confirm the import and wait for the file to load. If you have done the procedure correctly, a window will appear with the following text: Your recorder’s password has now been reset.
Procedure 2:
8- You are asked to enter a Security Code9-
Press the Cancel button, and go back to the SADP, you have to take the Serial number and the Start time, and send them to our technical service
How to reset the password of SAFIRE devices
Read Next :
This can be achieved in two ways:
a. Go, within the SADP list, to the device from which you want to retrieve the password and look at the data in columns 4 and 5.
b. Click directly on the Export button, to generate the Excel file to be sent to us (to avoid errors when entering the data)
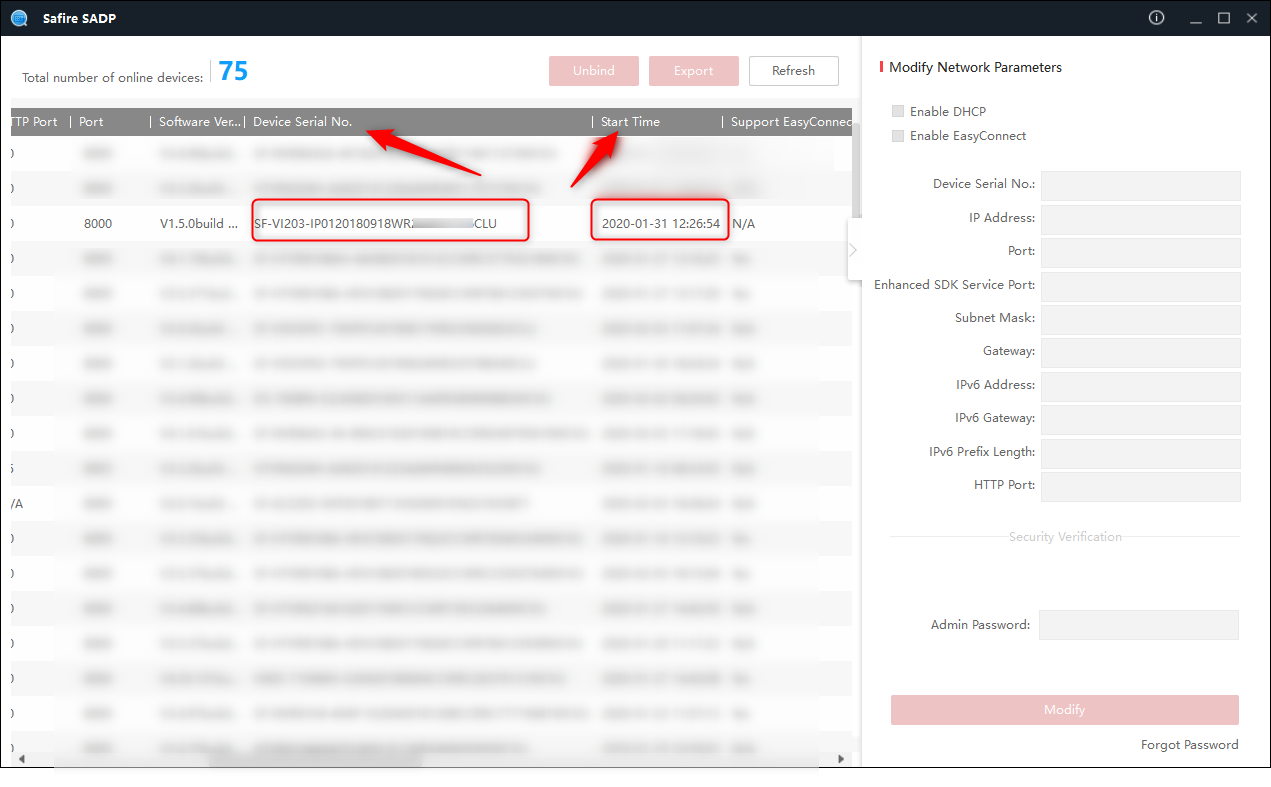
10- Safire will send us some security codes, go to step 3, then step 8 and enter the code according to the date you are in.
We remind you that the correct code for the date (Today) will return the equipment to the factory password, which is “12345”
EXAMPLE
If you request the codes, for example for the 7th of October and you are only going to have access to the equipment on the 9th, you have to use the code corresponding to the 9th of October. It is important that the recorder is not restarted until the password is reset.
The password will be the factory default (User: admin / Password: 12345).
IMPORTANT: When sending the file or the required data, the device cannot be turned off under any circumstances, otherwise the procedure would have to be redone
User and password of the cameras that come pre-activated in SAFIRE
On Safire cameras that come activated and with a password, the user is admin and the password is admin+verification code.
The verification code is located on the sticker on the camera itself.
Below is a list of the products that have this feature:
- SF-IPCV037AH-4W
- SF-IPDM820AH-4W
- SF-IPB025HA-2E
- SF-IPB025HG-2E
- SF-IPB025WHG-4P
*this list is for indicative purposes only, and subject to change
Reset of Safire cameras SF-IPSD4704IHA-4P and SF-IPSD4704IHA-4PW
Resetting these two cameras requires the pressure of a physical button.
This reset button is found by opening the base of each device:


Safire – How to recover password by email or recovery questions
To recover the password:
1. Open SADP Tool2
. Click on “Forgot Password”
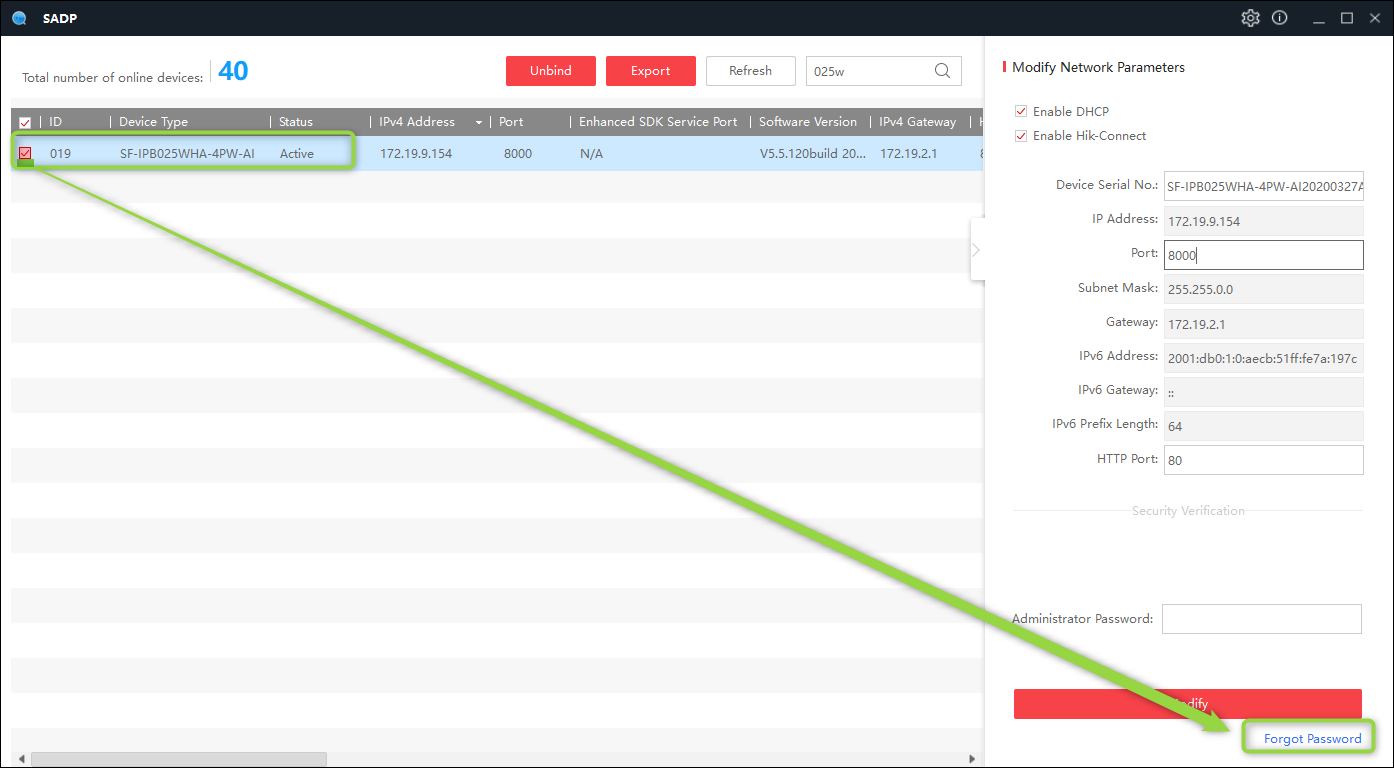
3. Use the questions or the email option
4. If the email option is chosen
Save the QR and send the QR to the email address pw_recovery@device-service.com as an attachment. (Or use the XML code)
In general, when using automated email services, you will get a retrieval file within 5 minutes.
Note:
This email address only works when you have registered the email address you registered on the device. See the article: Safire – Prepare for lost passwords
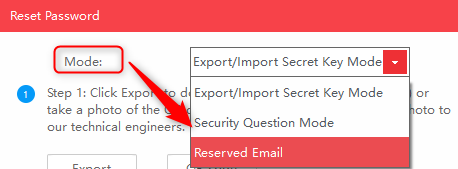
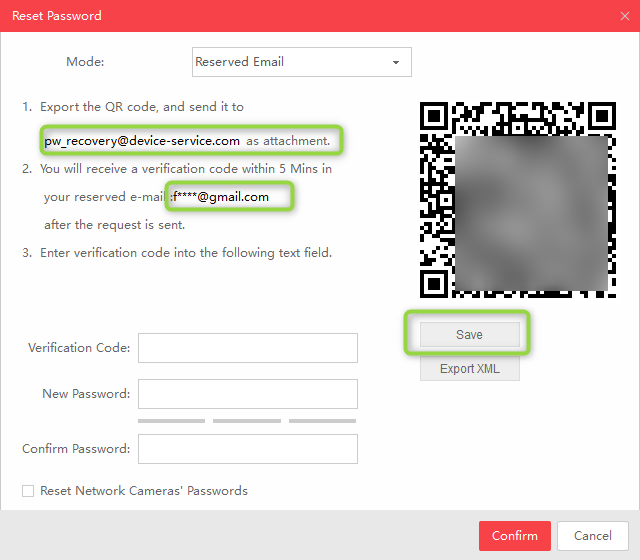
When you have received the email
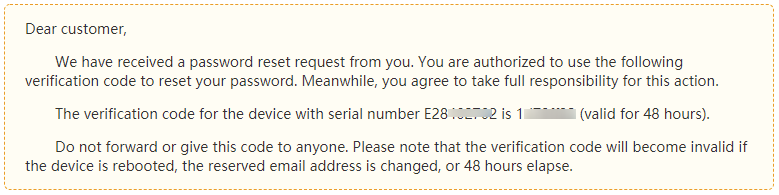
Use the verification code from the email and create a new password
Note:
When deactivating the Safire network cameras that are connected to the NVR for which you have requested password recovery, also select (A) “Reset Network Camera’s Passwords”.
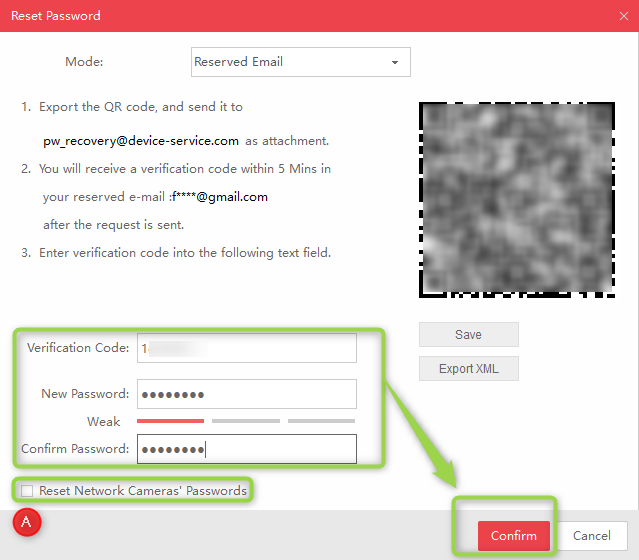
When not using email or questions on the device
Select the secret key export/import mode and send the XML file to your supplier or distributor.
They will process the recovery and get back to you with the key in your mail.
Please note that this is not an automated process and may take time.
Note:
The file you receive is valid for a period of 48 hours. You cannot shut down or restart your computer until after you have completed all the steps.

3. When you receive the recovery file
3.1 In step 2
A. Select import file
B. Import the XML file from the received e-mail
C. Create a new password
D. Confirm password