TRENDnet Poe NVR Installation Guide, The TV-NVR1508 NVR is network video recorders that offer a standalone solution for managing IP cameras and systems. The built-in high-quality decoder can deliver 4K/ 5MP/ 3MP/ 1080p/ 720p/ D1/ VGA/ CIF IP camera streams. Each channel can be individually configured to record in SD or HD resolution to suit your needs.
The TV-NVR1508 NVR is network video recorders that offer a standalone solution for managing IP cameras and systems. The built-in high-quality decoder can deliver 4K/ 5MP/ 3MP/ 1080p/ 720p/ D1/ VGA/ CIF IP camera streams. Each channel can be individually configured to record in SD or HD resolution to suit your needs.
The internal HDMI and VGA engine supports adaptive motion refinement technology, which provides HDMI output with maximum resolution of 4K and VGA output with 1080p resolution. The NVR can be easily installed in all environments through the TCP/IP network, and the support of Camera Search Tool and Web Services Dynamic Discovery (WS-Discovery) protocol allows for locating all the cameras on the network and can generate a preview thumbnail of each channel. The self-diagnostic feature can estimate remaining recording time and monitor
S.M.A.R.T status, network status, and other information.
Files recorded by the NVR can be exported to USB flash drive, or the files can be downloaded via Backup Manager, Remote Player, FTP client software, or Network Places. Mobile support for iOS, and Android allows for remote viewing of connected cameras at high frame rates. Browser-based live monitoring and video playback features are also supported.
The NVR also supports external METADATA device, such as POS, ATM, GPS, etc. METADATA can be embedded within videos and saved as a database where you can search for METADATA history according to content, date, and time.
TRENDnet Poe NVR Installation Guide
Release Links
- TRENDnet Cloud Recording, Remote Monitoring and Playback
- Tiandy NVR Full Installation Guide
- 2M DVRs installation guide
- Supports up to 4K UHD, and 1080p 120 FPS IP cameras
- Each channel up to 12 Mbps incoming network throughput
- 4K HDMI and 1080P VGA output
- Compatible with iOS and Android devices
- Metadata can be embedded into videos
- Supports Setup Wizard
- HTML5 streaming multiple browser supported
- P2P easy remote access supported
Trademarks and registered trademarks
Microsoft, Windows, Internet Explorer are registered trademarks of Microsoft Corporation in the U.S and/or other countries.
Adobe and Adobe PDF are registered trademarks of Adobe Systems Incorporated in the U.S and/or other countries.
JavaScript and all Java-based trademarks and logos are trademarks or registered trademarks of Sun Microsystems, Inc. in the U.S and/or other countries.
Linux, Macintosh, and Mozilla are registered trademarks of the respective holders.
Other names of companies and their products mentioned in this manual may be trademarks or registered trademarks of their respective owners.
You will see the following screen through HDMI or VGA connection once you power on the NVR:
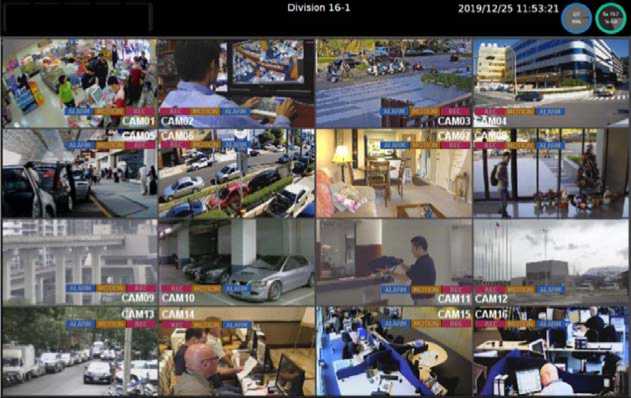
The information shown on the top of the screen is described as follows:
- Division/Sequential Name: Click to select a camera division to display.
- System Date/Time
- HDD: The top shows the current number of hard drives being used for recording. And on the bottom shows the storage capacity used.
- Network Status (Mbps): The top side Rx is received throughput in Mbps and the bottom side Tx is transmission throughput in Mbps. Circle color represents:
Green: Giga Orange: 100Mbps Red: Error Status
Note: This information is available depending on models.
Move mouse cursor slightly to display the NVR controls (as shown in the image below):
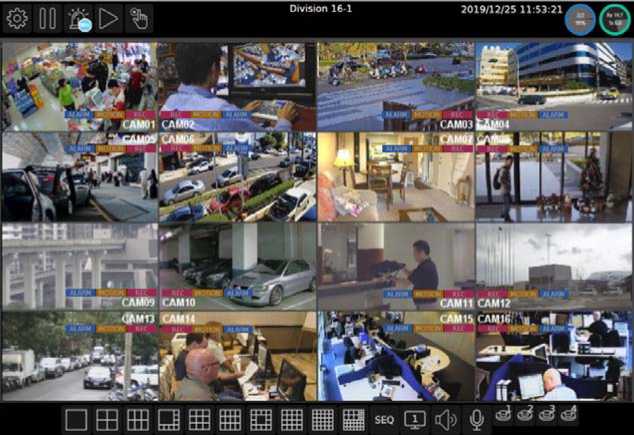
Below controls can be seen at the bottom of the screen:
| Icons | Description |
| Controls for the number of split-screens. | |
| Click to activate the sequential mode, which will show videos channels in the order you specify. | |
| [ğ]g] | Indicates whether the current split-screen controls are for HDMI or VGA.
Note: Available only when VGA Spot mode is on |
| Click to turn on/off the audio. | |
| Click to broadcast your message through a microphone. | |
| Click to activate a specific DO output. (not supported) |
Note: This information is available depending on models.
Below are NVR controls that are at the upper-left corner of the screen:
| Icons | Description |
| NVR Settings | |
| on | Freeze |
| F | Alarm Event |
| a | Playback / Backup |
| Fl | Schedule/Manual: Indicates whether the current recording setting is |
| scheduled recording or manual recording. Click to switch. |
Live video will display on this page.
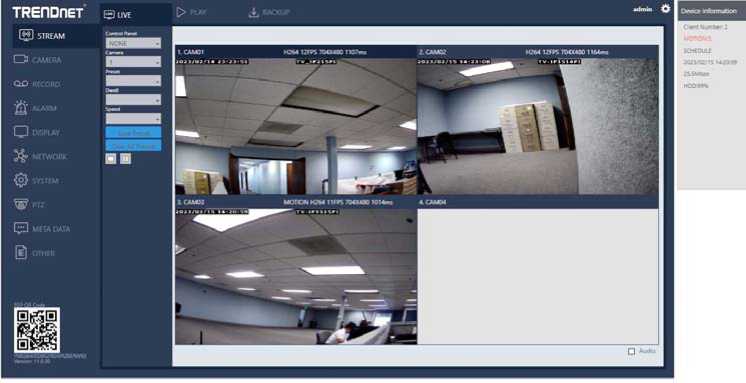
Click calendar icon to enter the PLAYBACK page as shown below:
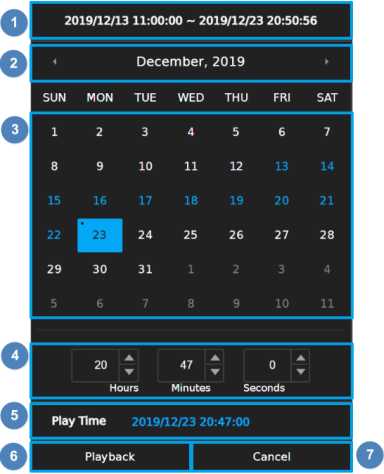
![]()
![]()
Recorded Period: Recorded data duration
Month Picker: Select the month by clicking on the left/right arrow
Date Picker: Select a date by clicking on it
No recording
The date has recorded data
Current date
Selected data
- Time Picker: Select hours/minutes/seconds by clicking on up/down arrow
- Play Time: selected date/time for playback
- Playback: Click to play the selected video recording
- Cancel: Click to go back to playback page
Please select a date and time from the calendar and time picker respectively, to start playing desired recorded video or alarm video to enter the Playback as following screen:
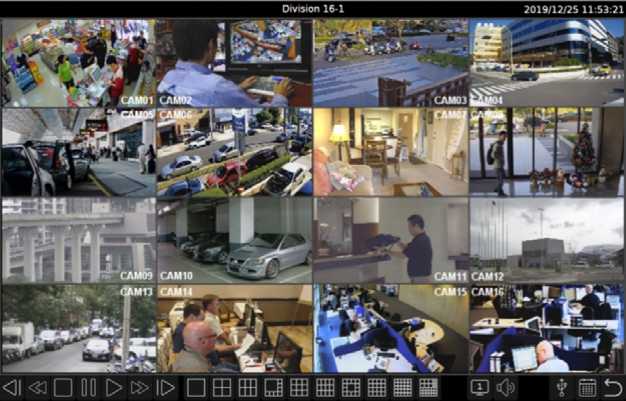
Details of the controls at the bottom of the PLAYBACK screen are described as follows:
| Icons | Description |
| SI | Slow Rewind |
| El | Rewind: click repeatedly to adjust the speed of respective actions (up |
| to 64x) | |
| Stop | |
| [0 | Pause |
| ■ | Play |
| Fast Forward: click repeatedly to adjust the speed of respective actions | |
| (up to 64x) | |
| ■ | Slow Forward |
| Choose the number of split-screens according to your needs | |
| Indicates whether the current split-screen controls are for HDMI(1) or | |
| VGA(2) | |
| ■ | Audio on/off |
| Q | Click to export the recorded video to a USB device. |
| Calendar: Click to enter playback page | |
| s | Return: Click to return to previous page |
Note: This information is available depending on models.
If you need to back up recorded files, click the E] backup icon to enter the BACKUP page as shown below and select the backup range, channel number and the file format as desired.
Record Period 2019/12/15 01:00:00-2019/12/25 20:43:11 1 2 Not Installed:
| — | ||||||||||||
| ◄ 3 | December, 2019 | ► | < | December, 2019 | ► | |||||||
| SUN MON | TUE | WED | THU | FRI | SAT | SUN | MON TUE | WED | THU | FRI | SAT | |
| 1 2 | 3 | 4 | 5 | 6 | 7 | 1 | 2 | 3 | 4 | 5 | 6 | 7 |
| 8 9 | 10 | 11 | 12 | 13 | 14 | 8 | 9 | 10 | 11 | 12 | 13 | 14 |
| 15 16 | 17 | 18 | 19 | 20 | 21 | 15 | 16 | 17 | 18 | 19 | 20 | 21 |
| 22 23 | 24 | Q | 26 | 27 | 28 | 22 | 23 | 24 | ra | 26 | 27 | 28 |
| 29 30 | 31 | 1 | 2 | 3 | 4 | 29 | 30 | 31 | 1 | 2 | 3 | 4 |
| 5 6 | 8 | 9 | 10 | 11 | 5 | 6 | 7 | 8 | 9 | 10 | 11 | |
| 20 | ▲ | o A | 0 | 20 | ▲ | 43 A | 0 — | |||||
| ▼ | ▼ | ▼ | ▼ | ▼ | ||||||||
| Hours | Minutes | Seconds | Hours | Minutes | Seconds | |||||||
| Backup Period 2019/12/25 20:00:00 | 2019/12/25 20:43:00 | 5 | ||||||||||
| B01 | ■ 02 | B 03 | B 04 | B 05 | B 06 | B07 | B 08 | A | ||||
| B°9 | B 10 | B 11 | ■ | .12 | B [1] [2] [3] [4] [5] [6] [7] [8] [9] [10] i | B 14 | B 1 *> | B 16 | ■- | Al 1 | V | |
7 HD AVI & Estimate File Size
File Fur mot
9 Backup 10
Cancel
Click to enter NVR SETTINGS and click General on the top panel, where you are allowed to adjust system configurations of the NVR. The details of the tabs are described as follows:
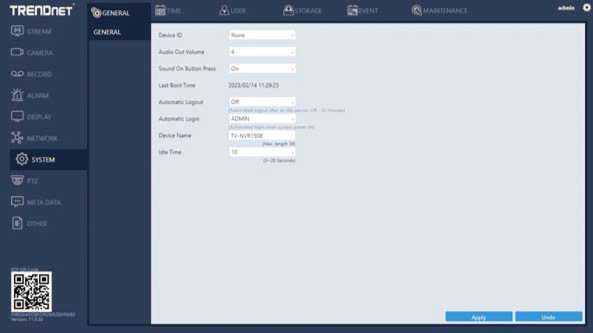
- Device ID: Assign an ID for the NVR to be controlled by the remote controller.
- Audio Out Volume: Adjust the volume of the NVR.
- Sound On Button Press: Switch on/off the sound when pressing remote control buttons.
- Last Boot Time: Shows the last time the system is rebooted.
- Automatic Logout: Log out automatically after 30 minutes of inactivity.
- Automatic Login: Specify user account to log on automatically when the system power on.
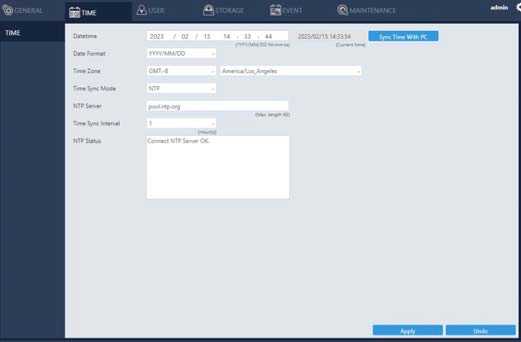
- Date/Time: Set the date/time of the NVR.
- Date Format: Modify the date display format.
- Time OSD: Switch on/off the time to be displayed on the screen.
- Time Zone: Change the time zone of the location where the NVR is installed.
- Time Sync Mode: Choose how you would like the time to be synced.
- NTP Server: Enter the NTP server you want to use.
- Time Sync Interval: Choose the interval for the time to be synced.
- NTP Status: The status of connection to selected NTP server will appear here.
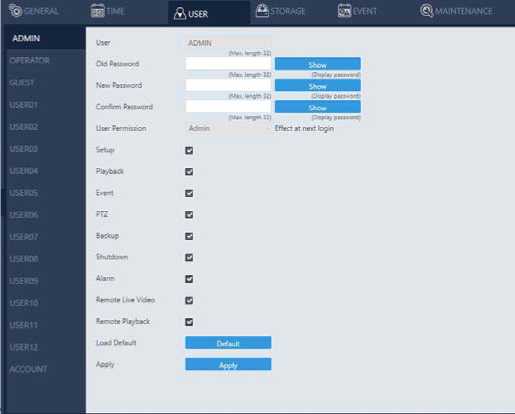
The NVR supports up to 15 sets of individual user settings (including default user administrator, operator, and guest), to which you can assign different access privileges.
- User: Enter the name of the user (applicable only to User01-12).
- Old Password, New Password, and Confirm Password: If you would like to change the password, enter your previous password and enter the new password and confirm the password. Press Show to reveal the password.
- User Permission: Set the access privileges of the user to administrator, operator, or guest.
- Load Default: Restore to the default settings.
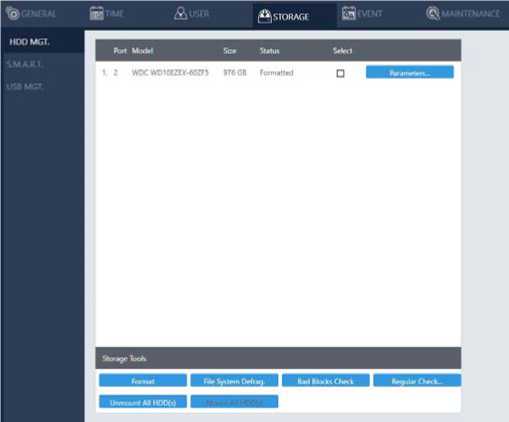
In HDD MGT, there are HDD format, file system defrag, check HDD malfunctioned blocks, and HDD periodic inspection. Select a desired HDD and click Format, File System Defrag, Bad Block Check, or Regular Check.
Regular Check:
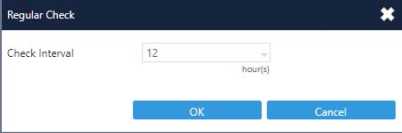
Allows you to set the interval between system checks: Parameters: Click each device to enter the screen below.
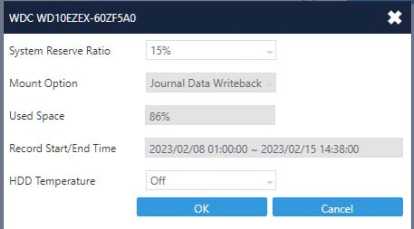
System Reserve Ratio allows you to allocate the percentage of HDD space that will not be occupied by recorded files. In Mount Option, choose the writing mode for the hard drive.

The S.M.A.R.T. status of your hard drive is displayed in S.M.A.R.T., where you can run analysis (either short or extended) on the HDD. Choose between Short or Extended analysis and click Analysis to start the process. You will see HDD status, information, attributes, and event history under HDD S.M.A.R.T. Information.

Connect a USB device (flash drive or hard drive) to the NVR, and check the one you want to format under this page, and then click Format.
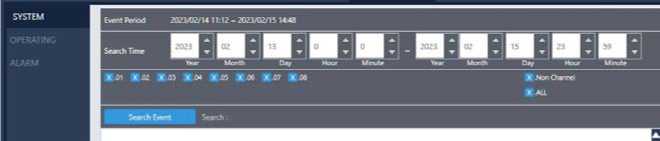
The search field in this page allows you to search for specific event reports at different time and of different content. Press Download to export the event report, Reload to update.
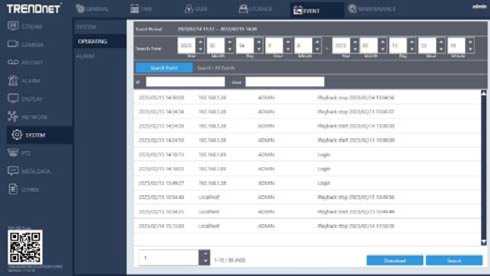
You can examine the operating status of different users under this page. Press Download to export the event report, Reload to update.
Chapter 2-5-3 Alarm
The event history is displayed in alarm log.
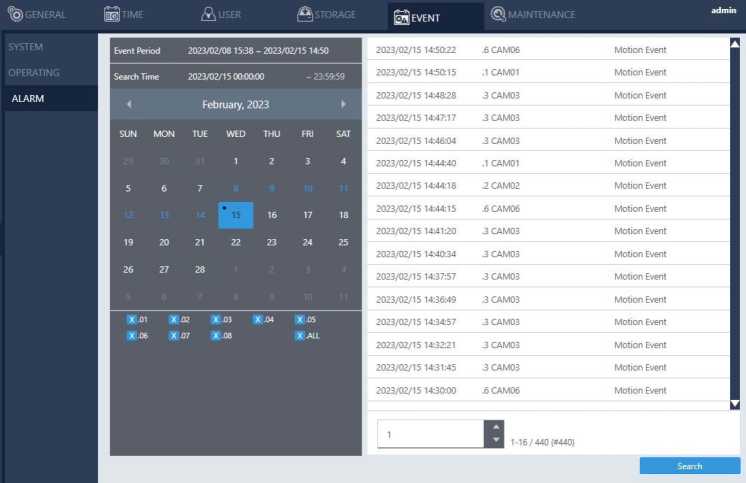
- Event Period: Recorded event duration.
- Search Time: Display search duration.
- Calendar: Select date to search
- Channel: Select channel number to search
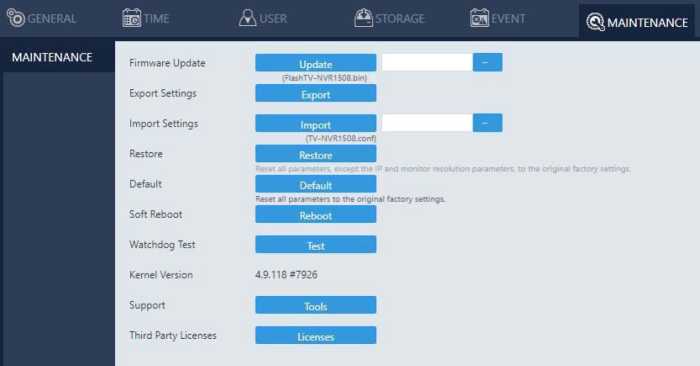
- Firmware Update: Choose a firmware file and click Update to proceed firmware update.
- Export Settings: Click Export to copy system settings to a USB flash drive.
- Import Settings: Click Import to apply a system setting that is stored in the plugged USB flash drive.
- Factory Reset: Click Reset to restore the system to the factory settings.
- Soft Reboot: Click to soft reset the system.
- Watchdog Test: Click to test the system watchdog function. This will reboot the NVR.
- Kernel Version: The kernel version of the system.
- Support: Click to open server execution log options dialog, record system execution details.
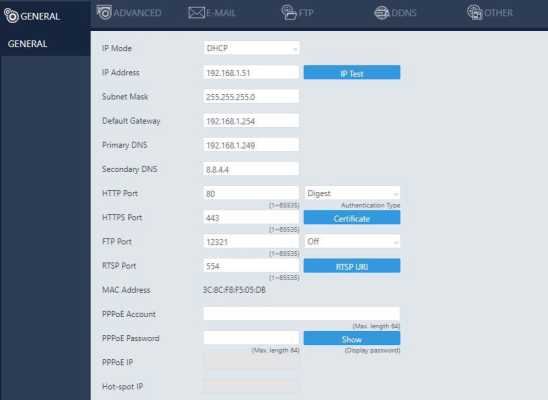
Enter the required information in the fields:
- IP Mode: Select the connection type of the NVR from Static, DHCP, and PPPoE.
- IP Address: Enter the IP address you want to use, and press IP Test if necessary.
- Subnet Mask: Enter the desired subnet mask.
- Default Gateway: Enter the desired default gateway.
- Primary DNS: Enter the first priority DNS server.
- Secondary DNS: Enter the secondary DNS server in case the primary DNS is not available.
- Video Port: Specify a desired video port.
- HTTP Port: Specify a desired HTTP port.
- HTTPS Port: Specify a desired HTTPS port and configure HTTPS.
- FTP Port: Specify the desired FTP port.
- MAC: This is the MAC address of your NVR.
- PPPoE Account: If you choose to connect through PPPoE, enter the account name here.
- PPPoE Password: Enter the required password for PPPoE connection.
- PPPoE IP: Your PPPoE IP will be displayed here.
- Hotspot IP: Your hotspot IP will be displayed here.
Chapter 3-1-1 Configuring HTTPs Port
The DHD DVR series support HTTPs (Hypertext Secure Transmission Protocol) service. HTTPs is an Internet protocol that ensures the integrity and confidentiality of data as it travels between users’ computers and websites. When users visit any website, they want a secure and private online experience.
HTTPs can be regarded as the advanced security version of HTTP. The SSL protocol is added as a security certificate. Therefore, the website can prevent data thief from directly seeing the transmitted data even if they intercept the transmitted information by using the encryption on the agreement.
There are two options to set HTTPs service:
- The first option is to create a free self-signed certificate by filling-in the blank field below. Then, click Create Self-signed Certificate.
- The second option is to purchase an SSL certificate by filling-in the blank field below and click on Create Certificate Request. Then, click on the Export Certificate Request to download the request into a PC and use to apply for official certification. After purchasing the SSL certificate from a third party company, click on the Import Signed Certificate.
| [rj| HTTPS Certificate | * | ||||
| Country Code US
(Maae Iength2 State or Province California (Max length 64 Locality |
|||||
| [Max length 64) | |||||
| Organization TRENDnet, Inc. | |||||
| [Max length 64 | |||||
| Organization Unit Information Technology
(Max length 64 |
|||||
| Common Name app.trendnetcom
{Max length 64 Validity 7303 (1 ~ 3650 Day(s}) |
|||||
| | Create Self-signed Certificate | 1 | Create Certificate Request | 1 | Export Certificate Request 1| | |
Import Signed Certificate
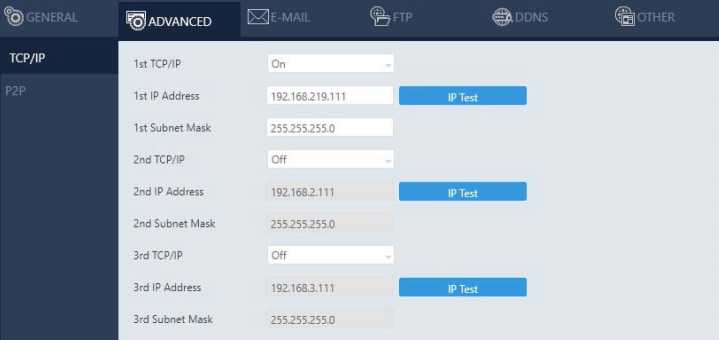
NVR supports three sets of virtual IP addresses. When TCP/IP is switched On, the NVR can access the camera or another NVR using the specific IP.
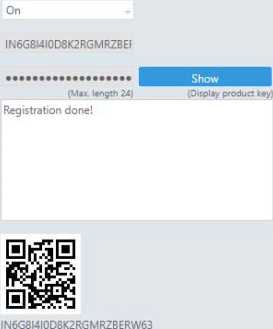
1. When activated successfully, a QR code will appear on the screen, and you can access the NVR with Sentinel app by scanning the QR code.
• Enable: Choose On to activate the service.
When an alarm is triggered, the NVR can automatically send e-mail notifications to the recipients you designated.
The setting options are described below:
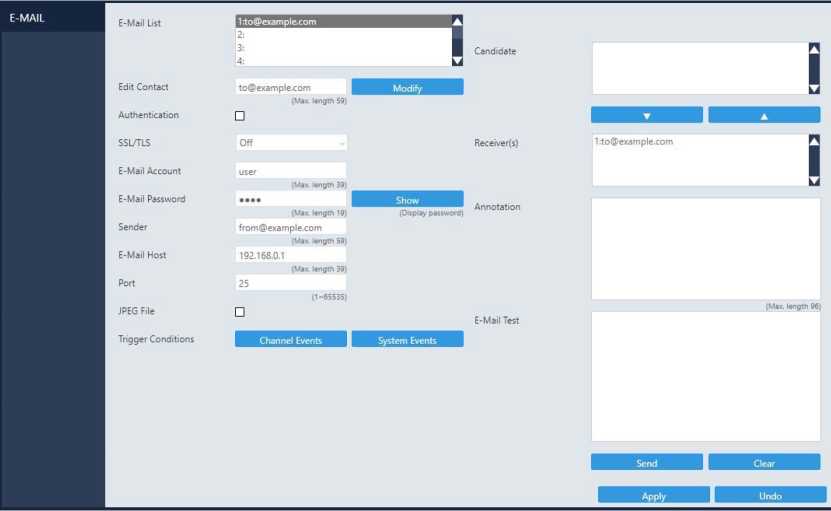
- Send E-Mail: Check the box to enable sending e-mail notifications when an alarm is triggered.
- E-Mail List: The list shows all saved e-mail addresses.
- Edit Contact: Enter the email address you want to save as contacts and click Modify.
- Authorization: Check if your e-mail account requires login authorization.
- SSL/TLS: Check if your e-mail sever requires encryption.
- E-Mail Account: Enter the account name of your e-mail.
- E-Mail Password: Enter the password of your e-mail.
- Sender: Enter the name you would like to display in the e-mail.
- E-Mail Host: Enter the IP address of your e-mail server.
- Port: Enter the port of your e-mail server.
- JPEG File: Check to also attach JPEG photos when an alarm is triggered.
- Candidate: Choose an email address and press Down or Up arrows to add contacts as recipients.
- Receiver: The list of recipient(s).
- Annotation: Content of the email notification.
- Trigger Conditions: Designate when to send the notification email by Channel Events and System Events.
- Channel Events: Click to open the dialog below.
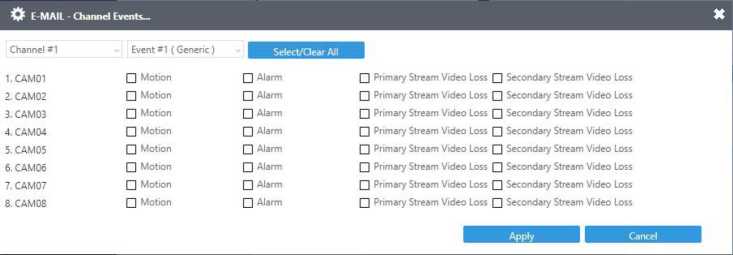
- Motion: Check to send e-mail when movements are detected.
- Alarm: Check to send e-mail when external alarms are set off.
- Video Loss: Check to send e-mail when connection with IP Camera is lost.
• System Events: Click to open the dialog below.
E-MAIL – System Events-.
![]()
• HDD S.M.A.R.T. abnormal: Check to send E-Mail when an S.M.A.R.T. error is detected.
• HDD track error: Check to send E-Mail when an HDD error is detected.
• E-Mail Test: Click to send the testing email to verify out the settings.
When an alarm is triggered, the NVR can automatically send snapshots to the FTP server you designated. The setting options are described below:
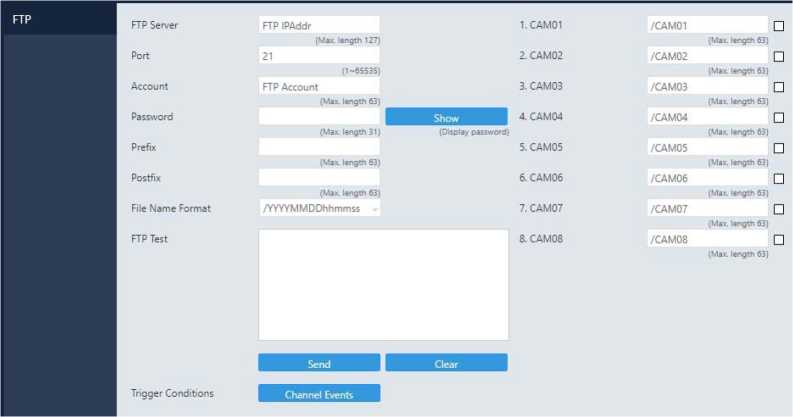
- FTP Server: Enter the IP address of the FTP server.
- Port: Enter the port of the FTP server.
- Account: Enter the account name of the FTP server.
- Password: Enter the password of the FTP server
- Prefix & Postfix: Specify the prefix and postfix of snapshot files.
- File Name Format: Change the file name format to suit your need.
| 1.CAM 01 | /CAM01 | (Max. length 63) | □ |
| 2. CAM02 | /CAM02 | (Max. length 63) | □ |
Check the cameras that you want to send notifications to the FTP when an alarm is triggered, and specify the folder name where the images are saved.
For details about Trigger Conditions and Channel Events, please refer to the descriptions above.
With DDNS, you can access an NVR connected to the Internet through the DDNS URL, whatever the actual IP is. The setting options are described below:
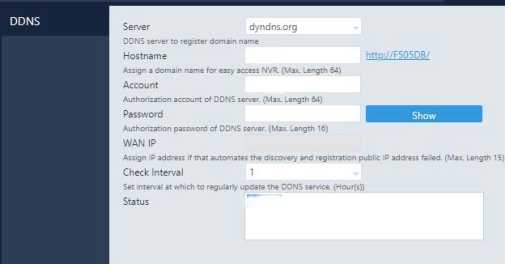
- Server: Choose the DDNS server you want to use.
- Hostname: Enter the hostname of the DDNS server.
- User: Enter the username to log in to the DDNS server.
- Password: Enter the password to log in to the DDNS server.
- WAN IP: Enter your WAN IP if the NVR cannot automatically get the correct address.
- Check Interval: Choose the time interval you want the system to check theDDNS connection.
Note: The DDNS feature requires Internet connection.
The NVR also supports other protocols such as UPnP and SDDP, and related configurations can be modified in the OTHER tab. The setting options are described below:
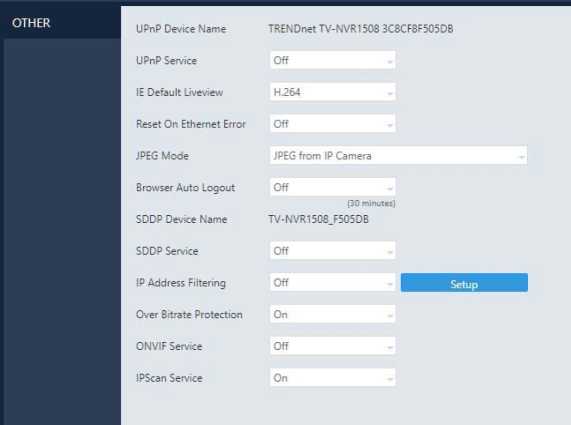
• UPnP Device Name: The device name shown on the UPnP network.
• UPnP Service: Switch on/off the UPnP service.
- IE Default Live View: Select the default streaming type (H.264 or MJPEG) when streaming using Internet Explorer.
- Reset on Ethernet Error: Reset the PHY when an Ethernet error is detected, and leave a record entry in the event table
- Browser Auto Logout (30 Minutes): Log out automatically after 30 minutes of inactivity.
- SDDP Device Name: The device name shown on the SDDP network.
- SDDP Service: Switch on/off the SDDP service.
- IP Address Filtering: Switch on/off the IP filtering function, press Setup to open the filtering IP address setting dialog.
- Over Bitrate Protection: Switch on/off protection function that when network input throughput over the limitation reducing live video decode to protect recording data.
- ONVIF Service: Turn on ONVIF support when using with other ONVIF equipments.
- IPScan Service: Turn on to work with Camera Search Tool
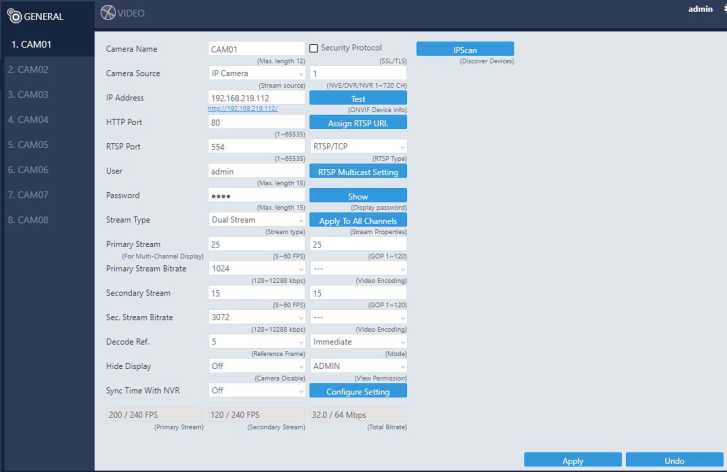
- Camera Name: Enter the camera name to be displayed on the streaming screen.
- Camera Source: Allocate a NVR channel for the camera. Select Off, IP camera, or Auto.
- IP Address: Enter the IP address of the camera you want to connect.
- HTTP Port: Enter the port for HTTP connection.
- RTSP Port: Enter the port for RTSP connection.
- User: Enter the username required for camera authorization.
- Password: Enter the password required for camera authorization.
- Stream Type: Choose whether to stream only the primary video or dual (primary & secondary) videos.
- Primary Stream: Select the FPS and GOP for the primary stream.
- Primary Stream Bitrate: Select the bitrate for the primary stream.
- Secondary Stream: Select the FPS and GOP for the secondary stream (available only if Dual Stream is activated in Stream Type).
- Sec. Stream Bitrate: Select the bitrate for the secondary stream.
- Decode Ref. : Select the number of reference frame for the decoder, and choose Immediate for lower latency or Smooth for smoother but higher latency video.
- Display: Disable the video function (live feeds and playback) of the selected camera.
- Sync Time with NVR: Turn On for the camera to sync time with the NVR.
- Security Protocol: Check box to allow HTTPS connections to the IP camera. The recommended HTTP port setting is 443.
- Test: Press to check ONVIF device information including manufacturer, model #, firmware version, serial # and hardware ID.
- Assign RTSP URL: Assign required RTSP URL, NVR will connect to camera via required RTSP URL but not Onvif.
- RTSP Multicast Setting: Assign required RTSP multicast port.
- IPScan: Click IPScan to scan for connected devices on the network.
- Cancel: Click Cancel to stop scanning.
- Auto Adjust IP: Automatically assign IP for connected cameras.
- Snap: Show snapshot thumbnails for all the cameras.
- Set IP: Assign an IP address to the camera.
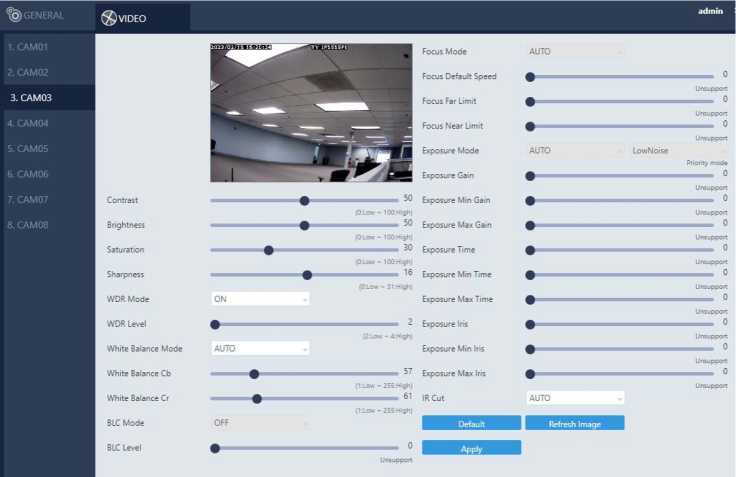
In this page, you can adjust several camera parameters including Contrast, Brightness, Saturation, and Sharpness.
Click Default to restore the NVR to its factory settings. Click Refresh to update the preview image.
| GENERAL | H SCHEDULE | ^ADVANCED |
| 1.CAM01 | Record Mode | Schedule |
| 2.CAM02 | Audio | On |
| 3. CAM03 | Post-alarm Record | 30
(0-100 Second(sj) |
|
Weighted Record | Off
(Only for always record) |
- Record Mode: Switch on/off scheduled recording.
- Audio: Switch on/off audio recording.
- Post-alarm Record: Enable to record after an event takes place. Set the time (second) for the NVR to record after the alarm is triggered.
- Weighted Record: If any alarm is triggered when Weighted Record is turned on, the recording frame rate will be adjusted to the pre-determined value (which can be set in CAMERA SETUP). Otherwise, the NVR will record at a lower frame rate (approximately 4-5 FPS).
Note: System Recording Mode must set to Schedule and Recording schedule set to Always.
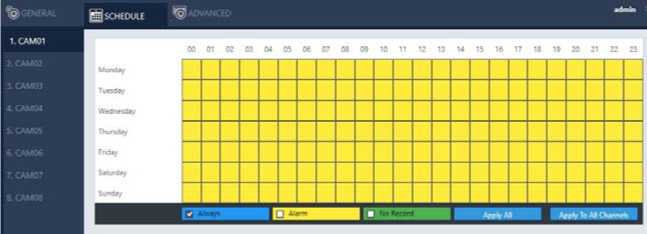
To modify the recording schedule, switch the recording type from Always (continuous recording), Alarm (record only when an alarm is triggered), or No Record (disable recording), and highlight the desired date and time accordingly. Click Apply All to apply your selection of recording type to all dates and time.
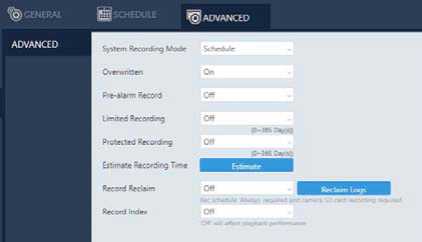
• System Recording Mode: Choose between Manual or Scheduled recording.
- Overwritten: Switch on to overwrite old files when the storage is full.
- Pre-alarm Record: Switch on to start recording for a period before an alarm occurs.
- Limited Recording: Set the number of days to record (from now to the designated day).
- Protected Recording: Set how many days of video the NVR will preserve.
- Estimate Recording Time: The estimate number of days that can be recorded based on the hard disk size
- Average Recording Bitrate: The average video stream size based on the current bandwidth received by the NVR.
- Average Recording Size: The available recording space according to the current installed hard disk.
- Average Recording Time: The estimate number of days that can be recorded based on the hard disk size.
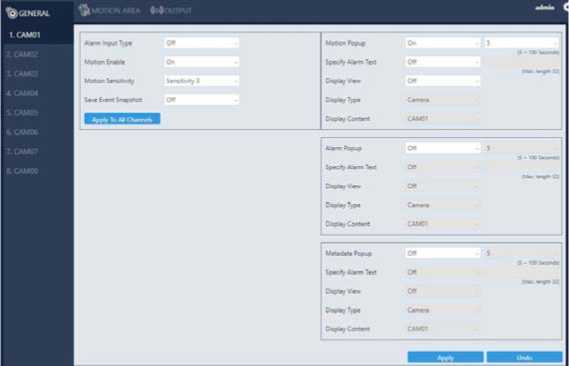
- Alarm Input Type: Set the alarm sensor to Normally Open (NO), Normally Closed (NC), or IP Camera. The last option will trigger the alarm only when receiving a signal from IP cameras.
- Motion Enable: Switch on/off motion detection. Remember also to set the motion detection area in the tab MOTION AREA.
- Motion Sensitivity: Adjust the sensitivity of motion detection. Higher sensitivity indicates that the alarm can be more easily triggered.
- Save Event Snapshot: Enable to store a snapshot on the hard drive when an alarm is triggered.
- Motion Popup: The display view pops up when the motion is triggered.
- Specify Alarm Text: The alarm text displays on the channel when the alarm is triggered
- Display View: Turn on/off the display view when the alarm is triggered.
- Display Type: Switching display view to camera/view when alarm is triggered.
- Alarm Popup: The display view pops up when the alarm input is triggered
- Metadata Popup: The display view pops up when the metadata event is triggered
- Display Content: Camera: Switch display to the selected channel. View: Switch display to the selected split view group.
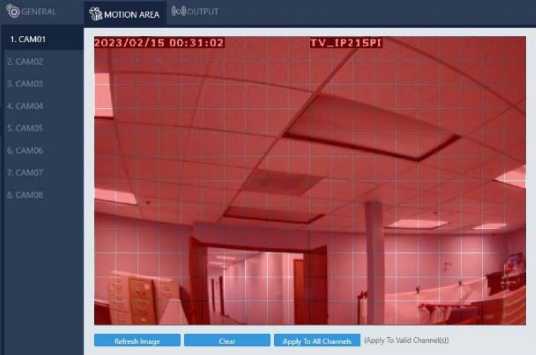
Click and drag across the grid to highlight motion detection areas. Click Apply All Channels to apply the areas to all camera channels.
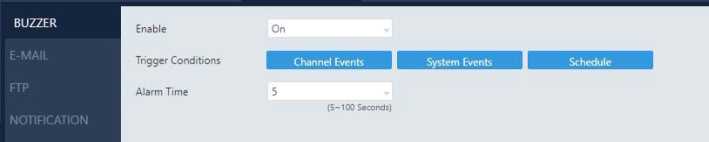
- Enable: Turn On to activate the buzzer.
- Trigger Conditions: See Channel Events and System Events above for more details.
- Alarm Send Interval: Set the frequency of buzzer beeping when an alarm is triggered.
Note: SYSTEM SETUP > GENERAL > Buzzer must be enabled.
Channel Events | System Events | Schedule
30
(S—100 Seconds]
BUZZER
FTP
NOTIFICATION
Trigger Conditions
Alarm Send Interval
- Enable: Turn On to activate e-mail sending.
- Trigger Conditions: See Channel Events and System Events above for more details.
- Alarm Send Interval: Set the frequency of sending alarm notification e-mail.
BUZZER
FTP
NOTIFICATION
Enable Off
Trigger Conditions
Alarm Send Interval 10
[5-1 CO Seconds]
Channel Events
Schedule
- Enable: Turn On to activate FTP sending.
- Trigger Conditions: See Channel Events and System Events above for more details.
- Alarm Send Interval: Set the frequency of sending image files to an FTP server when an alarm is triggered.
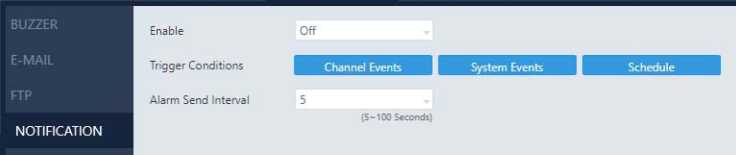
- Enable: Turn On to activate app push notification sending.
- Trigger Conditions: See Channel Events above for more details.
- Alarm Send Interval: Set the frequency of sending the app push notification when an alarm is triggered.
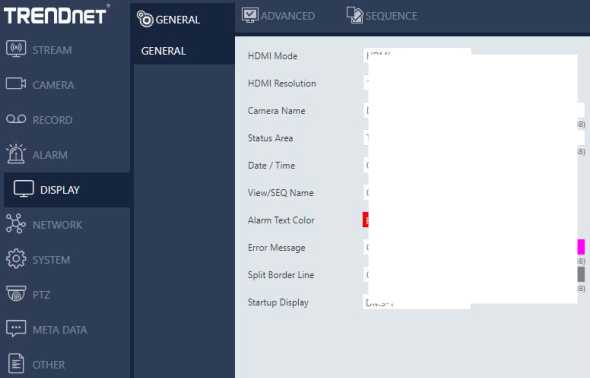
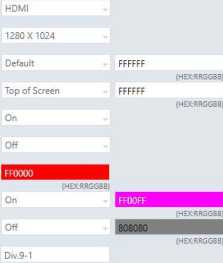
- HDMI Mode: Switch the output mode between DVI and HDMI.
- HDMI Resolution: Select a screen resolution that fits your screen.
- VGA Mode: Choose HDMI Sync to synchronize the videos for VGA and HDMI outputs. Choose SPOT to display an HDMI/VGA switch button in the real-time view. Click the switch button to switch control of split views between HDMI/VGA.
- VGA Resolution: Select a screen resolution that fits your screen
- OLED IP Address: Turn on/off IP address display on front panel OLED.
- Camera Name: Adjust the channel name OSD position on local live view display. Opposite field is to select channel name text color for on-screen display.
- Status Area: Adjust the status OSD position on local live view display. Opposite field is to select status text color for on-screen display.
- Date / Time: Enable or disable the date and time OSD from the local live view screen.
- View/SEQ Name: Turn on/off View/Sequence OSD on split screen view
- Alarm Text Color: Select alarm text color for on-screen display.
- Error Message: Turn on/off error message in live view.
- Split Border Line: Select borderline size/color on split screen view
- Startup Display: Specify video to display after the DVR startup is completed.
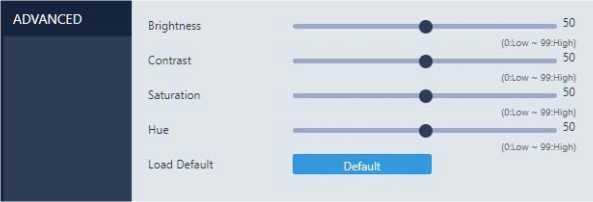
SEQUENCE
Split 1 Interval
Split 4 Interval
Split 6 Interval
In this page, you can adjust brightness, contrast, saturation and hue of the NVR output. Click Load Default to restore to the factory settings.
Note: Availability depends on model.
5
(5 ~ 30 Seconds)
5
(5-30 Seconds)
5
(5 ~ 30 Seconds)
You are allowed to view videos of multiple cameras in sequence. Specify the Sequence Interval for the NVR to switch to the next camera or camera group for monitoring.
Chapter 8-1 General (For PTZ cameras only)
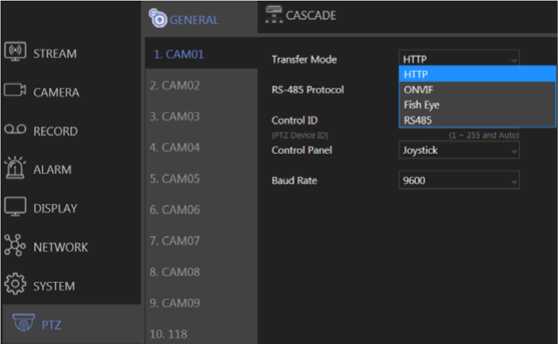
- Transfer Mode: Choose a PTZ communication protocol from HTTP, ONVIF, or Fish Eye. Otherwise use RS485.
- RS-485 Protocol: Choose a RS-485 control protocol for your RS-485 PTZ device.
Note: Transfer Mode must be set to RS-485. Availability depends on models.
- Control ID: Choose the corresponding device ID to control the camera.
- Control Panel: The type of PTZ control panel.
- Baud Rate: The baud rate of RS-485 communication.
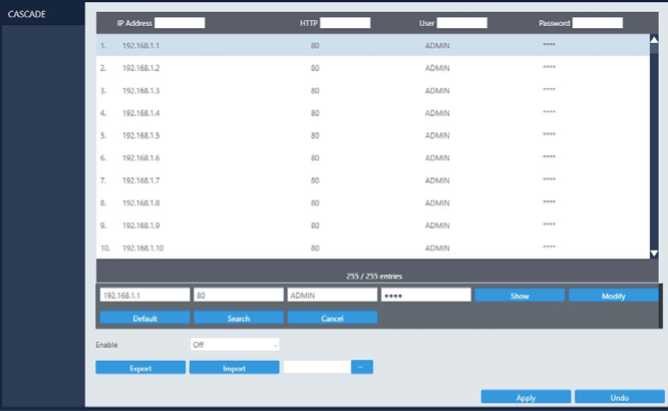
This tab allows you to cascade multiple NVRs or adjust relevant settings. For detailed instructions on how to use the NVR cascade function, visit our official website. Enter Support > SDK, and download the document named DVR/NVR IR/keyboard serial commands over HTTP. The settings listed in this tab are described in details as follows:
• Show/Hide: Reveal or hide the password.
- Modify: Apply the changes you’ve made.
- Default: Restore to factory settings.
- Search: Find all other NVR(s) connected to your network.
- Export: Export the settings to the USB flash drive connected to the NVR.
- Import: Load the settings from the USB flash drive connected to the NVR.
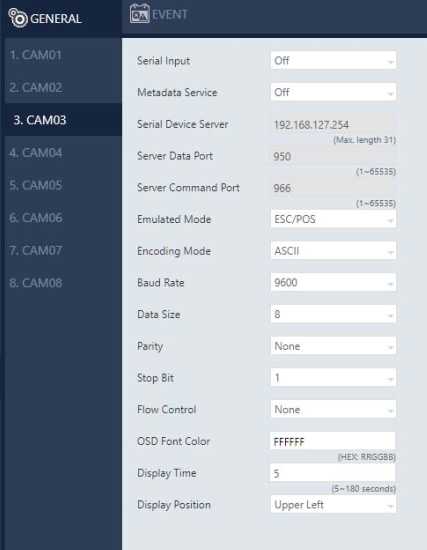
The NVR supports various external devices such as GPS or POS, and in this page you are allowed the change the settings for these devices. The setting options are described as follows:
- Serial Input: Select the USB port to which your external device is connected.
- Metadata Service: Turn On to enable using external devices.
- Serial Device Server: Enter the server IP for your serial device.
- Server Data Port: Enter the port of your serial device.
- Server Command Port: Enter the command port of the device.
- Emulated Mode: Choose an emulation type from the drop-down menu (see image below).
ESC/POS
ATM NIXDORF
POS BETTERSOFT
V1VIPOS
BJ SUBWAY LINE 1 INTERCOM
- Encoding Mode: Choose between ASCII and UTF-8.
- Baud Rate: Select an option suitable for your device.
- Data Size: Select an option suitable for your device.
- Parity: Select an option suitable for your device.
- Stop Bit: Select an option suitable for your device.
- Flow Control: Select an option suitable for your device.
- OSD Font Color: Choose a color for the OSD font from the spectrum (see image below).
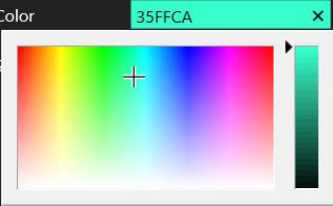
Event Metadata: Enable/disable recording of events triggered by Metadata in the event log.
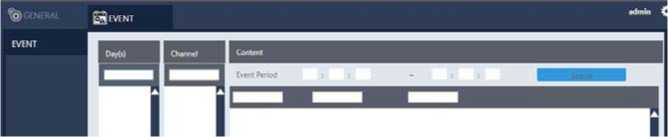
This tab displays a history of received metadata. You are allowed to search for events based on time, channel, or content.
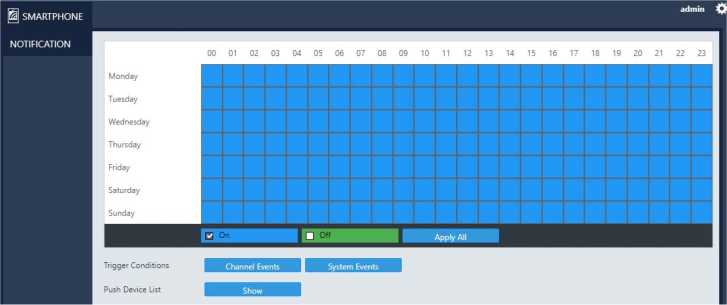
This tab provides settings for sending alarm notifications to your smartphone that is paired with the NVR. You can download Sentinel in App Store or Google Play for your iPhone, iPad, and other Android devices.
- Trigger Conditions: See Channel Events and System Events above for more details.
- Push Device List: Click Show to open a dialog, display all registered mobile devices that required push notification.
Sentinel App Download
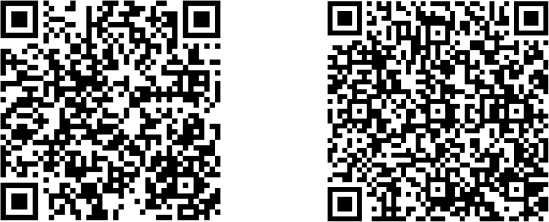
- Recorded Period: Recorded data duration ↑
- USB Status: USB flash drive status detection, click for server to re-detect the USB device. ↑
- Start Time Picker: Select start time to backup ↑
- End Time Picker: Select end time to backup ↑
- Backup Period: Selected backup duration ↑
- Channel Number: Select channel number to backup ↑
- Backup File Format: Select backup file format ↑
- Estimate File Size: Estimate file size of selected period ↑
- Backup: Click to start backup ↑
- Cancel: Click to go back to previous page ↑
