IP camera connect with Tinycam Pro For the Tinycam can only working with IP cameras, It can not connect with NVR. So if you have already had a POE system( NVR+ IP camera), It can not directly get the steam from the POE port. Please connect the IP cameras directly to your router. Please do not forget to have an extended power ( 12V/1A ) for the cameras.
The APP Timycam can only support IP connection, so If you would like to have the image everywhere, Please do the port forwarding for the cameras, you need to contact the router manufactory or network provider to have the correct operation.
If you find the image is not smooth. That is caused by that the app will auto-adjust the stream for the image. so you can change the APP decode method or you can directly change the cameras’ video stream, you can adjust lower the resolution and bitrate from cameras’ setting page.
Step:
1.Adding the cameras. Please select “Add IP camera, NVR/DVR” and edit it.
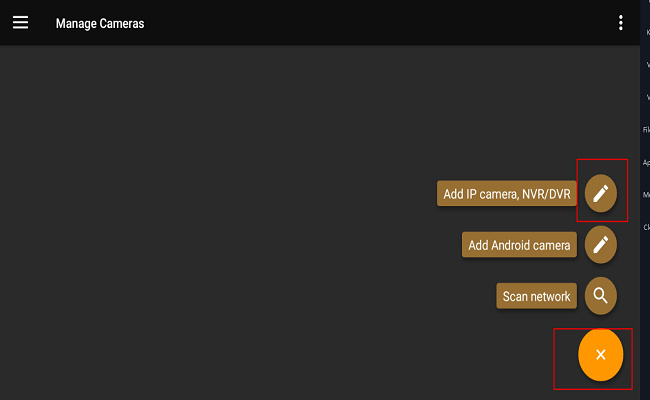
2. Edit the camera name and select the correct Protocol type by the camera brand.
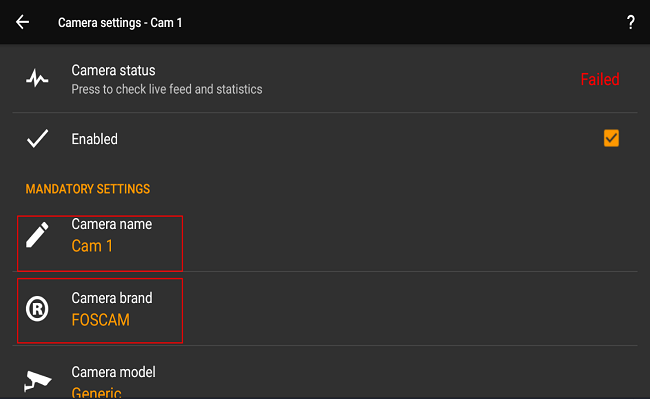
Please notice that the Tinycam Pro can not directly get Annke Brand, So you need to select the camera brand “Hikvision” and choose a model number( everyone is ok). Don’t worry, our connection protocol is the same as Hikvision.
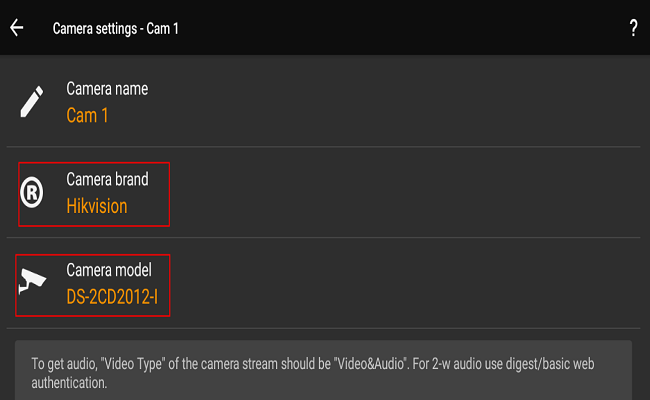
3. Please input the correct IP and port information.
“Hostname/IP address“: It would be LAN IP. WAN IP or DDNS. But please notice that If you connect with WAN IP or DDNS, Please do not forget the port forwarding.
“Web port number“: Default is 80. It follows with your camera setting.
“RTSP port number“: Default is 554. It follows with your camera setting.
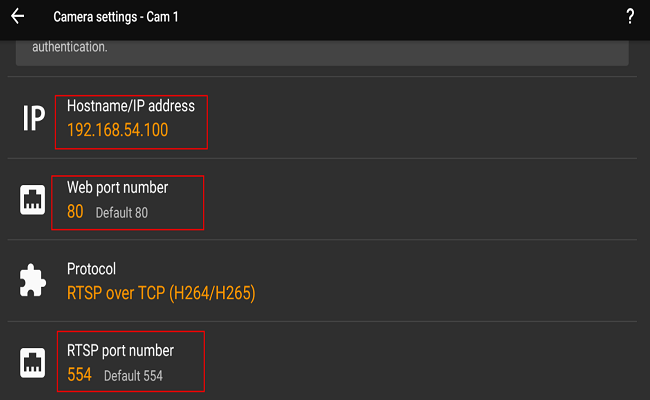
3. Input the correct account information. the account information is your cameras’ account and password.

4. When you finished the parameter setting, you need to back to the top line to check the connection status.
“OK” means the camera is correct to connect to your system.
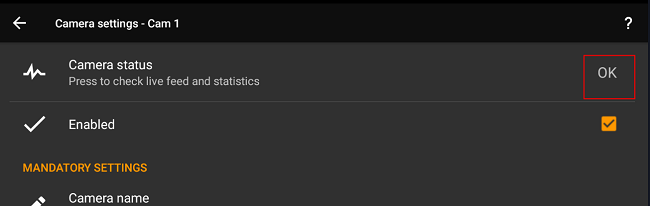
Click the “camera status“, you can get the detail stream information and image.
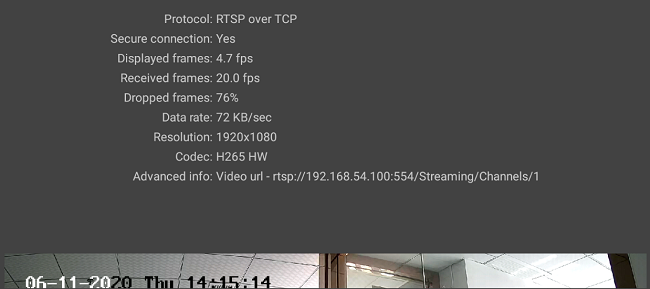
5. When you finish the camera setting, you can directly go to the live view to have the camera image.
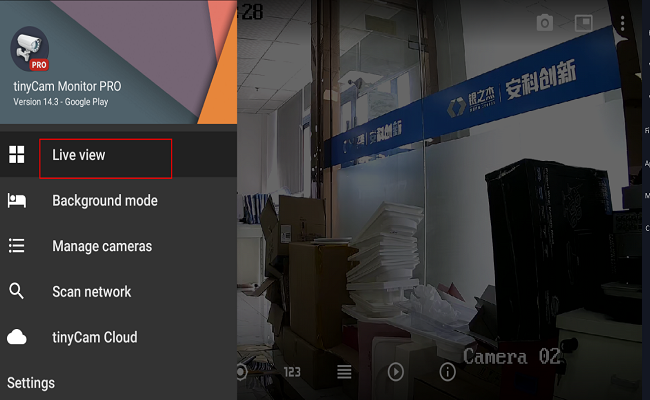
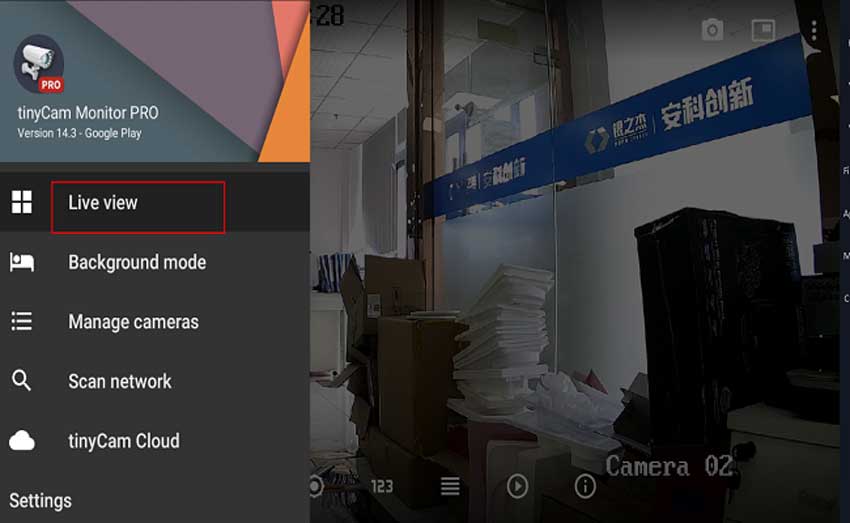
It really worked, I appreciate it!
can you help me please
It really worked, I appreciate it!
please provide support for me i leave my email address