The H.264 DVR firmware xvr upgrade tool allows you to update the firmware on a generic H.264 DVR using your computer/laptop. The tool is installed on the computer and then it communicates with the DVR via the local network.
So, if you got an H.264 DVR or an H.265 NVR (the generic OEM ones) and you need to update your device to the latest firmware, then use this free tool to easily and securely upgrade it.
Let’s first clarify what is a H.264 DVR. Well, these types of DVRs are manufactured in China based on HiSilicon chipset and are sold all over the world. Usually, the inscription on the unit just reads “Digital Video Recorder”, “H.264 DVR”, “Network Video Recorder”, “H.265 NVR”, or the seller will place their own brand name on it.
Either way, all of them are manufactured from the same company and use the same type of chipset such as the HiSilicon models Hi3520D Hi3520A, Hi3521, Hi3521A, Hi3531, Hi3531A, Hi3535, Hi3736, Hi3537, Hi3538.
How to upgrade the firmware on H.264 DVR
There are three methods to upgrade the firmware, one is using an upgrade tool on a computer, the other one is done directly on the DVR using a USB drive, or upgrading remotely. Below we will explain both these methods.
H.264 DVR Firmware Upgrade
The DVR firmware upgrade tool is a small software that allows you to inject the firmware on the unit via a computer/laptop. Basically, the tool (officially named DVR Device Manager) will scan the network and detect any DVRs, cameras, NVR on the network.
Download this tool on this Google Drive link and have it installed on your computer. It works on Windows computers only and it’s in English and Chinese (make sure to select the English language option).
The next thing, you need to find the firmware file that works for your H.264 DVR model. Consult the list of the H.264 DVR firmware and download the one that matches your DVR model number. Or you can contact the seller/dealer where the unit was purchased from. This is an important step, make sure you got the RIGHT firmware. If it’s the wrong one, there’s a small chance to corrupt and damage the whole unit.
To sum it up, these are the steps:
- Install the upgrade tool (DVR Device Manager) on your computer.
- Ensure that both the DVR and the computer are on the same network. So, they both should get the internet from the same router/WiFi.
- Run the upgrade tool and click the “IP Search”. The tool will list all the CCTV devices found on the network. Select your DVR from the list.
- Click “Browse” and locate the firmware on your computer.
- Hit “Upgrade” and wait until the firmware is updated.
- Once the update is done, you should hear a long beep and the DVR will reboot. When it comes back online, access the Menu and check the Version section to make sure it’s updated. Many units refuse to update.
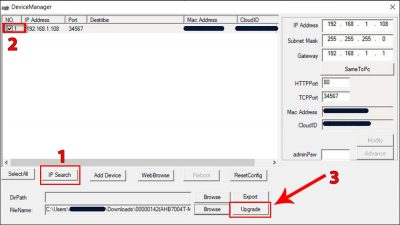
Upgrade using the USB drive
This one is done using a USB disk. As we mentioned, upgrading firmware improperly can result in damage or malfunction of the DVR unit, so carefully follow the instructions.
First of all download the right firmware on your computer. Decompress the zip file and copy all the files found within the root directory of a USB storage device.
- Plug the USB storage device into an available USB port located on the front (or back) of the DVR.
- Log into DVR using your admin account. Navigate to the System section and then go to Upgrade. Select the file from the USB and click submit.
- Let the DVR process the upgrade. It is very important that you do not restart, unplug or shut off power to the DVR at this time.
- The DVR will reboot after the upgrade is complete and it will be ready to use. Do not manually restart, unplug or shut off power while the firmware upgrades.
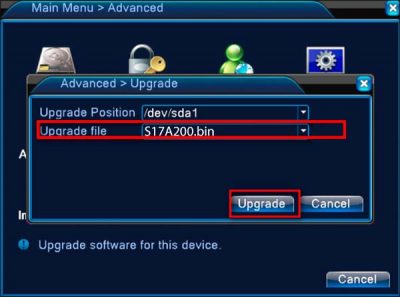
Note: If you see an error message “Insert USB” that does not go away after a few seconds, check the connection of your USB device, and make sure the right firmware has been copied to the USB drive. Additionally, you may try to use a different USB drive.
Upgrade the firmware remotely
Upgrading the firmware of an H.264 DVR via the Internet can be risky if the connection drops or is unreliable; therefore, it is recommended that firmware upgrades be done locally using a USB storage device or the upgrade tool.
If you have not successfully set up the DVR for remote access, you must do so before continuing with this firmware upgrade. Remote upgrades can also be done through the CMS Video Viewer software. Consult your CMS manual for more information.
Steps to upgrade the DVR remotely:
- Download the firmware file for your DVR (see the explanations above).
- Decompress the zip file and copy all the files found within the root directory of a USB storage device.
- From Internet Explorer, log into your DVR remotely using the admin account. If for any reason the DVR cannot be accessed remotely, stop this firmware upgrade process and address the connection issue before proceeding.
- After logging in, go to the Configuration tab and click on the Configure link under the General section. (If you do not see a configuration tab, check if the account logged in has administrator access, and make sure you are using a compatible browser such as Internet Explorer.)
- In the Upgrade Firmware section, click on the icon with a red plus sign (+) and browse to the folder where you have previously decompressed the firmware files.
- Add ALL the files, one at a time, in any order. When all the files found in the firmware package are listed on the Upgrade Firmware page, hit the Upgrade button. Do NOT restart, unplug or shut off power to the DVR at this time.
- The DVR will restart and then check the Version info to ensure the upgrade went through.
Conclusion
In this article, we showed three methods that can be used to upgrade the H.264 DVRs that are based on HiSilicon chipsets. Try to upgrade via the USB drive or using the upgrade tool, we don’t recommend upgrading remotely since the connection may drop and the process is interrupted (it will damage the unit).
If you lost the password, reset the password following this guide: How to Reset H.264 DVR (lost password).
To upgrade you need to use the admin password. If any issues, drop a comment below
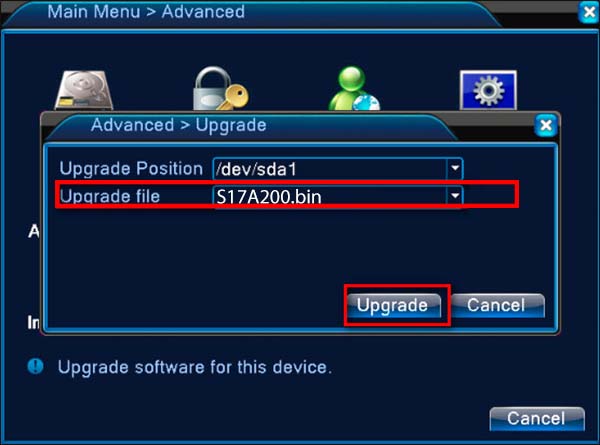
Can you write your contact number?
my recorder is not working
It really worked, I appreciate it!
I can’t upload
I really love you
I really love you
I am having trouble with the installation
my recorder is not working
my recorder is not working
problem not solved thanks
hello nice sharing thanks
my recorder is not working
It really worked, I appreciate it!
It was a great sharing
hi how can i do