How To Setup Motion Detection In The Amcrest View Pro App.
Setting up motion detection for the Outdoor PTZ camera through the Amcrest View app will allow you to choose how your camera will react to and record motion. This is the best way to record events that are particularly of interest without needing to waste storage space by constantly recording. However, you can have motion detection set up along with 24/7 recording. The motion recordings will overlap the regular recordings and classify each motion-triggered recording as a motion event for your convenience when searching.
There are a lot of customization options for motion detection that can be configured directly through the app. This gives you complete control over how to make motion detection work the way you want it to.
Load More : How To Setup A DVR/NVR On The Amcrest View Pro App
Follow the steps below to setup motion detection on your camera.
Step 1: From the home screen, tap the icon in the top left corner to open the main menu and select “Configuration Center”.
Step 2: Tap “Motion Detection” in the configuration center menu to access the motion detection settings.
Step 3: Choose which camera you would like to access in the device list menu.
Step 4: In this menu you will notice a toggle switch to enable motion detection. Please toggle the switch to the on position to enable motion detection on the selected device.
You will also notice a list of advanced config tools as well that you can adjust or modify for your motion settings. Here is a list of all the advanced configuration options for motion detection:
• Schedule: Modify motion detection recording timings.
• Anti-Dither: Set how long motion detection can still be triggered after motion stops.
• Sensitivity: Select motion detection sensitivity.
• Region Setting: Specify motion detecting regions of the screen.
• Push Notifications: Set how you would like to be notified once a motion is detected.
• Record: Toggle this switch to start recording when motion is detected.
• Delay: Set how long motion detection recording will continue after a motion event.
• Alarm Out: Configure alarm system integration.
• Snapshot: Toggle this switch to take snapshot when motion is detected.
Congratulations! You have now successfully configured motion detection on the Amcrest View Pro app.
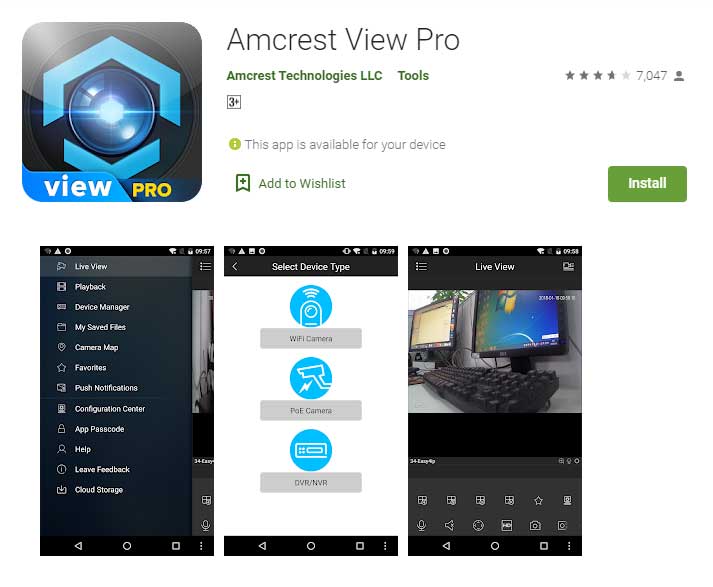
I really love you
I can’t upload
Can you write your contact number?