Hilook DVR User Manual, For the first-time access, you need to activate the video recorder by setting an admin password. No operation is allowed before activation. You can also activate the video recorder via web browser, SADP or client software.
For the first-time access, you need to activate the video recorder by setting an admin password. No operation is allowed before activation. You can also activate the video recorder via web browser, SADP or client software.
Before You Start
Power on your device.
Steps
- Select a language.
- Click Apply.
- Input the same password in Password and Confirm Password.
Warning
Strong Password recommended-We highly recommend you create a strong password of your own choosing (Using a minimum of 8 characters, including at least three of the following categories: upper case letters, lower case letters, numbers, and special characters.) in order to increase the security of your product. And we recommend you reset your password regularly, especially in the high security system, resetting the password monthly or weekly can better protect your product.
- Activate network camera(s) connected to the device.
- Check Use the Device Password to use the device password to activate the inactive network camera(s).
- Enter a password in Camera Activation Password to activate network camera(s). 5. Click Activate.
‘User Name admin
‘Password
‘Confirm Password
‘Camera Activation Password
Pl use the Device P
Figure 1-1 Activation
What to do next
Hilook DVR User Manual
Read Next :
- HILOXVR NVR Latest Firmware
- Password Reset for Hilook Hikvision NVR/DVR/IPCAM NEW
- Hikvision Hilook Firmwares New 2022
Follow the wizard to set basic parameters.
- When you forget your password, there are three methods to reset it, including password resetting email, HiLookVision, and security questions. You have to configure at least one password resetting method. Refer to Set Password Resetting Email and HiLookVision for details.
- For unlock pattern. Refer to Set Unlock Pattern for details.
- For general system parameters. Refer to General for details.
- For general network parameters. Refer to General for details.
- For storage device configuration. Refer to Storage Device for details.
- For adding network cameras. Refer to Network Camera for details.
- For platform configuration. Refer HiLookVision to for details.
Admin user can use the unlock pattern to login. You can configure the unlock pattern after the device is activated.
Steps
- Use the mouse to draw a pattern among the 9 dots on the screen. Release the mouse when the pattern is done.
QU Note
The pattern shall have 4 dots at least.
Each dot can be connected for once only.
- Draw the same pattern again to confirm it.
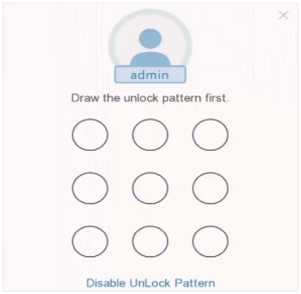
Figure 1-2 Set Unlock Pattern
When the two patterns match, the pattern is configured successfully.
Steps
- Right click the mouse on live view.
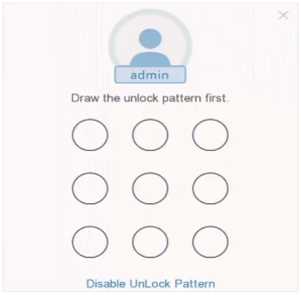
Figure 1-3 Draw the Unlock Pattern
2. Draw the pre-defined pattern to enter the menu operation.
dJNote
- If you have forgotten your pattern, you click Forgot My Pattern or Switch User to log in via password.
- If you have drawn the wrong pattern for more than 5 times, the system will switch to the normal login mode automatically.
If your video recorder has logged out, you must login before operating the menu and other functions.
Steps
- Select User Name.
Welcome
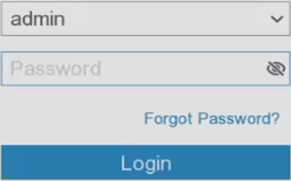
Figure 1-4 Login Interface
- Input password.
- Click Login.
C@Note
- When you forget the password of the admin, you can click Forgot Password to reset the password.
- If you enter the wrong password 7 times, the current user account will be locked for 60 seconds.
- Click Target Detection at the upper-left corner, and select a or m to display the specified live target detection results. For result details, click View More.
CU Note
o Target Detection is only available for certain models.
o Target Detection is valid when HDD is installed.
o 0 is valid for motion detection, line crossing detection, intrusion detection, and facial detection.
- Click Fl to start/stop auto-switch. The screen will automatically switch to the next one.
- Click to enter full screen mode.
- Double click a camera to view it in single-screen mode. Double click again to exit single-screen mode.
- Change a camera live view screen by dragging it from its screen to the desired screen.
- Scroll up/down to turn to previous/next screen.
- Position the cursor on a camera to show shortcut menu.
![]()
Figure 2-1 Shortcut Menu
Table 2-1 Shortcut Menu Description
| Button | Description |
| Start playing videos recorded in the latest five minutes. | |
| □ | Digital zoom. You can adjust zoom-in times and view the desired area. |
| ^^3 | Click it to enter PTZ control mode. |
| Fl | Turn on/off live view audio. |
| a | Switch video stream. |
• In the live view interface, there are icons at the upper-right corner of the screen for each camera, showing the camera recording and alarm status.
Table 2-2 Live View Icon Description
| Icon | Description |
| Alarming (normal event and smart event). | |
| Recording. |
• Right click your mouse to display the shortcut menu.
fnJ Menu
Ei Single Screen >
S Window Division >
- Previous Screen
- Next Screen
O Start Anlc-EMlch
- B Camera
® Playback
£ FTZ Control
Figure 2-2 Right Click Shortcut Menu
You shall configure PTZ parameters before controlling a PTZ camera.
Steps
- Preview a camera in live view and click 0 on shortcut menu.
| PTZ
Slow Çq~ j cCJ |
»
“1 j □ |
X
Fast |
||||
| Preset | Patrol | Pattern | ||||
| I Preset 1 | ||||||
| Preset 2
Preset 3 Preset 4 Preset 5 Preset 6 Preset 7 Preset 8 Preset 9 Preset 10 Preset 11 Preset 12 |
\* \* \* \*
\* \* \* \* \* \* \* |
|||||
Figure 2-3 PTZ Settings
Cl] Note All parameters should be the same as the PTZ camera.
|
||||||
PTZ Control Panel Introduction
Table 2-3 PTZ Panel Description
| Icon | Description | ||
| Direction buttons, and the auto-cycle button. | |||
| Fast | The speed of the PTZ movement. | ||
| CT / Cf | Zoom -/+. | ||
| 1 / Ö | Focus -/+. | ||
| / © | Iris -/+. | ||
Set a preset location where the PTZ camera would point to when an event occurs.
Steps
- Preview a camera in live view and click A on shortcut menu.
- Select a desired preset in preset list.
- Use direction buttons to wheel the camera to required locations. Adjust zoom and focus as your desire.
- Click \* .
What to do next
Double click a preset in the preset list to call it.
Patrol refers to a path consists of a series of presets with designated sequence. It provides dynamic live image for monitoring several presets.
Steps
- Preview a camera in live view and click on A shortcut menu.
- Click Patrol.
- Click 22 of a desired patrol.
- Click .
- Configure key point parameters, such as the key point No., duration of staying for one key point and speed of patrol. The key point is corresponding to the preset. The preset number determines the order at which the PTZ will follow while cycling through the patrol. Duration refers to the time span to stay at the corresponding key point. Speed defines the speed at which the PTZ will move from one key point to the next.
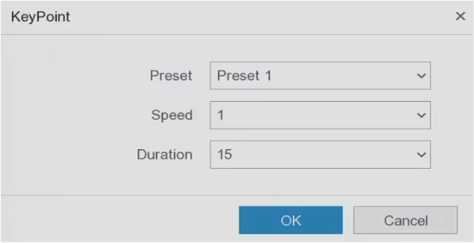
Figure 2-4 Patrol Settings
- Click OK.
- Click Save.
What to do next
Select a patrol and click to call it. The PTZ camera will move according the predefined patrol path.
A pattern records the movement path and dwell time in a certain position. When you call a pattern, the PTZ camera will move according to the recorded path.
Steps
- Preview a camera in live view and click A on shortcut menu.
- Click Pattern.
- Select a pattern.
- Click O .
- Use direction buttons to wheel the camera to required locations. Adjust zoom and focus as your desire.
- Click ® . The previous PTZ camera moving path is recorded as a pattern.
What to do next
Select a pattern and click to call it. The PTZ camera will move according the predefined pattern.
Go to Playback .

Figure 3-1 Playback
Table 3-1 Playback Interface Description
| Button | Operation | Button | Operation |
| 30 s reverse. | [gj | 30 s forward. | |
| ES | Full screen. | □ | Start playback. |
| □ | Speed down. | E3 | Speed up. |
| Speed. |
| 10 1′ | r 11 -14 17 |
| I IZ | |
Figure 3-2 Timeline
- Position the cursor on the timeline, drag the timeline to position to a certain time.
- Period marked with blue bar contains video. Red bar indicates the video in the period is event video.
- Scroll up/down to zoom out/in timeline.
Steps
- Go to Playback .
- Select a camera from the camera list.
- Select a date on the calendar for playback.
Ui Note
The blue triangle at the calendar date corner indicates there are available videos. For example, 22^ means video is available. means no video.
- Optional: Position the cursor on playback window to show control bar.
di <a e® n a x
Figure 3-3 Control Bar
Table 3-2 Button Description
| Button | Description | Button | Description |
| □ □ H □ 0 | Window division, group the channels and play. | □ | Zoom in/out playback image. |
| □ | Turn on/off audio. | □ | Add tag. |
| Lock/unlock video. | □ | Clip video. | |
| □ | Show videos that contain human. | □ | Show videos that contain vehicle. |
| Skip Normal Videos | If you have clicked Q / HJ , the device will hide other videos, and only show and play videos that contain human or vehicle during playback. |
When you select the event playback mode, the system will analyze and mark videos that contain the motion detection, line crossing detection, or intrusion detection information, .
Before You Start
- Ensure the camera has enabled Dual-VCA. You can enable it via the camera web browser interface in Configuration ^ Video/Audio ^ Display Info. on Stream .
- Ensure your video recorder has enabled Save VCA Data. You can enable it in Configuration ^ Record ^ Advanced .
Steps
- Go to Playback .
- Click Event.
- Select a camera.

Figure 3-4 Event Playback
4. Position the cursor on playback window to show control bar.
Table 3-3 Button Description
| Button | Description | Button | Description |
| H | Add tag. | El | Zoom in/out playback image. |
| □ | Clip video. | El | Lock/unlock video. |
| Fl | Configure detection area. | n | Turn on/off audio. |
5. Click ¡3 to set detection areas of line crossing detection, intrusion detection, or motion
detection.
- Click g] to search videos. Videos meet the detection rule requirement will be marked in red.
- Click E5 to configure the play strategy.
Do not Play Normal Videos
If it is enabled, videos without smart information will not be played.
Normal Video
Set normal video playback speed. The option is only valid when Do not Play Normal Videos is unchecked.
Play Speed of Smart/Custom Video
Set playback speed of videos with smart information. The option is only valid when Do not Play Normal Videos is enabled.
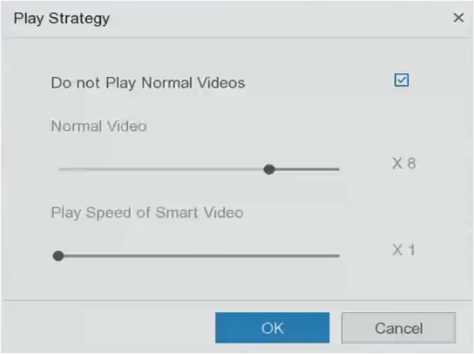
Figure 3-5 Play Strategy
You can clip videos during playback. Video clips can be exported to the backup device (USB flash drive, etc.).
Before You Start
Connect a backup device to your video recorder.
Steps
- Start playback. Refer to Normal Playback for details.
- Click ;: .
- Set the start and end time. You can also adjust cursors on the time bar to set the time period.
- Click Save.
- Select the backup device and folder.
- Click Save to export the clip to backup device.
- File Search
Steps
- Go to Search .
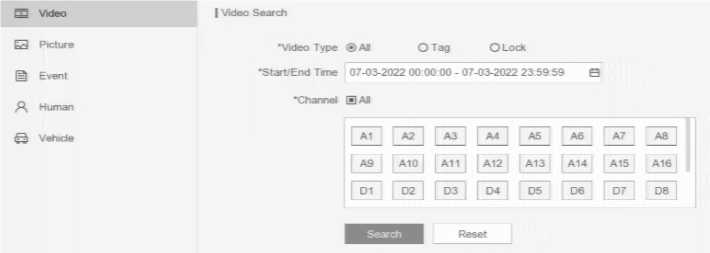
Figure 4-1 Search
2. Select a search type (video, picture, event, etc.).
3. Set search conditions.
4. Click Search.
– Click to play the video.
– Click c? to lock the file. Locked file will not be overwritten.
– Select file(s), and click Export to export file(s) to backup device.
Before You Start
Connect a backup device to your video recorder.
Steps
- Go to Search .
- Set search conditions.
- Click Quick Export.
- Select backup device and path.
- Click OK to start exporting.
- Configuration (Easy Mode)
Easy mode contains basic configurations. Go to Configuration , and click Easy Mode.
You can configure the output resolution, system time, etc.
Steps
- Go to Configuration ^ System ^ General .
System Date 22-06-2020
System Time 07:50:00
Resolution 1920*1080/60Hz(1080P)(R< ~
Wizard
Lock Screen Password
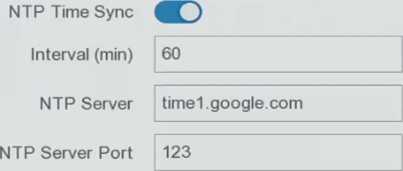
Figure 5-1 General Settings
- Configure the parameters as your desire.
Wizard
The wizard will pop up after the device starts up.
Lock Screen Password
You need to enter your password if the screen is locked.
NTP Time Sync
Network time protocol (NTP) is a networking protocol for time synchronization. The device can connect to NTP (network time protocol) server to sync time.
Time interval between two time synchronization with NTP server.
NTP Server
IP address of the NTP server.
There is a default account: Administrator. The administrator user name is admin. Administrator has the permission to add, delete, and edit user. Guest user only has live view, playback, and log search permission.
Steps
- Go to Configuration ^ System ^ User .
- Click Add and confirm your admin password.
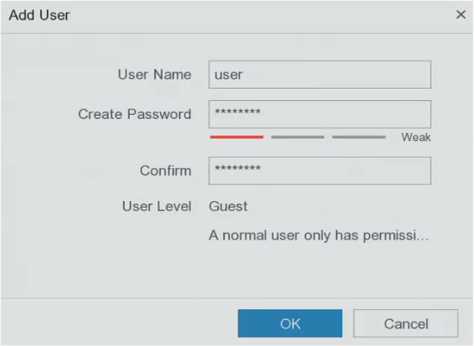
Figure 5-2 Add User
- Enter user name.
- Enter the same password in Password and Confirm.
/K Warning
We highly recommend you create a strong password of your own choosing (Using a minimum of 8 characters, including at least three of the following categories: upper case letters, lower case letters, numbers, and special characters.) in order to increase the security of your product. And we recommend you reset your password regularly, especially in the high security system, resetting the password monthly or weekly can better protect your product.
- Click OK.
– Click / ® to edit/delete user.
When you forget your login pattern and password, the device will send an email contains verification code to your email for password resetting.
Steps
- Go to Configuration ^ System ^ User .
- Click Password Resetting Email.
- Enter admin password for authorization.
- Enter an email address.
- Click OK.
You can reset your password when you forgot your login pattern and password.
Steps
- Click Forgot Password at the password login interface.
- Click Next if you agree the Privacy Policy, you can scan the QR code to read it.
- Follow the wizard to reset password.
You can receive exception events hint in alarm center, and set exception linkage actions.
Steps
- Go to Configuration ^ System ^ Exception .
- Optional: Configure event hint. When the set events occur, you will receive hints in alarm center.
- Enable Event Hint.
- Click 0 at the upper-right corner of local menu to enter alarm center.
- Select an event type.
- Click Set to select events to hint.
- Set Exception Type
- Select Normal Linkage and Trigger Alarm Output type for exception linkage actions.
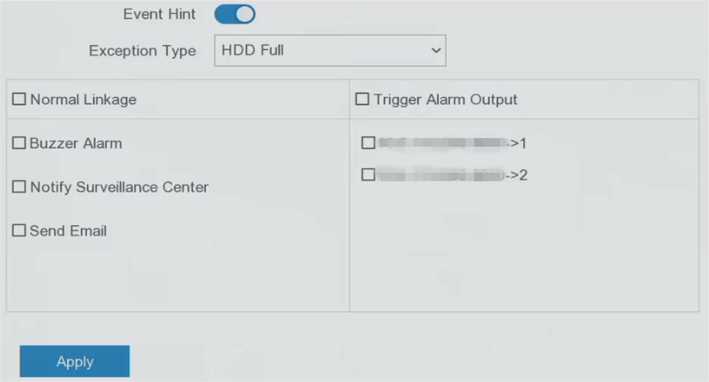
Figure 5-3 Exceptions
- Click Apply.
You shall properly configure the network settings before operating the device over network.
Steps
- Go to Configuration ^ Network ^ General .
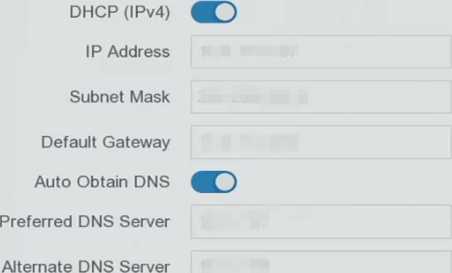
Figure 5-4 Network
- Set network parameters.
If the DHCP server is available, you can enable DHCP to automatically obtain an IP address and other network settings from that server.
Auto Obtain DNS
If DHCP is enabled. You can enable Auto Obtain DNS to automatically obtain Preferred DNS Server and Alternate DNS Server.
HiLookVision provides mobile phone application and platform service to access and manage your connected devices, which enables you to get a convenient remote access to the video security system.
Steps
- Go to Configuration ^ Network ^ HiLookVision .
- Select Access Type as HiLookVision.
- Turn on Enable. The service terms will pop up.
- Scan the QR code to read the service terms and privacy statement.
- Check I have read and agree to Service Terms and Privacy Statement if you agree with the service terms and privacy statement.
- Click OK.
- Click .£ to set verification code.
- Optional: Enable Stream Encryption. It requires to enter verification code in remote access and live view after this function is enabled.
- Optional: Edit Server IP.
- Bind your device with a HiLookVision account.
- ) Use a smart phone to scan the QR code, and download HiLookVision app. You can also download it from https://appstore.hikvision.com, or the QR code below. Refer to HiLookVision Mobile Client User Manual for details.

Figure 5-5 Download HiLookVision
2) Use HiLookVision to scan the device QR, and bind the device.
ÜU Note
- If the device is already bound with an account, you can click Unbind to unbind with the current account.
- You can also use the QR code in gg at the upper-left corner to download HiLookVision and bind your device.
- Click Apply.
What to do next
You can access your video recorder via HiLookVision.
Set an email account to receive event notification.
Before You Start
- Ensure SMTP service is available for your email.
- Configure your network parameters. Refer to General for details.
Steps
- Go to Configuration ^ Network ^ Email .
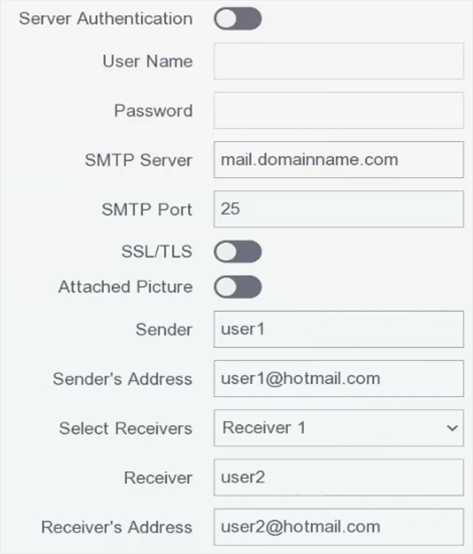
Figure 5-6 Email
- Set email parameters
Check it to enable the server authentication feature.
User Name
The user account of email sender for SMTP server authentication.
Password
The password of email sender for SMTP server authentication.
SSL/TLS
(Optional) Enable SSL/TLS if it is required by the SMTP server.
Attached Picture
(Optional) If events are triggered, it will send images as email attachment.
Sender
The sender name.
Sender’s Address
The sender’s email address.
Select Receiver
Select a receiver. Up to 3 receivers are available.
Receiver
The receiver name.
Receiver’s Address
The receiver’s email address.
OS Note
For network cameras, the event images are directly sent as the email attachment. One network camera only sends one picture.
- Optional: Click Test to send a test email.
- Click Apply.
For certain digital video recorder models, you can configure the analog and IP signal input types.
Steps
- Go to Configuration ^ Camera ^ Analog ^ Analog .
- Select signal input type as HD/CVBS or IP for each channel.
HD/CVBS
Four types of analog signal inputs including Turbo HD, AHD, HDCVI, and CVBS can be connected randomly for the channel.
IP
Network camera can be connected for the channel.
| No | I ©HD/CVBS | s OIP |
| A1 | <s> | o |
| A2 | ® | o |
| A3 | ® | o |
| A4 | ® | o |
| A5 | ® | o |
| Afi | o |
Figure 5-7 Signal Input Type
- Click Apply. You can view the maximum network camera accessible number in Max. IP Camera Number.
Add Network Camera by Device Password
Add network cameras which the password is the same as your video recorder.
Before You Start
- Ensure your network camera is on the same network segment with your video recorder.
- Ensure the network connection is valid and correct. Refer to General for details.
- Ensure the network camera password is the same as your video recorder.
Steps
1. Go to Configuration ^ Camera ^ IP Camera . The online cameras on the same network segment with your video recorder are displayed in Online Device List.
I v Online Device List
4- Add | O Refresh
0 I No. i I IP Address i I Status I Protocol I Operation I Device Model I Serial No.
0 1 !■ ts:i™ A Already connected. »MkBBB ar I
Figure 5-8 IP Camera Management Interface
- Select a desired network camera.
- Click to add the camera.
C®Note
If the camera is inactive, the device will activate it automatically with the password you have set during device activation.
Before You Start
- Ensure your network camera is on the same network segment with that of your video recorder.
- Ensure the network connection is valid and correct.
- Ensure the network camera is activated.
Steps
- Go to Configuration ^ Camera ^ IP Camera .
- Click in Added Device List.
- Set network camera parameters, including IP address, protocol, management port, etc.
- Optional: Enable Use Camera Activation Password to use the device password to add network camera(s).
- Optional: Click Add More to add another network camera.
- Click Add.
Add IP Camera (Custom) x
O Refresh
No. i I IP Address i I Status I Protocol I Management Port I Device
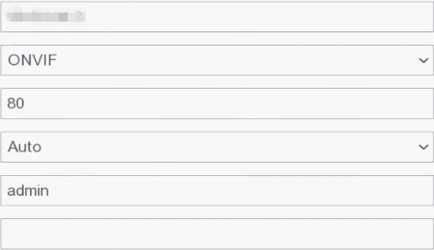 1 MBMH9 △ (MBMBM MM ■ I C|
1 MBMH9 △ (MBMBM MM ■ I C|
IP Camera Address Protocol
Management Port Transfer Protocol User Name Camera Password Use Camera Activation …
G»
Add
Figure 5-9 Add Network Camera
You can edit the IP address, protocol and other parameters of the added network cameras.
Steps
- Go to Configuration ^ Camera ^ IP Camera .
- Click to edit the selected camera.
Channel Port
If the connected device is an encoding device with multiple channels, you can select the channel port No. to choose a connecting channel.
Configure OSD (On-Screen Display) settings for the camera, including date format, camera name, etc.
Steps
- Go to Configuration ^ Camera ^ OSD .
- Select a camera.
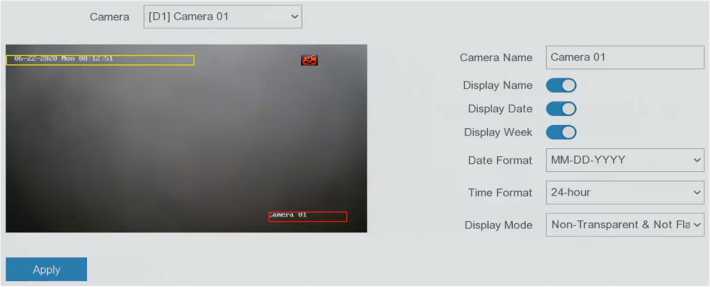
Figure 5-10 OSD
- Set parameters as your desire.
- Drag the text frames on the preview window to adjust the OSD position.
- Click Apply.
Motion detection enables the video recorder to detect the moving objects in the monitored area and trigger alarms.
Steps
- Go to Configuration ^ Camera ^ Motion Detection .
- Select a camera.
- Check Enable.
- Set the motion detection area.
- Click Draw Area or Clear to draw or clear areas. The first area is set as full screen by default.
- Click Full Screen to set the motion detection area as full screen. You can drag on the preview window to draw motion detection areas.
The operation may differ according to different models.
- Adjust Sensitivity. Sensitivity allows you to calibrate how readily movement triggers the alarm. A higher value results in the more readily to triggers motion detection.
- Set analysis mode as AI or PIR.
AI
The motion detection event will be analyzed by your device.
PIR
The motion detection event will be analyzed by certain analog PIR cameras.
- Optional: Set Target Detection as Human or Vehicle to discard alarms which are not triggered by human or vehicle.
This function is only available for certain models.
- Set the arming schedule. Refer to Configure Arming Schedule for details.
- Set the linkage actions. Refer to Configure Alarm Linkage Action for details.
- Click Apply.
Steps
- Select Arming Schedule.
 Choose one day of a week and set the time segment. Up to eight time periods can be set within each day.
Choose one day of a week and set the time segment. Up to eight time periods can be set within each day.
Note
Time periods shall not be repeated or overlapped.
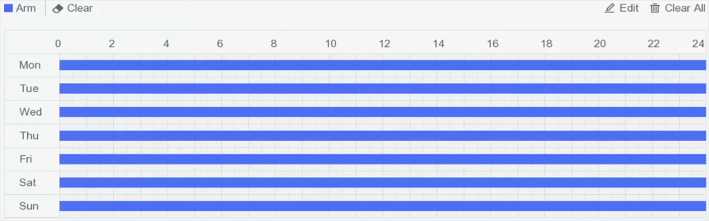
Figure 5-11 Set Arming Schedule
Alarm linkage actions will be activated when an alarm or exception occurs.
Steps
- Click Linkage Action.
- Set normal linkage actions, alarm output linkage actions, trigger channel, etc.
Alarm Pop-up Window
The local monitor will pop up the alarming channel image when an alarm is triggered. It requires to select the alarming channel(s) in Trigger Channel.
Buzzer Alarm
It will trigger a buzzer beep when an alarm is triggered.
Notify Surveillance Center
The device will send an exception or alarm signal to the remote client software when an alarm is triggered.
Send Email
It will send an email with alarm information when an alarm is triggered.
PTZ Linkage
It will trigger PTZ actions (e.g., call preset/patrol/pattern) when smart events occur.
Audio and Light Alarm Linkage
For certain network cameras, you can set the alarm linkage action as audio alarm or light alarm.
C®Note
- Ensure your camera supports audio and light alarm linkage.
- Ensure the audio output and volume are properly configured.
- If you require to set audio and light parameters, please log into the network camera via web browser to configure them.
A newly installed hard disk drive (HDD) must be initialized before it can be used to save videos and information.
Before You Start
Install at least an HDD to your video recorder. For detailed steps, refer to Quick Start Guide.
Steps
- Go to Configuration ^ Record ^ Storage .
- Select an HDD.
- Click Init.
Repair Database
Repair an HDD that with error in database. Please operate it with the help of professional technical support.
Secure Erase
Secure erase will delete videos in the selected disk(s).
You can add the allocated NAS or IP SAN disk to the video recorder, and use it as a network HDD.
Steps
- Go to Configuration ^ Record ^ Storage .
- Click Add.
- Select NetHDD.
- Set Type as NAS or IP SAN.
- Enter NetHDD IP address.
- Click to search the available disks.
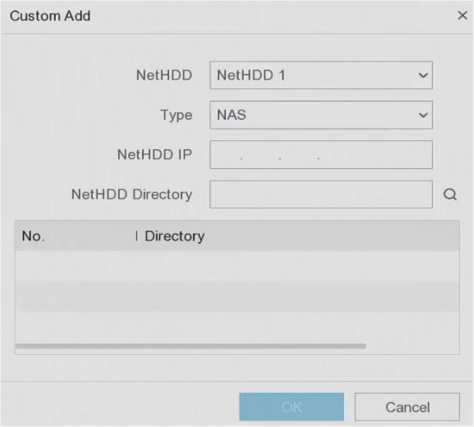
Figure 5-12 Add NetHDD
7. Select NAS disk from the list, or manually enter the directory in NetHDD Directory.
8. Click OK. The added NetHDD will be displayed in the storage device list.
5.4.2 Configure Recording Schedule
Video recorder will automatically start/stop recording according to the configured schedule.
Configure Continuous Recording
Steps
- Go to Configuration ^ Record ^ Parameter .
- Set the continuous main stream/sub-stream recording parameters for the camera. Refer to Configure Recording Parameter for details.
- Go to Configuration ^ Record ^ Schedule .
- Select recording type as Continuous. Refer to Edit Schedule for details.
You can configure the recording triggered by the motion detection, line crossing detection, and intrusion detection.
Steps
- Go to Configuration ^ Event ^ Smart Event .
- Configure the event detection and select the channels to trigger the recording when an event occurs.
- Go to Configuration ^ Record ^ Parameter .
- Set the continuous main stream/sub-stream recording parameters for the camera. Refer to
Configure Recording Parameter for details.
- Go to Configuration ^ Record ^ Schedule .
- Select recording type as Event. Refer to Edit Schedule for details.
Edit Schedule
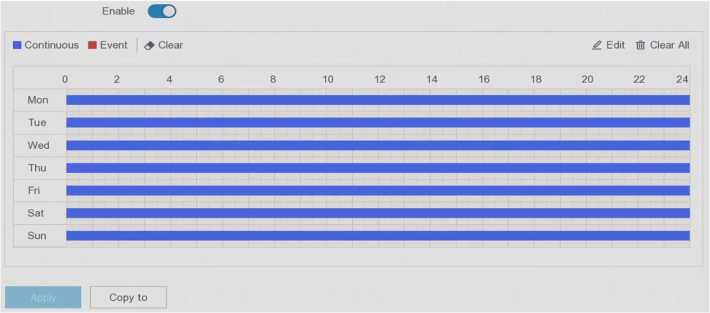
Steps
1. Go to Configuration ^ Record ^ Schedule .
Figure 5-13 Recording Schedule
Continuous
Continuous recording.
Event
Recording is triggered by events.
- Select a camera in Camera No.
- Turn on Enable.
- Configure the recording schedule.
- Click Edit.
Edit Schedule
Draw
Schedule
- Select a day to configure in Weekday.
- To set an all-day recording schedule, check All Day and select schedule type.
- To set other schedules, uncheck All Day, and set Start/End Time and schedule type.
C@Note
Up to 8 periods can be configured for each day. And the time periods cannot be overlapped with each other.
- Click OK to save the settings and go back to upper level menu.
- Click to select schedule type as Continuous or Event.
- On the table, drag the mouse on the desired period to draw a colored bar.
5.4.3 Configure Recording Parameter
Steps
- Go to Configuration ^ Record ^ Parameter .
- Configure recording parameters.
Main Stream
Main stream refers to the primary stream that affects data recorded to the hard disk drive and will directly determine your video quality and image size. Comparing with the substream, the main stream provides a higher quality video with higher resolution and frame rate.
Sub-Stream
Sub-stream is a second codec that runs alongside the mainstream. It allows you to reduce the outgoing internet bandwidth without sacrificing your direct recording quality. Sub-stream is often exclusively used by smartphone applications to view live video. Users with limited internet speeds may benefit most from this setting.
Frame Rate
Frame rate refers to how many frames are captured each second. A higher frame rate is advantageous when there is movement in the video stream, as it maintains image quality throughout.
Resolution
Image resolution is a measure of how much detail a digital image can hold: the greater the resolution, the greater the level of detail. Resolution can be specified as the number of pixelcolumns (width) by the number of pixel-rows (height), e.g.,1024×768.
Bitrate
The bit rate (in Kbit/s or Mbit/s) is often referred to as speed, but actually defines the number of bits/time unit and not distance/time unit.
C®Note
Higher resolution, frame rate, and bitrate provide you better video quality, but it also requires more internet bandwidth and uses more storage space on the hard disk drive.
Chapter 6 Configuration (Expert Mode)
Go to Configuration , and click Expert Mode at the lower-left corner.
You can configure the language, system time, output resolution, mouse pointer speed, lock screen password, etc.
Go to Configuration ^ System ^ General ^ Basic Settings , configure the parameters as your desire, and click Apply.
Language
The default language is English.
VGA/HDMI Resolution
Select the output resolution, which must be the same with the resolution of the VGA/HDMI display.
Lock Screen Password
You need to enter password for authentication if the screen is locked.
Mouse Pointer Speed
Set the speed of mouse pointer; 4 levels are configurable.
Wizard
The wizard will pop up after the device starts up.
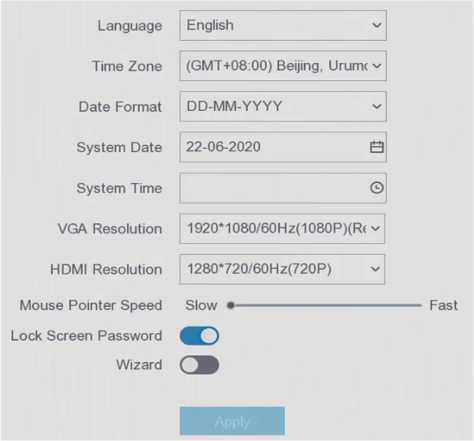
Figure 6-1 Basic Settings
DST (Daylight Saving Time) refers to the period of the year when clocks are moved one period ahead. In some areas worldwide, this has the effect of creating more sunlit hours in the evening during months when the weather is the warmest.
Go to Configuration ^ System ^ General ^ DST Settings , configure the parameters as your desire, and click Apply.
You can configure your device name, lock screen time, output mode, etc.
Go to Configuration ^ System ^ General ^ More Settings , configure the parameters as your desire, and click Apply.
Device Name
Edit the video recorder name.
Device No.
The number is required in the connection with remote control, network keyboard, etc. Edit the serial number of video recorder. The device number ranges from 1 to 255, and the default value is 255.
Lock Screen
Set timeout time for lock screen.
Menu Output Mode
Choose output to display local menu.
CVBS Output Brightness
Adjust the brightness of CVBS output image.
Output Standard
PAL and NTSC are selectable.
Enhanced IP Mode
Enabling enhanced IP mode will allow you to connect to the maximum number of cameras, but disable 2K/4K output resolution, and make perimeter protection, human or vehicle detection of motion detection, facial detection and face picture comparison functions unavailable in analog channel.
You can configure the output interface, mute or turning on the audio, event output interface, etc.
Steps
- Go to Configuration ^ System ^ Live View ^ General .
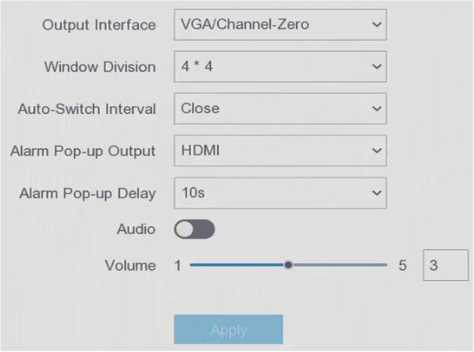
Figure 6-2 Live View-General
- Configure the Live View parameters.
Window Division
Select the live view window division.
Auto Switch Interval
The time to dwell in a camera before switching to next camera when auto-switch in live view is enabled.
Alarm Pop-up Output
Select the output to show alarm video.
Alarm Pop-up Delay
Set the time to show alarm event image.
Audio
Turn on/off audio output for the selected video output.
Volume
Adjust the live view, playback, and two-way audio volume for the selected video output interface.
- Click Apply.
Steps
- Go to Configuration ^ System ^ Live View ^ View .
- Set Output Interface.
- Select a window, and double click a camera the list you would like to display. + means no camera is displayed on the window.
- Optional: Click or (Q to start or stop live view of all cameras.
- Click Apply.
Configure Channel-Zero Encoding
Enable the channel-zero encoding when you need to get a remote view of many channels in real time from a web browser or CMS (Client Management System) software, in order to decrease the bandwidth requirement without affecting the image quality.
Steps
- Go to Configuration ^ System ^ Live View ^ General .
- Set Video Output Interface as Channel-Zero.
- Go to Configuration ^ System ^ Live View ^ Channel-Zero .
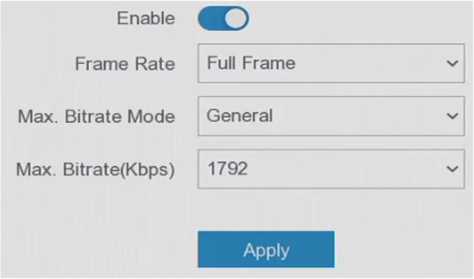
Figure 6-3 Channel-Zero
- Turn on Enable.
- Configure Frame Rate, Max. Bitrate Mode, and Max. Bitrate. The higher frame rate and bitrate require higher bandwidth requirement.
- Click Apply.
- 1.3 User
Refer to User for details.
TCP/IP must be properly configured before you operate video recorder over network.
Steps
- Go to Configuration ^ Network ^ General ^ TCP/IP .
- Configure network parameters.
Working Mode
Multi-address Mode
The parameters of the two NIC cards can be configured independently. You can select LAN1 or LAN2 in the NIC type field for parameter settings. You can select one NIC card as default route. And then the system is connecting with the extranet and the data will be forwarded through the default route.
Net-fault Tolerance Mode
The two NIC cards use the same IP address, and you can select the Main NIC to LAN1 or LAN2. By this way, in case of one NIC card failure, the video recorder will automatically enable the other standby NIC card so as to ensure the normal running of the whole system.
Load Balance Mode
By using the same IP address and two NIC cards share the load of the total bandwidth, which enables the system to provide two Gigabit network capacity.
C®Note
Working mode is only available for certain models.
NIC Type
Select NIC type as your desire. If your device supports Wi-Fi dongle function, the NIC of Wi-Fi dongle would be selectable after a suitable Wi-Fi dongle is installed.
DHCP
If the DHCP server is available, you can check Enable DHCP to automatically obtain an IP address and other network settings from that server.
MTU
The maximum transmission unit (MTU) is the size of the largest network layer protocol data unit that can be communicated in a single network transaction.
Default Route
Select a route as your desire. If your device supports Wi-Fi dongle function, the route of Wi-Fi dongle would be selectable after a suitable Wi-Fi dongle is installed.
Auto Obtain DNS
If DHCP is checked. You can check Obtain DNS Automatically to obtain Preferred DNS Server and Alternate DNS Server.
Dynamic domain name server (DDNS) maps dynamic user IP addresses to a fixed domain name server.
Before You Start
Register DynDNS, PeanutHull and NO-IP services with your ISP.
Steps
- Go to Configuration ^ Network ^ General ^ DDNS .
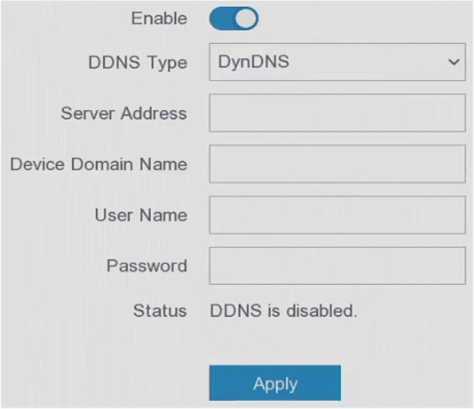
Figure 6-4 DDNS
- Turn on Enable.
- Select a DDNS type.
- Enter parameters including service address, domain name, etc.
- Click Apply.
What to do next
You can view DDNS status in Status.
Two ways are provided for port mapping to realize the remote access via the cross-segment network, UPnP™ and manual mapping.
Before You Start
Enable the UPnP™ function of your router if UPnP™ is required. When the device network working mode is multi-address, the default device route should be on the same network segment as the LAN IP address of the router.
Steps
- Go to Configuration ^ Network ^ General ^ NAT .
Enable «d
Mapping Type Manual v
| O Refresh | |||||
| Type | 1 Operation | 1 External Port | I External IP Address | I Internal Port | I UPnP Status |
| HTTP Port | 80 | 0.0.0.0 | 80 | Inactive | |
| RTSP Port | 554 | 0.0.0.0 | 554 | Inactive | |
| Server Port | £. | 8000 | 0.0.0.0 | 8000 | Inactive |
| HTTPS Port | £ | 443 | 0.0.0.0 | 443 | Inactive |
| HIK Cloud P2P Comman.. | £. | 9010 | 0.0.0.0 | 9010 | Inactive |
| Cloud P2P Data Port | 9020 | 0.0.0.0 | 9020 | Inactive | |
Apply
Figure 6-5 NAT
- Turn on Enable.
- Select Mapping Type as Manual or Auto
Auto The port mapping items are read-only, and the external ports are set by the router automatically. You can click Refresh to get the latest status of the port mapping.
Manual Select an external port type. Click to edit External Port. You can use the default external port No., or change it according to actual requirements. External Port indicates the port No. for port mapping in the router.
The value of the RTSP port No. should be 554 or between 1024 and 65535, while the value of the other ports should be between 1 and 65535 and the value must be different from each other. If multiple devices are configured for the UPnP™ settings under the same router, the value of the port No. for each device should be unique.
- Set the virtual server of your router, including internal source port, external source port, etc. The virtual server parameters shall be corresponding with your device port.
For certain models, after installing a Wi-Fi dongle to your device, the device would be able to connect to a wireless network, and the channels in your device can be viewed thorough Wi-Fi. For example, if your device is connected with several network cameras or analog cameras (Wi-Fi network cameras currently cannot be connected), after the device is connected to a wireless network, you would be able to access your device and view the connected channels through Wi-Fi.
Before You Start
- Prepare a suitable Wi-Fi dongle, and insert it in to the USB interface at the rear panel.
- Ensure your device support this function.
Steps
1. Go to Configuration ^ Network ^ General ^ Wi-Fi .
LJilNote
The Wi-Fi setting interface will automatically pop up when you insert the Wi-Fi dongle for the first time.
2. Connect to a wireless network.
| Connect to an Automatically Searched Wireless Network |
|
| Connect to a Customized Wireless Network |
|
| Connect to a Wireless Network with WPS (Wi-Fi Protected Setup) |
|
Mil Note
If you requires to edit or forget the network, double click the connected network, and edit it as your desire.
After connecting to an available wireless network, you can view the connection result in Connection Status.
- Go to Configuration ^ Network ^ General ^ TCP/IP .
- Set Select NIC and Default Route as WLAN0.
- Check Enable Wi-Fi.
- Set other network parameters.
- Click Apply.
You can upload system logs to the server for backup.
Steps
- Go to Configuration ^ Network ^ General ^ Log Server Settings .
Enable
Upload Time Interval (h)
Server IP Address
Port
Apply
Figure 6-6 Log Server Settings
- Turn on Enable
- Set Upload Time Interval, Server IP Address, and Port.
- Optional: Click Test to test if parameters are valid.
- Click Apply.
You can install a CA certificate (from the server) to your device to authorize the server via web browser. It would improve the log communication security.
Before You Start
- Download the CA certificate from the server.
- Ensure log server parameters are valid.
Steps
- Go to Configuration ^ Network ^ Advanced Settings ^ Log Server Configuration .
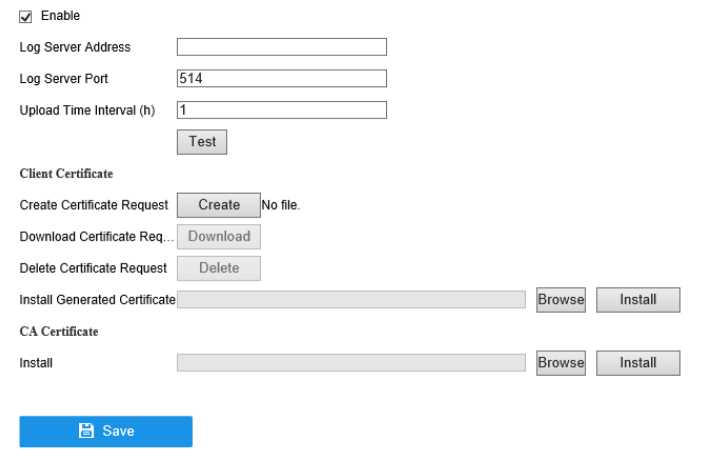
Figure 6-7 One-Way Authentication
- Install the CA certificate in CA Certificate.
- Optional: Click Test to test if the connection is valid.
- Click Save.
You can install a CA certificate (from the server) to your device to authorize the server, and create a certificate (from your device) to authorize your device by the server. This would improve the log communication security. Two-way authentication can be configured via web browser.
Before You Start
- Download the CA certificate from the server.
- Ensure log server parameters are valid.
Steps
- Go to Configuration ^ Network ^ Advanced Settings ^ Log Server Configuration .
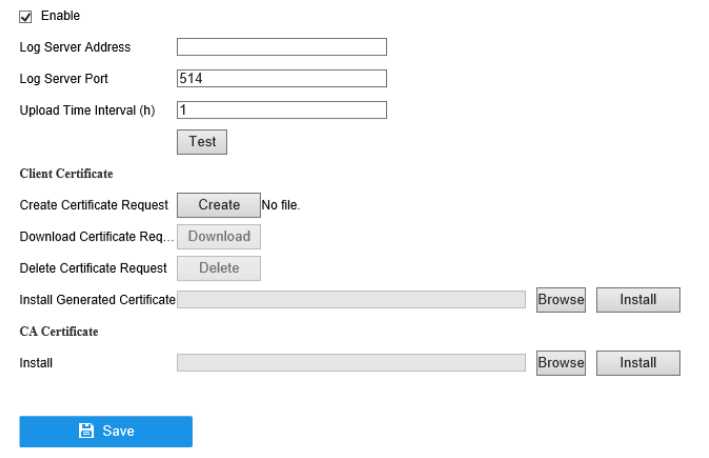
Figure 6-8 Two-Way Authentication
- Install the CA certificate in CA Certificate.
- Click Create in Client Certificate, and follow the pop-up to create the certificate.
- Click Download to download the certificate file to a desired location.
- Upload the downloaded certificate file to the server, and the server will return the certificate key.
- Open the certificate as a text file, and modify it by the certificate key as the server returned.
- Install the modified certificate in Client Certificate.
- Optional: Click Test to test if the connection is valid.
- Click Save.
- .6 NTP
Your device can connect to a network time protocol (NTP) server to ensure that the system time is accurate.
Steps
- Go to Configuration ^ Network ^ General ^ NTP .
- Turn on Enable.
- Enter the parameters.
Interval
Time interval between two time synchronization with NTP server.
NTP Server
IP address of the NTP server.
Set different port types to enable relevant functions as your desire.
Go to Configuration ^ Network ^ General ^ More Settings .
Alarm Host IP/Port
The device will send the alarm event or exception message to the alarm host when an alarm is triggered. The remote alarm host must have the client management system (CMS) software installed.
Alarm Host IP refers to the IP address of the remote PC on which the CMS software (e.g., iVMS-4200) is installed, and the Alarm Host Port (7200 by default) must be the same as the alarm monitoring port configured in the software.
Server Port
For remote client software access. Ranges from 2000 to 65535. The default value is 8000.
HTTP Port
For remote web browser access. The default value is 80.
Multicast IP
Multicast can be configured to enable live view for cameras that exceed the maximum number allowed through network. A multicast IP address covers Class-D IP ranging from 224.0.0.0 to 239.255.255.255 and it is recommended to use the IP address ranging from 239.252.0.0 to 239.255.255.255.
When adding a device to the CMS software, the multicast address must be the same as that of the device.
RTSP Port
RTSP (Real Time Streaming Protocol) is a network control protocol designed for use in entertainment and communications systems to control streaming media servers. The port is 554 by default.
Output Bandwidth Limit
You can check the checkbox to enable output bandwidth limit.
Output Bandwidth
After enable the output bandwidth limit, input the output bandwidth.
C®Note
- The output bandwidth limit is used for the remote live view and playback.
- The default output bandwidth is the maximum limit.
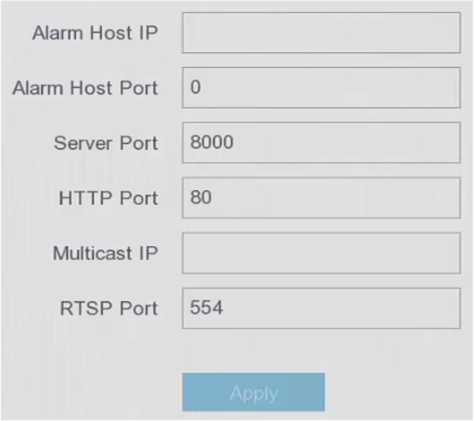
Figure 6-9 Port Settings
Go to Configuration ^ Network ^ Platform Access . Refer to HiLookVision for details.
Go to Configuration ^ Network ^ Email . Refer to Email for details.
For certain digital video recorder models, you can configure the analog and IP signal input types.
Steps
- Go to Configuration ^ Analog ^ Analog , or click Edit at the upper-right corner in Configuration ^ Camera ^ Camera .
- Select signal input type as HD/CVBS or IP.
HD/CVBS
Four types of analog signal inputs including Turbo HD, AHD, HDCVI, and CVBS can be connected randomly for the channel.
IP
Network camera can be connected for the channel.
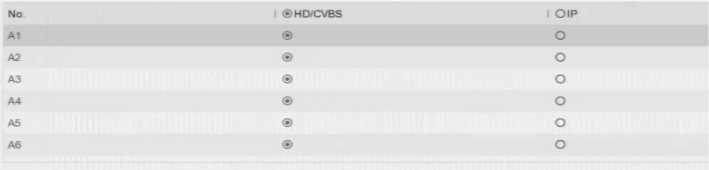
Figure 6-10 Signal Input Type
3. Click Apply. You can view the maximum network camera accessible number in Max. IP Camera Number.
Add Automatically Searched Online Network Camera
Add the network cameras to your video recorder.
Before You Start
- Ensure your network camera is on the same network segment with your video recorder.
- Ensure the network connection is valid and correct.
- Ensure the network camera password is the same as your video recorder.
Steps
- Go to Configuration ^ Camera ^ Camera .
- Click Online Device List. The online cameras on the same network segment will be displayed in the list.
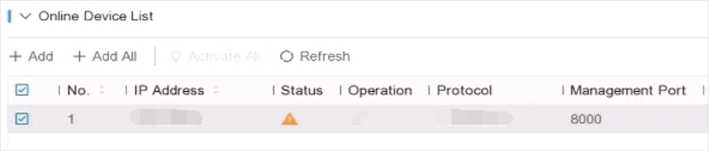
Figure 6-11 Online Device
3. Optional: Click Edit IP to edit camera IP addresses in batch. The system will allocate IP addresses to the selected cameras in order.
0X1 Note
Ensure the selected cameras are activated.
- Select a network camera, and click Add to add it.
Add the network cameras to your video recorder.
Before You Start
- Ensure your network camera is on the same network segment with that of your video recorder.
- Ensure the network connection is valid and correct.
- Ensure the network camera is activated.
Steps
- Go to Configuration ^ Camera ^ Camera .
- Click .
Add IP Camera (Custom) x
O Refresh
No. î I IP Address i I Status I Protocol I Management Port I Device
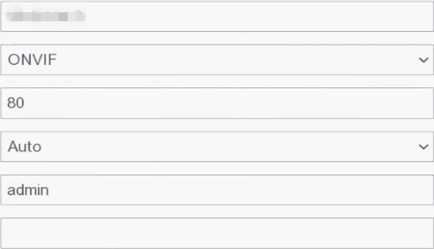 1 v m △ mb mm ■ ci
1 v m △ mb mm ■ ci
IP Camera Address Protocol
![]() Management Port Transfer Protocol User Name Camera Password Use Camera Activation …
Management Port Transfer Protocol User Name Camera Password Use Camera Activation …
Cancel
Add
Figure 6-12 Add IP Camera
- Enter network camera parameters.
Use Camera Activation Password
If it is enabled, the video recorder will add the camera by the set channel default password.
- Click Add.
You can edit the IP address, protocol and other parameters of the added network cameras.
Steps
- Go to Configuration ^ Camera ^ Camera ^ IP Channel .
- Click of an added network camera.
Channel Port
If the connected device is an encoding device with multiple channels, you can choose the channel to connect by selecting the channel port No. in the drop-down list.
- Click OK.
Import/Export IP Camera Configuration File
The information of added network camera can be generated into an excel file and exported to the local device for backup, including the IP address, port, password of admin, etc. And the exported file can be edited on your computer, like adding or deleting the content, and copy the setting to other devices by importing the excel file to it.
Before You Start
Connect a backup device, such as a USB flash drive, to your video recorder.
Steps
- Go to Configuration ^ Camera ^ Camera .
- Click More.
- Click Export/Import to export/import configuration files to the connected backup device.
- Set the storage device and folder path.
- Click Export/Import.
What to do next
After the importing process is completed, you must restart the video recorder.
Steps
- Go to Configuration ^ Camera ^ Camera .
- Click More.
- Configure the parameters as your desire.
H.265 Auto Switch Configuration
If you enable the option, the device will automatically switch to H.265 stream for the network camera (which supports H.265 video format) for the initial access.
Upgrade
Upgrade the added network cameras.
Export/Import
The information of added network camera can be generated into an excel file and exported to the local device for backup, including the IP address, port, password of admin, etc. And the exported file can be edited on your computer, like adding or deleting the content, and copying the settings to other devices by importing the excel file to it.
Protocol
To connect the network cameras which are not configured with the standard protocols, you can configure the customized protocols for them. The system provides 16 customized protocols.
Camera Activation Password Settings
Change the default password for activating and adding network cameras. For network cameras that are already connected, you can choose to change their passwords to this one in the following pup-up window.
Batch Configuration
The device can automatically synchronize time of the selected network cameras.
Configure the OSD (On-Screen Display), image settings, exposure settings, day/night switch settings, etc.
Steps
- Go to Configuration ^ Camera ^ Display .
- Set Camera.
- Configure parameters as your desire.
OSD Settings
Configure the OSD (On-screen Display) settings for the camera, including date/time, camera name, etc.
Image Settings
Customize the image parameters including the brightness, contrast, and saturation for the live view and recording effect.
Exposure
Set the camera exposure time (1/10000 to 1 sec). A larger exposure value results in a brighter image.
Day/Night Switch
The camera can be set to day, night, or auto switch mode according to the surrounding illumination conditions.
Backlight
Set the camera’s wide dynamic range (0 to 100). When the surrounding illumination and the object have large differences in brightness, you should set the WDR value.
Image Enhancement
For optimized image contrast enhancement.
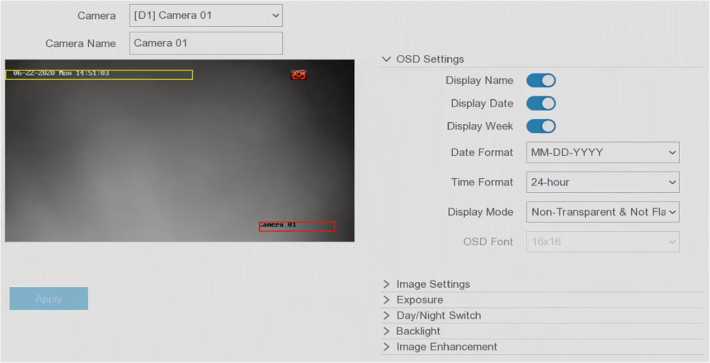
Figure 6-13 OSD
4. Drag the text frames on the preview window to adjust the OSD position.
5. Click Apply.
You are allowed to configure the privacy mask areas that cannot be viewed or recorded.
Steps
- Go to Configuration ^ Camera ^ Privacy Mask .
- Select Camera.
- Turn on Enable.
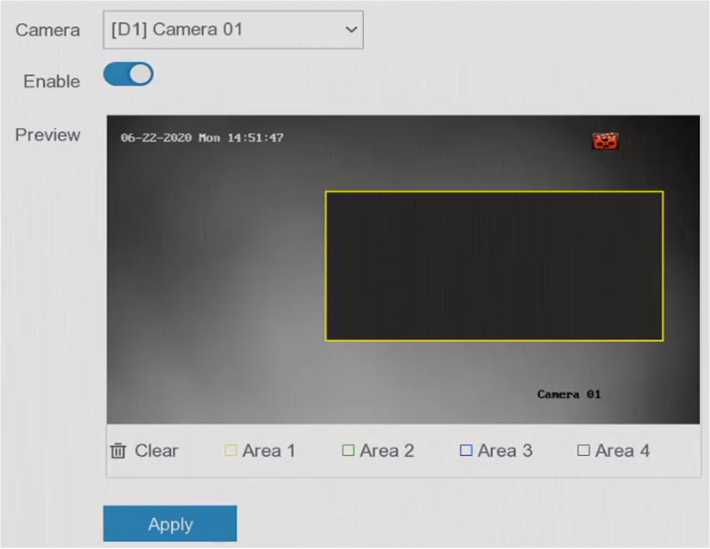
Figure 6-14 Privacy Mask
4. Drag to draw an area on the window. The frames of the areas will be marked with different colors.
![]()
Note
Up to 4 privacy mask areas can be configured. The size of each area can be adjusted.
5. Click Apply.
Motion detection enables the video recorder to detect the moving objects in the monitored area and trigger alarms.
Steps
- Go to Configuration ^ Camera ^ Motion Detection .
- Select a camera.
- Check Enable.
- Set the motion detection area.
- Click Draw Area or Clear to draw or clear areas. The first area is set as full screen by default.
- Click Full Screen to set the motion detection area as full screen. You can drag on the preview window to draw motion detection areas.
- Adjust Sensitivity. Sensitivity allows you to calibrate how readily movement triggers the alarm. A higher value results in the more readily to triggers motion detection.
- Set analysis mode as AI or PIR.
AI
The motion detection event will be analyzed by your device.
PIR
The motion detection event will be analyzed by certain analog PIR cameras.
- Optional: Set Target Detection as Human or Vehicle to discard alarms which are not triggered by human or vehicle.
- Set the arming schedule. Refer to Configure Arming Schedule for details.
- Set the linkage actions. Refer to Configure Alarm Linkage Action for details.
- Click Apply.
Trigger alarm when the lens is covered and take alarm response actions.
Steps
1. Go to Configuration ^ Event ^ Normal Event ^ Video Tampering .
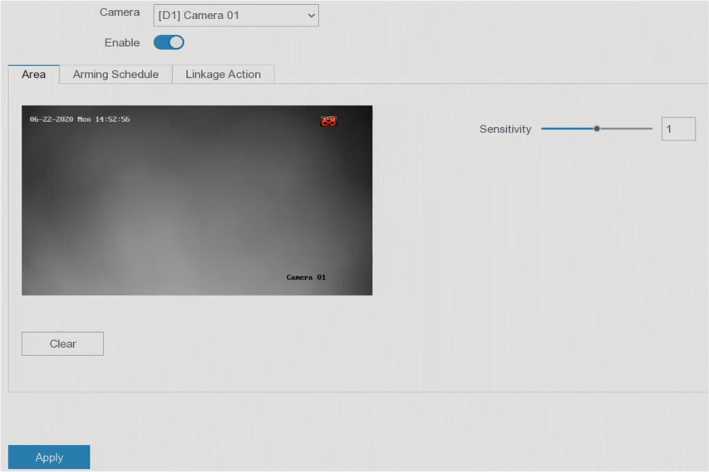
Figure 6-15 Video Tampering
- Set Camera.
- Turn on Enable.
- Adjust Sensitivity as your desire. The higher the value is, the more easily the video tampering can be triggered.
- Set the arming schedule. Refer to Configure Arming Schedule for details.
- Set the linkage actions. Refer to Configure Alarm Linkage Action for details.
- Click Apply.
Detect video loss of a camera and take alarm response actions.
Steps
- Go to Configuration ^ Event ^ Normal Event ^ Video Loss .
- Set Camera.
- Turn on Enable.
- Set the arming schedule. Refer to Configure Arming Schedule for details.
- Set the linkage actions. Refer to Configure Alarm Linkage Action for details.
- Click Apply.
Set linkage actions for an external sensor alarm.
Steps
1. Go to Configuration ^ Event ^ Normal Event ^ Alarm Input .
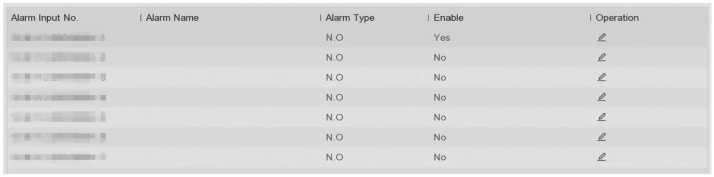
Figure 6-16 Alarm Input
Local alarm input: Local alarm input is triggered by the external device that connected to the video recorder’s terminal block.
- Click of a desired alarm input.

Figure 6-17 Edit Alarm Input
- Customize Alarm Name.
- Set alarm type as N.O (normally open) or N.C (normally closed).
- Set Settings as Input to enable the function.
C®Note
If you set Settings as Nonuse, the alarm input will be disabled. If you set Settings as One-Key Disarming, the selected linkage method(s) of the alarm input will be disabled.
- Set the arming schedule. Refer to Configure Arming Schedule for details.
- Set the linkage actions. Refer to Configure Alarm Linkage Action for details.
- Click Apply.
Trigger an alarm output when an alarm is triggered.
Steps

1. Go to Configuration ^ Event ^ Normal Event ^ Alarm Output .
Figure 6-18 Alarm Output
- Click of a desired alarm output.
- Customize Alarm Name.
- Select Dwell Time.
Edit
Alarm Output No.
Dwell Time | 5s
Alarm Status Close
Alarm Name
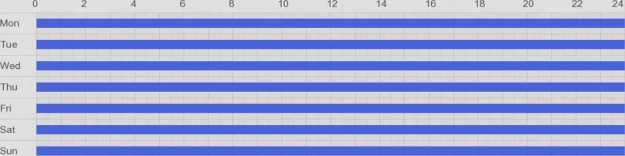
Arming Schedule
■ Continuous <> Clear Edit ® Clear All
| Copy to Trigger
Figure 6-19 Edit Alarm Output
Apply
- Set Settings as Input to enable the function.
- Set the arming schedule. Refer to Configure Arming Schedule for details.
- Click Apply.
Exception events can be configured to take the event hint in the live view window and trigger alarm outputs and linkage actions.
Steps
- Go to Configuration ^ Event ^ Normal Event ^ Exception .
- Configure event hint. When the set events occur, you will receive hints in alarm center.
- Enable Event Hint.
- Select events to hint. Choose from:
- Click of Event Hint Configuration to select events.
- Click gj in the upper-right corner of local menu to enter alarm center to select events.
- Select Exception Type to set its linkage actions.
Event Hint «3
Set Event Hint ®
Exception Type HDD Full v
□ Normal Linkage □ Trigger Alarm Output
□ Buzzer Alarm □ 10.6.113.250:8000->1
□ 10.6.113.250:8000->2
□ Notify Surveillance Center
□ Send Email
Apply
Figure 6-20 Exceptions
- Set the arming schedule. Refer to Configure Arming Schedule for details.
- Click Apply.
Perimeter protection includes line crossing detection, intrusion detection, region entrance detection, and region exiting detection.
C®Note
Perimeter protection is only available for certain device models or camera models.
Line crossing detection detects people, vehicles, and objects crossing a set virtual line. The detection direction can be set as bidirectional, from left to right or from right to left.
Steps
- Go to Configuration ^ Event ^ Perimeter Protection ^ Line Crossing .
- Set Camera.
- Turn on Enable.
- Set the detection rules and detection areas.
- Set Arming Area.
- Set Direction as A<->B, A->B, or A<-B.
A<->B
Only the arrow on the B side shows. An object crossing a configured line in both directions can be detected and trigger alarms.
A->B
Only an object crossing the configured line from the A side to the B side can be detected.
B->A
Only an object crossing the configured line from the B side to the A side can be detected.
- Click Draw Area and draw a quadrilateral in the preview window by specifying four vertexes of the detection region.
- Adjust Sensitivity. Sensitivity allows you to calibrate how readily movement triggers the alarm. A higher value results in the more readily to triggers motion detection.
- Optional: Set Target Detection as Human or Vehicle to discard alarms which are not triggered by human or vehicle.
C®Note
This function is only available for certain models.
- Set the arming schedule. Refer to Configure Arming Schedule for details.
- Set the linkage actions. Refer to Configure Alarm Linkage Action for details.
- Click Apply.
Intrusion detection function detects people, vehicles, or objects that enter and loiter in a predefined virtual region.
Steps
- Go to Configuration ^ Event ^ Perimeter Protection ^ Intrusion .
- Select Camera to configure.
- Turn on Enable.
- Set the detection rules and detection areas.
- Select Arming Area.
- Adjust Time Threshold and Sensitivity.
Sensitivity
The size of the object that can trigger the alarm. The higher the value is, the more easily the detection alarm will be triggered. Its range is [1-100].
Time Threshold
Range [1s-10s], the threshold for the time of the object loitering in the region. When the duration of the object in the defined detection area is longer than the set time, the alarm will be triggered.
- Optional: Set Target Detection as Human or Vehicle to discard alarms which are not triggered by human body or vehicle.
US Note
This function is only available for certain models.
- Click Draw Area and draw a quadrilateral in the preview window by specifying four vertexes of the detection region.
- Set the arming schedule. Refer to Configure Arming Schedule for details.
- Set the linkage actions. Refer to Configure Alarm Linkage Action for details.
- Click Apply.
For certain network cameras, region entrance detection function detects people, vehicles or other objects which enter a pre-defined virtual region from the outside place, and some certain actions can be taken when the alarm is triggered.
Steps
- Go to Configuration ^ Event ^ Smart Event ^ Region Entrance .
- Set Camera.
- Turn on Enable.
- Optional: Check Save VCA Picture to save the captured pictures of VCA detection.
- Set the detection rules and detection areas.
- Set Arming Area. Up to 4 arming areas are selectable.
- Adjust Sensitivity. Sensitivity: Range [0-100]. The higher the value is, the more easily the detection alarm can be triggered.
- Optional: Set Target Detection as Human or Vehicle to discard alarms which are not triggered by human body or vehicle.
C0 Note
This function is only available for certain models.
- Click Draw Area and draw a quadrilateral in the preview window by specifying four vertexes of the detection region.
- Set the arming schedule. Refer to Configure Arming Schedule for details.
- Set the linkage actions. Refer to Configure Alarm Linkage Action for details.
- Click Apply.
For certain network cameras, region exiting detection function detects people, vehicles or other objects which exit from a pre-defined virtual region, and some certain actions can be taken when the alarm is triggered.
Steps
- Go to Configuration ^ Event ^ Smart Event ^ Region Exiting .
- Set Camera.
- Turn on Enable.
- Optional: Check Save VCA Picture to save the captured pictures of VCA detection.
- Set the detection rules and detection areas.
- Set Arming Area. Up to 4 arming areas are selectable.
- Adjust Sensitivity. Sensitivity: Range [0-100]. The higher the value is, the more easily the detection alarm can be triggered.
- Optional: Set Target Detection as Human or Vehicle to discard alarms which are not triggered by human body or vehicle.
OS Note
This function is only available for certain models.
- Click Draw Area and draw a quadrilateral in the preview window by specifying four vertexes of the detection region.
- Set the arming schedule. Refer to Configure Arming Schedule for details.
- Set the linkage actions. Refer to Configure Alarm Linkage Action for details.
- Click Apply.
Steps
- Click Arming Schedule.
- Choose one day of a week and set the time segment. Up to eight time periods can be set within each day.
C® Note
Time periods shall not be repeated or overlapped.
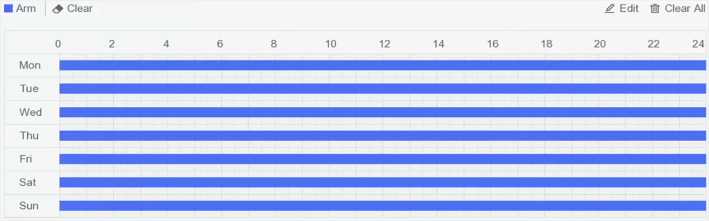
Figure 6-21 Set Arming Schedule
When an alarm is triggered, the local monitor displays in full screen the video image from the alarming channel configured for full screen monitoring. And when the alarm is triggered simultaneously in several channels, you must configure the auto-switch dwell time.
Steps
- Go to Configuration ^ System ^ Live View ^ General .
- Set the event output and dwell time.
Alarm Pop-up Output
Select the output to show event video.
Alarm Pop-up Delay
Set the time in seconds to show alarm event image. If alarms are triggered simultaneously in several channels, their full-screen images will be switched at an interval of 10 seconds (default dwell time).
- Click Linkage Action of the alarm detection.
- Select Alarm Pop-up Window alarm linkage action.
- Select the channel(s) in Trigger Channel settings you want to make full screen monitoring.
C@Note
Auto-switch will terminate once the alarm stops and back to the live view interface.
The audio warning enables the video recorder to trigger an audible beep when an alarm is detected.
Steps
- Go to Configuration ^ System ^ Live View ^ General .
- Turn on Audio, and set Volume.
- Go to Linkage Action interface of the alarm detection.
- Select Buzzer Alarm linkage action.
The video recorder can send an exception or alarm signal to the remote alarm host when an event occurs. The alarm host refers to the computer installed with client software (e.g., iVMS-4200, iVMS-5200).
Steps
- Go to Configuration ^ Network ^ General ^ More Settings .
- Set Alarm Host IP and Alarm Host Port.
- Go to Linkage Action interface of the alarm detection.
- Select Notify Surveillance Center.
The video recorder can send an email with alarm information to a user or users when an alarm is detected.
Steps
- Go to Configuration ^ Network ^ Email .
- Configure the settings.
- Go to Linkage Action interface of the alarm detection.
- Select Send Email as alarm linkage action.
The alarm output can be triggered by the normal and smart events.
Steps
- Go to Linkage Action interface of the alarm input or event detection.
- Click Trigger Alarm Output.
- Select the alarm outputs to trigger.
- Go to Configuration ^ Event ^ Normal Event ^ Alarm Output .
- Select an alarm output item from the list. Refer to Alarm Output for details.
Video recorder can trigger the PTZ actions (e.g., call preset/patrol/pattern) when the alarm event, or VCA detection events occur.
Steps
- Go to Linkage Action interface of the alarm input or VCA detection.
- Select PTZ Linkage.
- Select the camera to perform the PTZ actions.
- Select the preset/patrol/pattern No. to call when the alarm events occur.
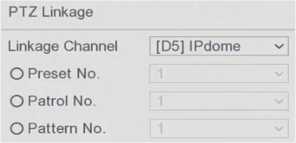
Figure 6-22 PTZ Linkage
E@Note
You can set one PTZ type only for the linkage action each time.
Video recorder will automatically start/stop recording according to the configured schedule.
Configure Continuous Recording
Steps
- Go to Configuration ^ Record ^ Parameter .
- Set the continuous main stream/sub-stream recording parameters for the camera.
- Go to Configuration ^ Record ^ Schedule .
- Select recording type as Continuous.
You can configure the recording triggered by the normal event or smart event.
Steps
- Go to Configuration ^ Event .
- Configure the event detection and select the cameras to trigger the recording when event occurs.
- Go to Configuration ^ Record ^ Parameter .
- Set the continuous main stream/sub-stream recording parameters for the camera.
- Go to Configuration ^ Record ^ Schedule .
- Select recording type as Event.
Steps
1. Go to Configuration ^ Record ^ Schedule .
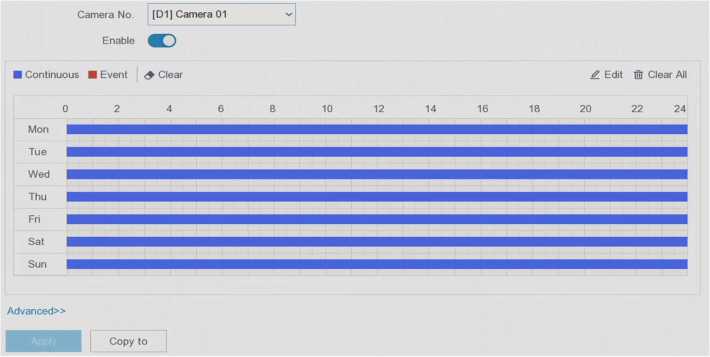
Figure 6-23 Recording Schedule
Continuous
Continuous recording.
Event
Recording triggered by all event triggered alarms.
- Select a camera in Camera No.
- Turn on Enable.
- Configure the recording schedule.
- Click Edit.
- Select a day to configure in Weekday.
- To set an all-day recording schedule, check All Day and select schedule Type.
- To set other schedules, uncheck All Day and set Start/End time and schedule Type.
LttiLNote
Up to 8 periods can be configured for each day. And the time periods cannot be overlapped with each other.
- Click OK to save the settings and go back to upper level menu.
- ¡Note
You can also select schedule type as Continuous or Event, and drag the cursor on the desired period to draw a colored bar.
- Click Advanced to set advanced parameters.
Record Audio
Audio will be record to the video file.
Pre-Record
The time you set to record before the scheduled time or event. For example, when an alarm triggers the recording at 10:00, and if you set the pre-record time as 5 seconds, the camera records at 9:59:55.
Post-Record
The time you set to record after the event or the scheduled time. For example, when an alarm triggered recording ends at 11:00, and if you set the post-record time as 5 seconds, it records till 11:00:05.
Stream Type
Main stream and sub-stream are selectable for recording. When you select sub-stream, you can record for a longer time with the same storage space.
Video/Picture Expired Time
The expired time is period for a recorded file to be kept in the HDD. When the deadline is reached, the file will be deleted. If you set the expired time to 0, the file will not be deleted. The actual keeping time for the file should be determined by the capacity of the HDD.
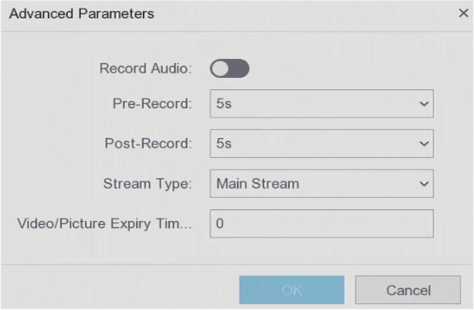
Figure 6-24 Advanced Parameters
Steps
- Go to Configuration ^ Record ^ Parameter to configure camera main stream and sub-stream parameters.
- Configure recording parameters.
Main Stream
Main stream refers to the primary stream that affects data recorded to the hard disk drive and will directly determine your video quality and image size. Comparing with the substream, the main stream provides a higher quality video with higher resolution and frame rate.
Sub-Stream
Sub-stream is a second codec that runs alongside the mainstream. It allows you to reduce the outgoing internet bandwidth without sacrificing your direct recording quality. Sub-stream is often exclusively used by smartphone applications to view live video. Users with limited internet speeds may benefit most from this setting.
Frame Rate
Frame rate refers to how many frames are captured each second. A higher frame rate is advantageous when there is movement in the video stream, as it maintains image quality throughout.
Resolution
Image resolution is a measure of how much detail a digital image can hold: the greater the resolution, the greater the level of detail. Resolution can be specified as the number of pixelcolumns (width) by the number of pixel-rows (height), for example, 1024 x 768.
Bitrate
The bit rate (in Kbit/s or Mbit/s) is often referred to as speed, but actually defines the number of bits/time unit and not distance/time unit.
Enable H.264+/Enable H.265+
The H.264+/H.265+ mode helps to ensure the high video quality with a lowered bitrate. It can effectively reduce the need of bandwidth and HDD storage space.
After recording schedule and parameters are configured, the device will calculate an estimated recording period for reference.
Go to Configuration ^ Record ^ Recording Period to view the estimated recording period. You can click Configure to edit recording parameters.
If it is the first time you use your HDD, please initialize it after it is installed.
Before You Start
Install at least an HDD to your video recorder.
Steps
- Go to Configuration ^ Record ^ Storage .
- Select an HDD.
- Click Init.
Repair Database
Repair an HDD that with error in database. Please operate it with the help of professional technical support.
Secure Erase
Secure erase will delete videos in the selected disk(s).
You can add the allocated NAS or IP SAN disk to the video recorder, and use it as a network HDD.
Steps
- Go to Configuration ^ Record ^ Storage .
- Click Add.
- Set NetHDD.
- Set Type as NAS or IPSAN.
- Enter NetHDD IP address.
- Click to search the available disks.
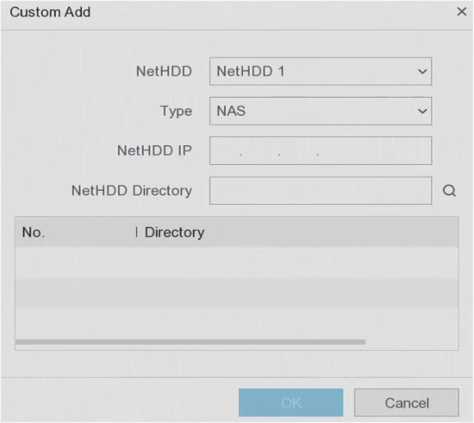
Figure 6-25 Add NetHDD
7. Select NAS disk from the list, or manually enter the directory in NetHDD Directory.
8. Click OK.
![]()
Note
Up to 8 TB storage capacity is allowed for each network disk.
Result
The added network disks will be displayed in the storage device list.
Multiple HDDs can be managed in groups. Video from specified channels can be recorded onto a particular HDD group through HDD settings.
Steps
C@Note
This function is only available for certain models.
- Go to Configuration ^ Record ^ Storage Mode .
- Select Mode as Group.
- Select a group number.
- Select IP cameras to record on the HDD group.
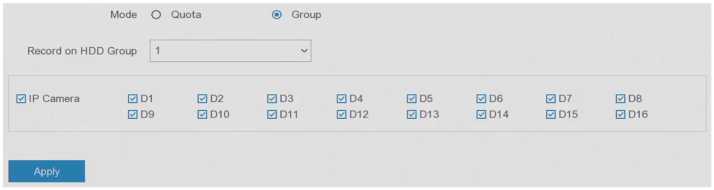
Figure 6-26 Group
- Click Apply.
- Restart the video recorder to activate the new storage mode settings.
- After restart, go to Configuration ^ Record ^ Storage .
- Click of desired HDD to set the group.
- Select a group number for the current HDD.
- Click OK.
L-LilNote
Regroup the cameras for HDD if the HDD group number is changed.
Each camera can be configured with an allocated quota for storing videos.
Steps
C@Note
This function is only available for certain models.
- Go to Configuration ^ Record ^ Storage Mode .
- Set Mode as Quota.
- Select a camera to set quota in Camera.
- Enter the storage capacity in Record Capacity.
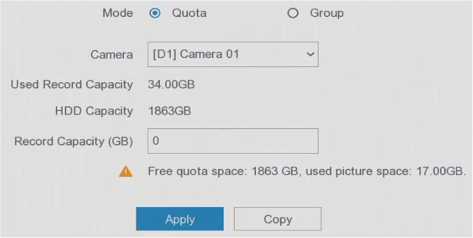
Figure 6-27 Quota
‘Note
When the quota capacity is set to 0, all cameras will use the total capacity of HDD for videos and pictures.
- Click Apply.
- Restart the video recorder to activate the new settings.
Steps
- Go to Configuration ^ Record ^ Advanced .
- Configure the parameters as your desire.
Overwrite
- Disable: When the HDD is full, video recorder will stop writing.
- Enable: When hard drive is full, video record will continue to write new files by deleting the oldest files.
Enable HDD Sleeping
HDDs which are free of working for a long time will turn into sleep status.
Save Camera VCA Data
Camera VCA data will be saved so that you can search it.
Alarm Storage
When the HDD free space is not enough, you can disable it to save space, but your device will stop storing alarm information.
Picture Storage
When the HDD free space is not enough, you can disable it to save space, but your device will stop storing pictures.
H.264+/265+ for All the Analog Cameras
Enable H.264+/265+ for all the analog cameras.
Steps
C0 Note
This function is only available for certain models.
- Go to Configuration ^ RS-232 .
- Configure RS-232 parameters, including baud rate, data bit, stop bit, parity, flow control and usage.
Console
Connect a computer to the video recorder through the computer serial port. Video recorder parameters can be configured by using software such as HyperTerminal. The serial port parameters must be the same as those of video recorder when connecting with the computer serial port.
Transparent Channel
Connect a serial device directly to the video recorder. The serial device will be controlled remotely by the computer through the network and the protocol of the serial device.
Steps
- Click 0 at the upper-right corner.
- Select the restoring type.
Simple Restore
Restore all parameters, except the network (including IP address, subnet mask, gateway, MTU, NIC working mode, default route, server port, etc.) and user account parameters, to the factory default settings.
Factory Defaults
Restore all parameters to the factory default settings.
Restore to Inactive
Restore the device to the inactive status, and leave all settings unchanged except restoring user accounts.
The operation, alarm, exception and information of video recorder can be stored in logs, which can be viewed and exported at any time.
Steps
- Click ® at the upper-right corner.
- Click More.
- Click Log Information.
- Set the search conditions.
- Click Search.
Steps
- Click ® at the upper-right corner.
- Click More.
- Click System Service.
- Configure the parameters as your desire.
RTSP
You can specifically secure the stream data of live view by setting the RTSP authentication.
RTSP Authentication
Two authentication types are selectable, if you select digest, only the request with digest authentication can access the video stream by the RTSP protocol via the IP address. For security reasons, it is recommended to select digest as the authentication type.
ISAPI
ISAPI (Internet Server Application Programming Interface) is an open protocol based on HTTP, which can realize the communication between the system devices (e.g., network camera, NVR, etc.). The video recorder is used as a server, the system can find and connect the video recorder.
HTTP
The admin user account can disable the HTTP service from the GUI or the web browser. After the HTTP is disabled, all the related services, including ISAPI and ONVIF, will terminate as well.
HTTP Authentication
If you need to enable the HTTP service, you can set the HTTP authentication to enhance the access security. Two authentication types are selectable. For security reasons, it is recommended to select digest as the authentication type.
Camera Added Detection
The function detects the network camera status. If the network camera has been added by another video recorder, the network camera status will show as □ in Online Device list.
![]()
Warning
Do not shutdown or turn off the power during upgrade.
Before You Start
Store the upgrade firmware to a backup device, and connect it to your device.
Steps
- Click El at the upper-right corner.
- Click O .
- Click Local Upgrade.
- Select a backup device in Device Name.
- Select the upgrade firmware.
- Click Upgrade. Your device will reboot automatically.
Upgrade the device with the latest online firmware.
Before You Start
Ensure HiLookVision is enabled and properly configured. Refer to HiLookVision for details.
Steps
- Click 0 at the upper-right corner.
- Click O .
- Click Online Upgrade.
- Download the latest firmware.
Auto Download The will automatically check and download the latest firmware.
Test Upgrade Click Test Upgrade to manually check and download the latest firmware.
- Upgrade your device if a new firmware version is available. The device will reboot automatically.
- Alarm
When events occur, you can view their details in alarm center.
Select the events to hint in alarm center.
Steps
- Click H at the upper-right corner.
- Set Exception, Basic Event, or Smart Event as your desire.
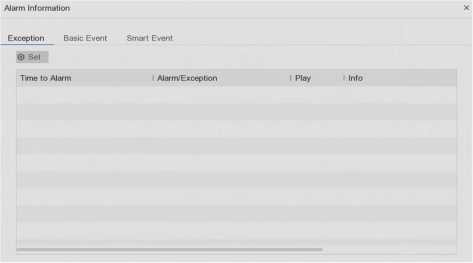
Figure 8-1 Alarm Center
- Click ® and select events to hint.
- Click OK.
When the selected events occur, the alarm information will be displayed in H (locating at the upper-right corner of local menu).
Steps
- Click at the upper-right corner of local menu.
- Click Exception, Basic Event, or Smart Event to view as your desire.
- Web Operation
You can get access to the video recorder via web browser.
You may use one of the following listed web browsers: Internet Explorer 11.0, Apple Safari, Mozilla Firefox, and Google Chrome. The supported resolutions include 1024×768 and above.
For certain models, you will have to download a web component plug-in, and install it. Otherwise, a few functions would be unavailable. The download address is http://
hikdownload.ys7.com/web/webplugin/windows/WebComponents/standard/ WebComponents.exe .
You shall acknowledge that the use of the product with Internet access might be under network security risks. For avoidance of any network attacks and information leakage, please strengthen your own protection. If the product does not work properly, please contact with your dealer or the nearest service center.
Steps
- Open web browser, input the IP address of the video recorder and then press Enter.
C@Note
If you have changed HTTP port, enter http://IP address:HTTP port in address bar. E.g., http: 192.168.1.64:81.
- Enter user name and password in the login interface.
- Click Login.
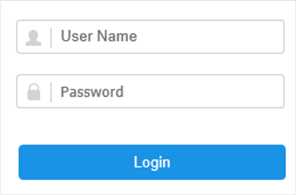
Figure 9-1 Login
4. Follow the installation prompts to install the plug-in.
El® Note
You may have to close the web browser to finish the installation of the plug-in.
After login, live view interface shows.
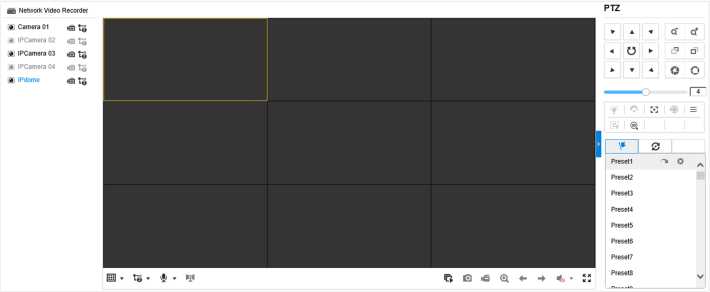
Figure 9-2 Live View
Click Playback to enter playback interface.
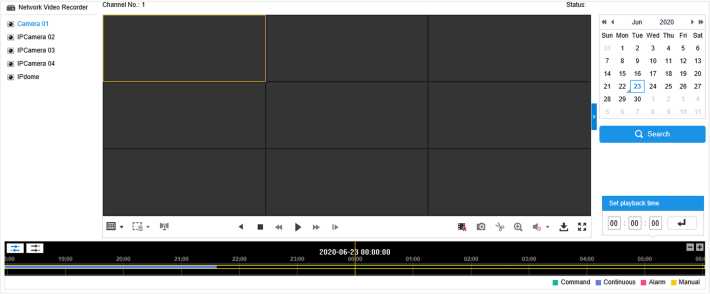
Figure 9-3 Playback
Click Configuration to enter configuration interface.
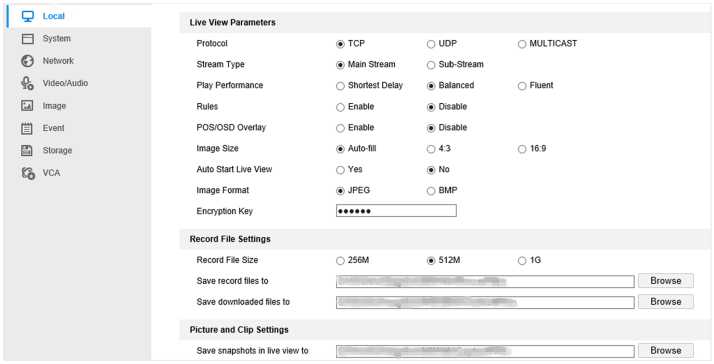
Figure 9-4 Configuration
Steps
- Go to Maintenance ^ System ^ Maintenance ^ Log .
- Set the search conditions.
- Click Search.
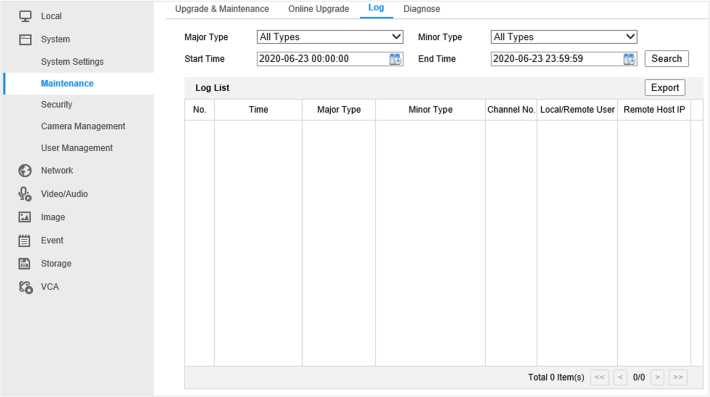
Figure 9-5 Log
Dual-Stream
Dual-stream is a technology used to record high resolution video locally while transmitting a lower resolution stream over the network. The two streams are generated by the DVR, with the main stream having a maximum resolution of 1080P and the sub-stream having a maximum resolution of CIF.
DVR
Acronym for Digital Video Recorder. A DVR is device that is able to accept video signals from analog cameras, compress the signal and store it on its hard drives.
HDD
Acronym for Hard Disk Drive. A storage medium which stores digitally encoded data on platters with magnetic surfaces.
DHCP
Dynamic Host Configuration Protocol (DHCP) is a network application protocol used by devices (DHCP clients) to obtain configuration information for operation in an Internet Protocol network.
HTTP
Acronym for Hypertext Transfer Protocol. A protocol to transfer hypertext request and information between servers and browsers over a network.
PPPoE
PPPoE, Point-to-Point Protocol over Ethernet, is a network protocol for encapsulating Point-to- Point Protocol (PPP) frames inside Ethernet frames. It is used mainly with ADSL services where individual users connect to the ADSL transceiver (modem) over Ethernet and in plain Metro Ethernet networks.
DDNS
Dynamic DNS is a method, protocol, or network service that provides the capability for a networked device, such as a router or computer system using the Internet Protocol Suite, to notify a domain name server to change, in real time (ad-hoc) the active DNS configuration of its configured hostnames, addresses or other information stored in DNS.
Hybrid DVR
A hybrid DVR is a combination of a DVR and NVR.
NTP
Acronym for Network Time Protocol. A protocol designed to synchronize the clocks of computers over a network.
NTSC
Acronym for National Television System Committee. NTSC is an analog television standard used in such countries as the United States and Japan. Each frame of an NTSC signal contains 525 scan lines at 60Hz.
NVR
Acronym for Network Video Recorder. An NVR can be a PC-based or embedded system used for centralized management and storage for IP cameras, IP Domes and other DVRs.
PAL
Acronym for Phase Alternating Line. PAL is also another video standard used in broadcast televisions systems in large parts of the world. PAL signal contains 625 scan lines at 50Hz.
PTZ
Acronym for Pan, Tilt, Zoom. PTZ cameras are motor driven systems that allow the camera to pan left and right, tilt up and down and zoom in and out.
USB
Acronym for Universal Serial Bus. USB is a plug-and-play serial bus standard to interface devices to a host computer.
