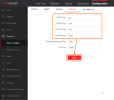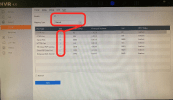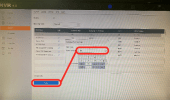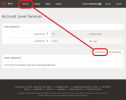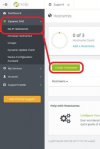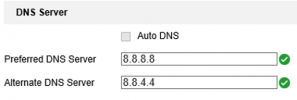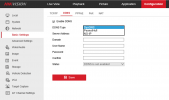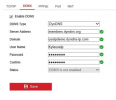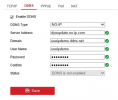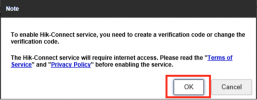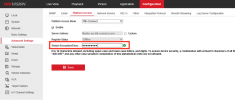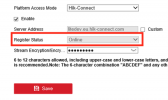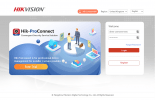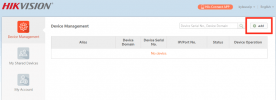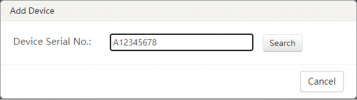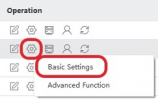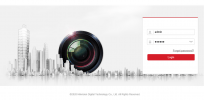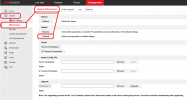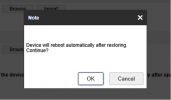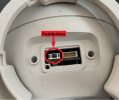Part 10: How do I set up remote access to my Hikvision device and change the port numbers that it uses?
To remotely access your device simply means to connect to it while you are using a different internet network to that which your device is connected. If you connect to your Hikvision device which is at home while at work, on holiday, or even at the pub, you are remotely accessing it.
The simplest way to do this is to add it to and access it in the Hik-Connect mobile app, which is covered in the next part of this Megathread. However, Hik-Connect’s access to your device configuration is restricted. If you want to extract footage or just want to view your footage in an internet browser or iVMS-4200, then you will need to set up remote access. This can be done by “Port Forwarding”, which is the process of opening the ports on your router that your devices are using. These ports are closed by default for security purposes.
There are up to 6 different port types which you can configure on your device. Each of these will be on a different port number on your router, the main types that are used for remote access are explained below:
HTTP Port: The port needed for accessing the web browser interface (and configuration menu) for the camera or NVR.
RTSP Port: This is used to access the RTSP stream of a camera. The RTSP stream is used for viewing a camera’s live stream, normally on a third-party service, like when embedding the stream on your own webpage.
Server Port: This is the port used by software for access to the device, such as iVMS-4200.
HTTPS Port: Similar to the HTTP port, but offers a more secure connection as it encrypts the data being accessed through this port.
The steps below will take you through the relatively simple procedure of port forwarding, leaving you ready to remotely access your devices from anywhere with an internet connection.
PLEASE NOTE – We recommend changing these port numbers from the defaults. Leaving them at their default values can leave you vulnerable, especially if you don’t use strong passwords.
Step 1:
To find and change the ports on your router that your device is connected to, go to:
In the web browser GUI:
Configuration > Network > Basic Settings > Port No.
Or…
In the local GUI:
System > Network > TCP/IP > NAT
If you’re using the web browser GUI…
You will be taken to this page. All you need to do now is set the port numbers as you please, and click Save:
If you’re using the local GUI on an NVR…
Now, make sure that the Enable box is ticked, and the Mapping Type is set to Manual.
You should now be able to see a table with a column showing each of the Port Types and port numbers that your NVR is connected to, and another with the option to Edit these ports, by clicking on the notepad icon for each port type:
Alter any of the port numbers you like, just make sure to click OK and then Apply once all ports are set to something that you’re happy with:
Step 2:
Now that you know the port numbers, you can turn your attention to getting these ports on your internet router opened to facilitate remote access. You need to make sure you have the following information about the network to do so:
NB – To find the LAN address of your router, please see the guide that applies to your operating system below:
How-to: How do I find my router and Mac’s IP address using a Mac?
How-to: How do I find my router and PC’s IP address using a Windows PC?
Step 3:
Now, using this Gateway address, log into your router in a web browser browsing for it in the address bar; This is where you will “open” or “forward” your ports. For remote access in iVMS-4200 or a web browser, you will need to forward the HTTP, RTSP and Server ports.
The process of port forwarding itself varies with each router model. If you’re not sure how to do this on your router, use Portforward.com to search for the model and corresponding guide for forwarding the ports in use by your Hikvision device.
Step 4:
Once you have opened these ports on your router you should be ready to access these remotely. To do this, just search for your public IP address, followed by a colon and then the port number in a web browser.
E.g. this URL will allow you to remotely connect to the default HTTP port, 80:
123.45.678.90:80
If you’re not sure what your public IP address is, then you can check this easily on WhatIsMyIPAddress.com. (Just make sure that you are not using any VPN software at the time.)
NB – Another quick way to check your ports are open is to use the website CanYouSeeMe.org. Once there, enter your public IP address and port number and then click Check Port. If you are met with a “Success:” message, then your ports have been forwarded properly. If you receive an “Error:” message, then you will need to revisit the above steps.
Part 11: How do I set up DDNS on my Hikvision IP device?
It is often the case that as it is more cost-effective, your Internet Service Provider (ISP) will assign you dynamic public IP addresses which can occasionally change, rather than a fixed static address.
Using dynamic IPs will have no real impact on your IP CCTV setup, but it does mean that you will need to set up Dynamic DNS (DDNS) to remotely view your device if you are not using Hik-Connect for this.
Hik-Connect uses secure tunneling or Universal Plug and Play (UPnP), which allows it to remember your device’s IP addresses, removing any need to set up DDNS. The DDNS services that can be used with Hikvision are all paid-for, and require more time to setup than just using Hik-Connect, which is why using Hik-Connect is now the simplest and cheapest way to remotely view and operate your Hikvision devices when away from your home network.
Hikvision explains here in more detail why Hik-Connect recommended for this now.
For full instructions on setting up Hik-Connect and connecting your devices to it, please see part 12.
For instructions on setting up DDNS, please follow the below steps.
Step 1:
You will need an account with a third-party DNS provider as the first step. Hikvision supports a few servers for DDNS setup: DynDNS, PeanutHull and NO-IP. This guide will look at using DynDNS and NO-IP as examples.
Create a unique hostname for your chosen Dynamic DNS provider, the pictures below where to do this for DynDNS and NO-IP:
.
Step 2:
Connect to your device on a web browser and go to:
Configuration → Network → Basic Settings → TCP/IP
You need to make sure that you have valid DNS servers set up for DDNS to work. Google’s 8.8.8.8 (Preferred DNS) and 8.8.4.4 (Alternate DNS) servers should work fine, but this list has a list of other free DNS servers that will work well.
Step 3:
Now, go to:
Configuration → Network → Basic Settings → DDNS
Tick the box for Enable DDNS and select your DNS Provider from the DDNS Type dropdown.
Step 4:
Now, complete the rest of the fields using the relevant below information and then click Save.
DynDNS:
DDNS Type: DynDNS
Server Address: members.dyndns.org
Device Domain Name: Your unique host name created during DNS host setup
Username: The username associated with your DynDNS account
Password: Your DynDNS password
NO-IP:
DDNS Type: NO-IP
Server Address: dynupdate.no-ip.com
Device Domain Name: Your unique host name (created during NO-IP host setup)
Username: The username associated with your NO-IP account
Password: Your NO-IP password
If these details are all valid, then the save should be successful and the Status will change will change to say DDNS is enabled. That’s all you need to do – your Domian (or hostname) is the URL address you can use to access your device remotely wherever you are.
Part 12: How do I view my Hikvision IP camera on a mobile device or tablet using the Hik-Connect app?
One of the biggest draws to Hikvision is the convenience of the free Hik-Connect app, which will allow you to view your devices remotely on a mobile phone or tablet wherever you are, without the complicated setups needed for a static IP, DDNS, or port forwarding.
Hik-Connect is designed with the primary focus of viewing your cameras. You do not get the same level of access to settings that you get connecting to your device in a web browser or in iVMS-4200, which we have found to be a common misconception amongst customers. It will, however, allow you to view and download recordings, manage notifications, remotely adjust PTZ and varifocal cameras, and operate any of the Hikvision video intercom modules that are connected to it, and use the audio features on those cameras that support it.
To get set up with the app, please follow the steps below:
Step 1:
Enable Hik-Connect in your device’s network settings:
On an NVR’s Local GUI:
If you are adding an NVR to Hik-Connect, you are able to do this first step by accessing the NVR’s local view on a directly connected monitor. First, go to:
System (Cog Icon) → Network → Advanced → Platform Access
Select Hik-Connect from the Access Type dropdown
Tick Enable
A popup should appear reminding you to read the service terms and privacy statement for using Hik-Connect. Once done, tick the box to indicate you have done so and then click OK.
If you would like to set an encrypt/lock the live view of any camera connected to the NVR to new devices, then tick the Enable Stream Encryption box.
Now, enter a 6-12 character verification code of your choice in the ‘Verification Code/Encr…’ field. We recommend using a combination of upper case letters, lower case letters, and numbers to keep this as secure as possible. Do not forget this code, as you will need to enter it in the app later on. If you have ticked the Enable Stream Encryption box, then this verification code is also the encryption key that you will need to unlock/be granted access to the cameras’ footage.
Now, just click Apply.
The Status should change to offline.
Hik-Connect Account Status should remain unchanged, as you are yet to add this to your Hik-Connect account, which will be covered in the next steps.
In a web browser:
Use the device’s local IP and admin credenials combination to log in to it in a web browser.
Then, go to:
Configuration → Network → Advanced Settings → Platform Access
On this page, select Hik-Connect from the Platform Access Mode dropdown and tick Enable.
Don’t worry too much about the Server Address field, the default entry here is usually fine.
You’ll see this popup telling you that you’ll need to set a verification code, just click OK:
Now, enter a 6-12 character verification code of your choice in the Stream Encryption/Encry… field. We recommend using a combination of upper case letters, lower case letters, and numbers to keep this as secure as possible. Do not forget this code, as you will need to enter it when adding the device to your Hik-Connect account later on.
Now, click Save. The Register Status should change to Online – you may need to refresh the page before you see this.
Step 2:
Now, navigate to the online Hik-Connect Portal in a web browser.
You should come to this page, you’ll need to create an account using the Register button if you don’t already have one, or log in with your Hik-Connect credentials if you do:
NB – These credentials are only used for logging in to your Hik-Connect account and are different to those you use to connect to and configure your device in a web browser or SADP (usually with the username “admin”).
Step 3:
On this page, click on Add in the top-right hand corner:
Step 4:
You’ll be asked to enter the device’s serial number. This is a 9 digit number, usually starting with a letter, which can be found on the white label with a QR code on the device’s box, or on the device itself.
If you don’t have access to either of these, then you can find the shorter nine-digit serial number in SADP, by taking the last 9 digits from the long serial number shown in the tool for the device. This serial number will usually start with a letter with 8 numbers after it.
Click Search, which, provided your device is online, should find it and add it to your device list on the Device Management page.
Step 5:
Now, you need to install the Hik-Connect app on your phone or tablet.
If you’re an iOS user, then you can download the latest version of the app straight from Apple’s App Store.
If you’re an Android user, you’ll need to go to Hikivision’s App Store for this. The below guide covers how to download the app from here:
How-to: How to update the Hik-Connect App on your Android phone using Hikvision’s App Store
Once downloaded, launch the app and log in using the same Hik-Connect credentials that you used to log into the portal. Your device should be visible on the home page and will be accessible from here when your phone or tablet is connected to any network.
Part 13: How do I reset my Hikvision device to factory settings?
In some cases, you’ll need to reset your Hikvision device to its inactive factory state. This could be if you’re passing the system on to somebody else; if you’ve forgotten your password; or simply if something has gone wrong during the configuration, meaning you need to start afresh.
There are a couple of ways of doing this, the method you’ll use depends on whether you have a password to log into the device.
Please see the simple steps for doing each below:
Via the device’s backend in a web browser or iVMS-4200:
If you are able to log into your device’s configuration menu in iVMS-4200 or the web browser interface, then the easiest way to reset it is on the Upgrade & Maintenance page here. The steps below show you how to find this page in both interfaces.
Step 1:
iVMS-4200:
Open iVMS-4200 and find your device in the device list on the Maintenance and Management page by going to:
Maintenance and Management > Device Management > Device
Then, looking to the Operation column, open up the Basic settings menu by clicking on the small configuration cog icon for your device.
Go to step 2 below.
In a web browser:
Browse for the device’s IP in the address bar, and then log in to the device using the username and password you gave when first setting it up.
Once logged in, click on the Configuration tab at the top of the page.
Step 2:
In both iVMS-4200 and a web browser:
When on the device’s Configuration page, go to:
System > Maintenance > Upgrade & Maintenance
Click the Default option to reset the device back to its inactive factory state.
There are a couple of other useful options here:
Reboot – allows you to remotely force the device to power cycle.
Restore – will wipe any settings and information on the device, excluding the network settings. This is a less comprehensive reset than the Default option.
You will see a popup window asking you to confirm that you want to reset the device. Wait while it resets and reboots, the popup will disappear when this is done.
That’s it! If you want to check that the reset was successful, then open the SADP tool and check that it shows the Status of your device as Inactive.
Factory reset by using the device’s pushbutton:
On the majority of Hikvision’s newer camera models, there will be a pushbutton on the camera which will allow to carry out a hard reset without needing to log into it. This is most useful when you have forgotten your password, as it allows you to set a new password on the camera while avoiding much of the faff involved in doing this through the SADP tool.
Step 1:
Find the pushbutton, which is usually found beside the microSD card slot, so you’ll need to remove the microSD card cover by using a Torx screwdriver. The button is normally grey and rectangular, like the one circled below:
Step 2:
Now that you’ve located the reset button, you’ll need to follow the steps below carefully:
You should hear the camera’s IR cut filter click and the red IR LEDs illuminate briefly when the camera powers up again after resetting.
If the camera is connected to your local network, you can check that its status is showing as Inactive in the tool to check that the reset was successful.