Password Reset Process For S5/H5 DVRs
If you have lost or forgotten the password associated with your DVR, S5/H5 models, such as XVRs, provide several means of resetting your password. For assistance with resetting the password for your device, follow the instructions provided below.
Typically, an unlock pattern is the default means of accessing your DVR. If you have forgotten or need to reset the unlock pattern for your device click on the Forgot Pattern button.
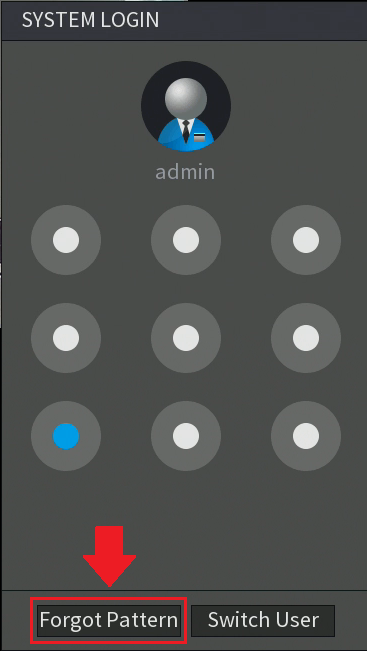
Next, in the system login screen, click on the Forgot Password icon (![]() ) to access the Reset Password menu.
) to access the Reset Password menu.
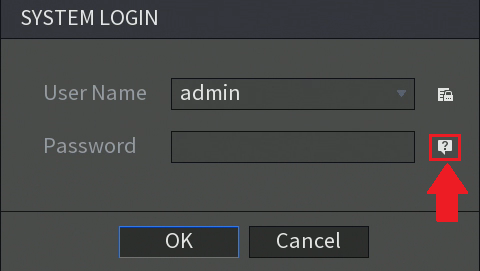
Note: To provide a secure password reset environment a valid email address, serial number, etc may be requested. All acquired information is only used to verify the validity of the request and a means of providing a security code to you. If you agree and would like to continue with the reset process click OK to continue.
There are two ways to reset your password, you can use the QR code method, or via assigned security questions that were set by you during initial setup. We will begin with the QR code method first.
QR Code Method
Using the QR code method to reset your password will require you to download EasyViewer or EasyViewerLite from the Google Play or App store. Before proceeding, please download and launch either of these apps to proceed.
Once the app has been successfully downloaded, go back to the DVR and in the Reset Password menu, make sure QR Code is set as your reset type. This should be the first option in the drop down menu, however, this option is also set as the default method for obtaining passwords.
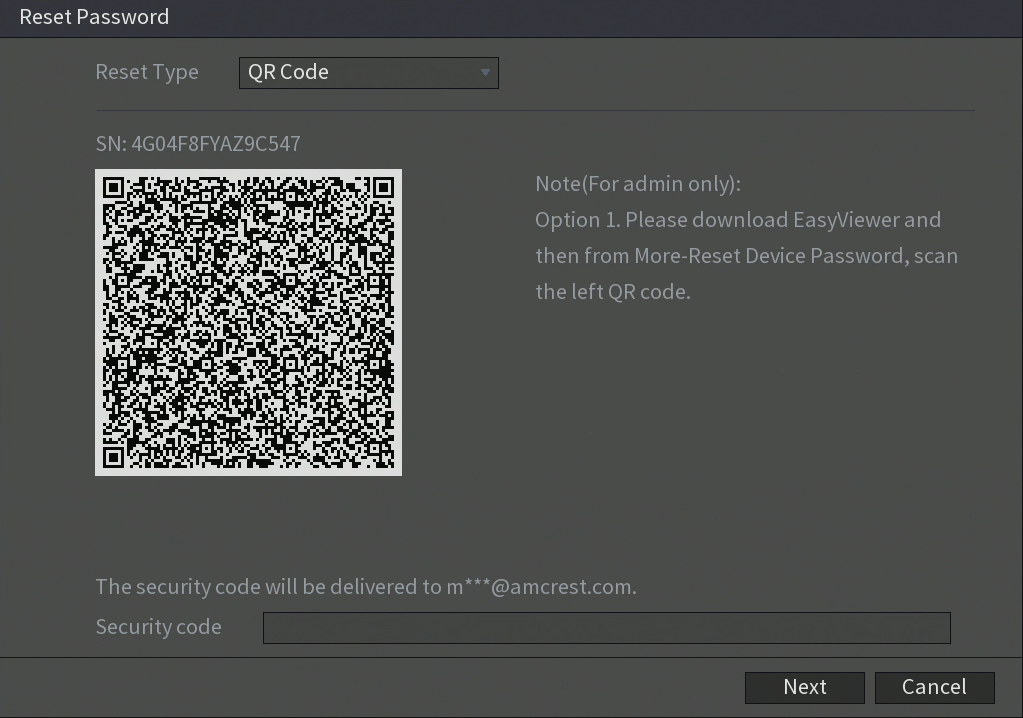
To begin, open the EasyViewer or EasyViewerLite app. In the app, tap on the Home ( ![]() ) icon.
) icon.
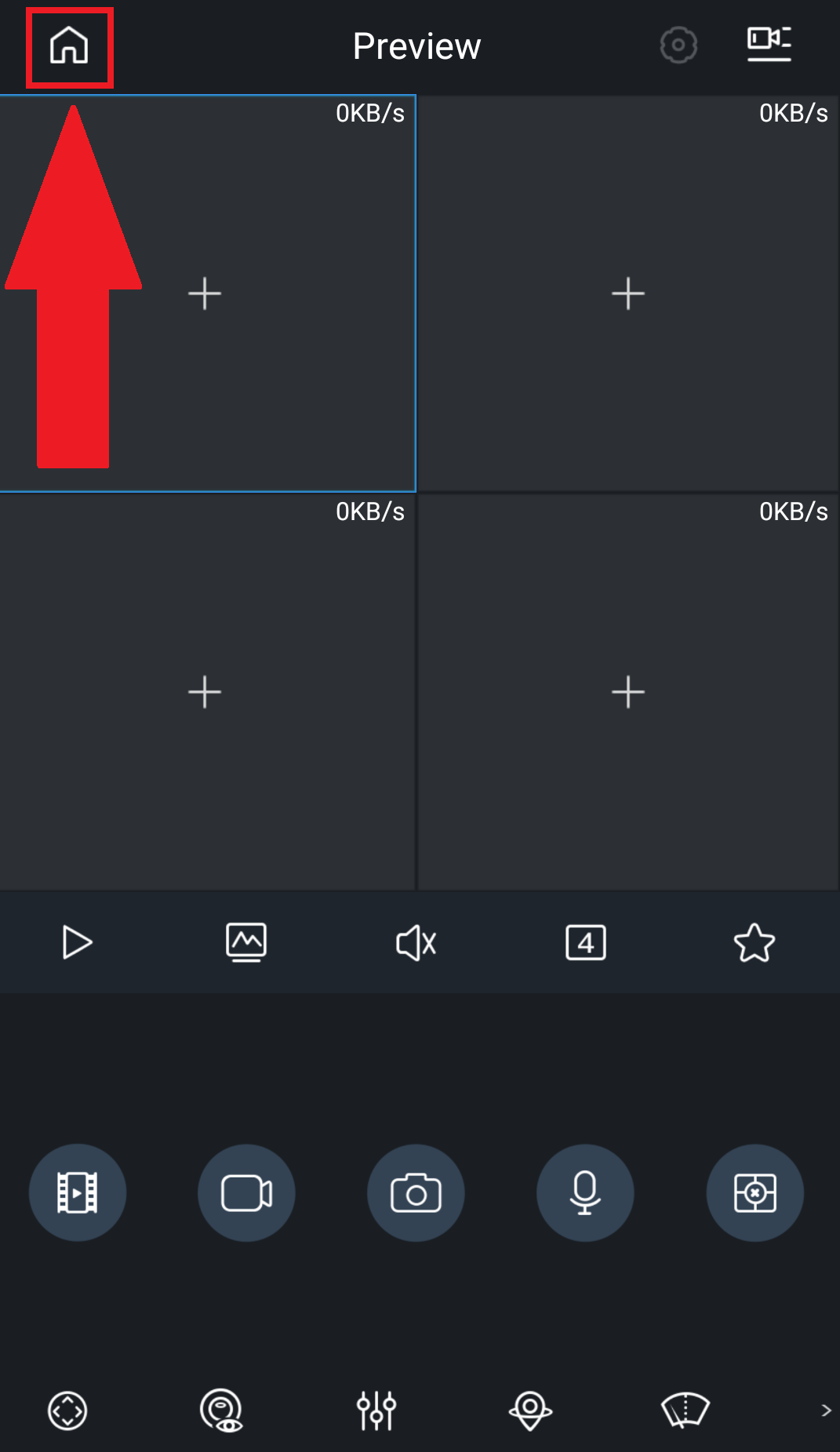
In the Home menu, tap on Setting.
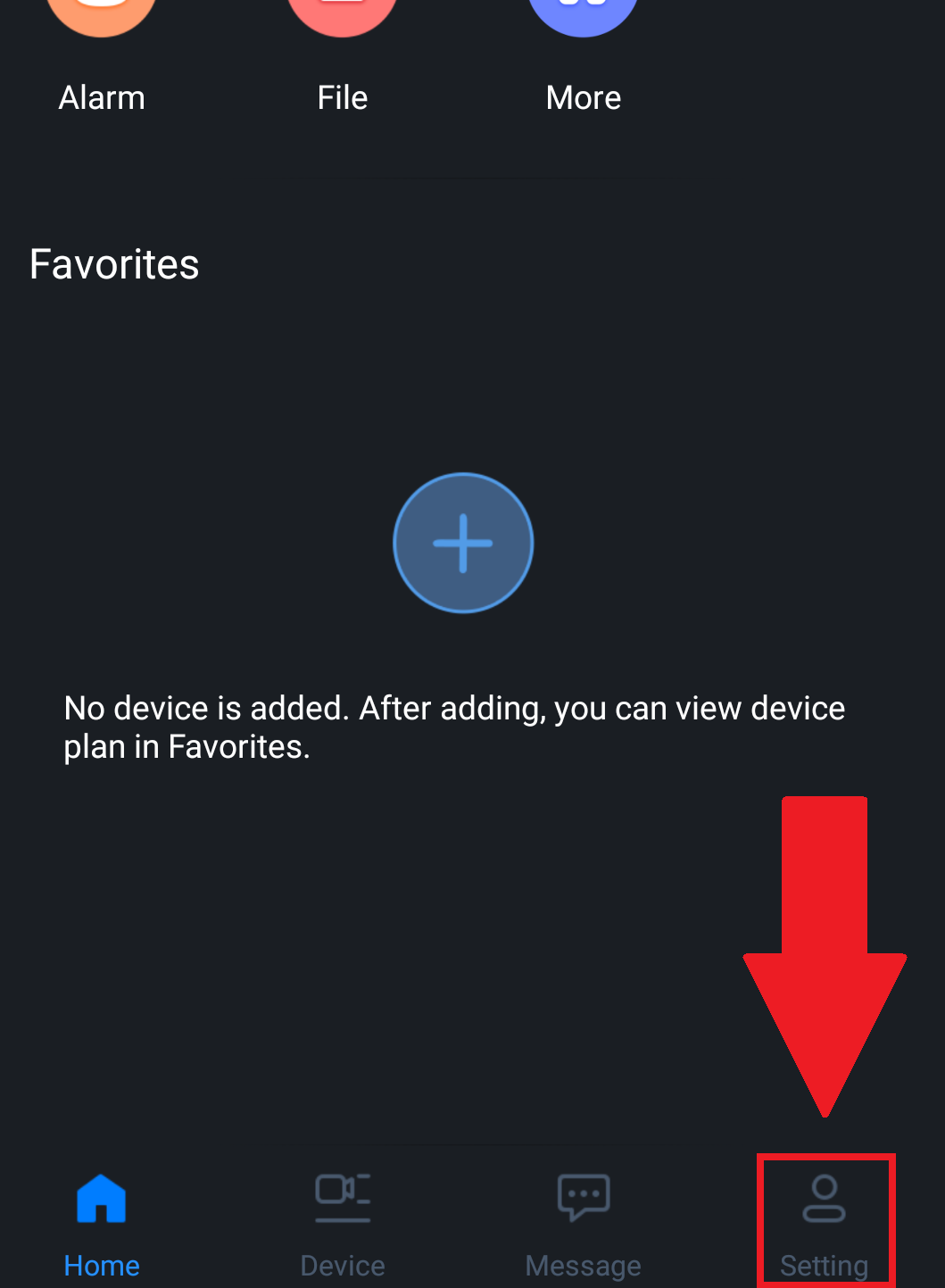
In the Setting menu, tap on Password Security.
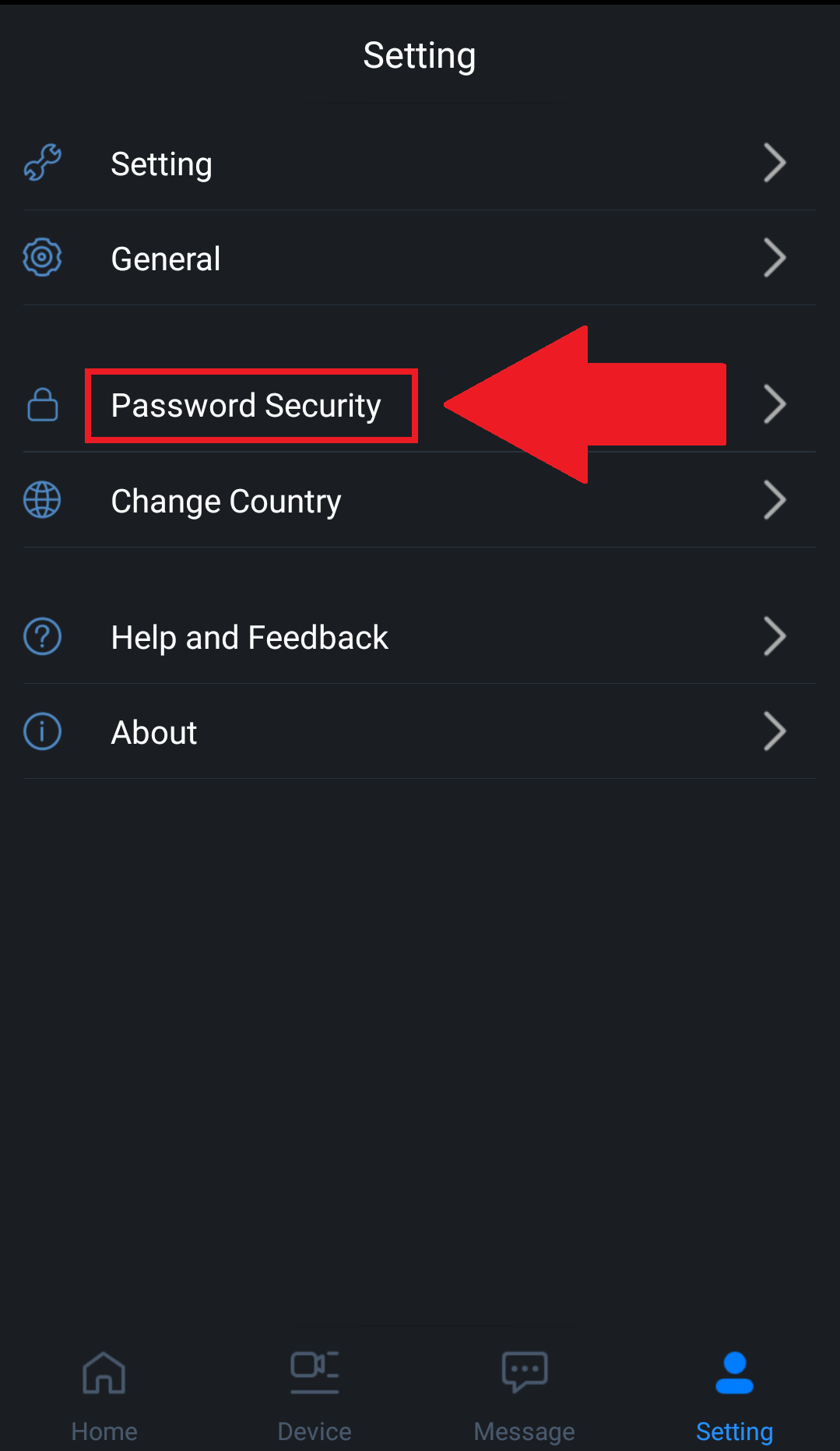
Tap on Reset Password.
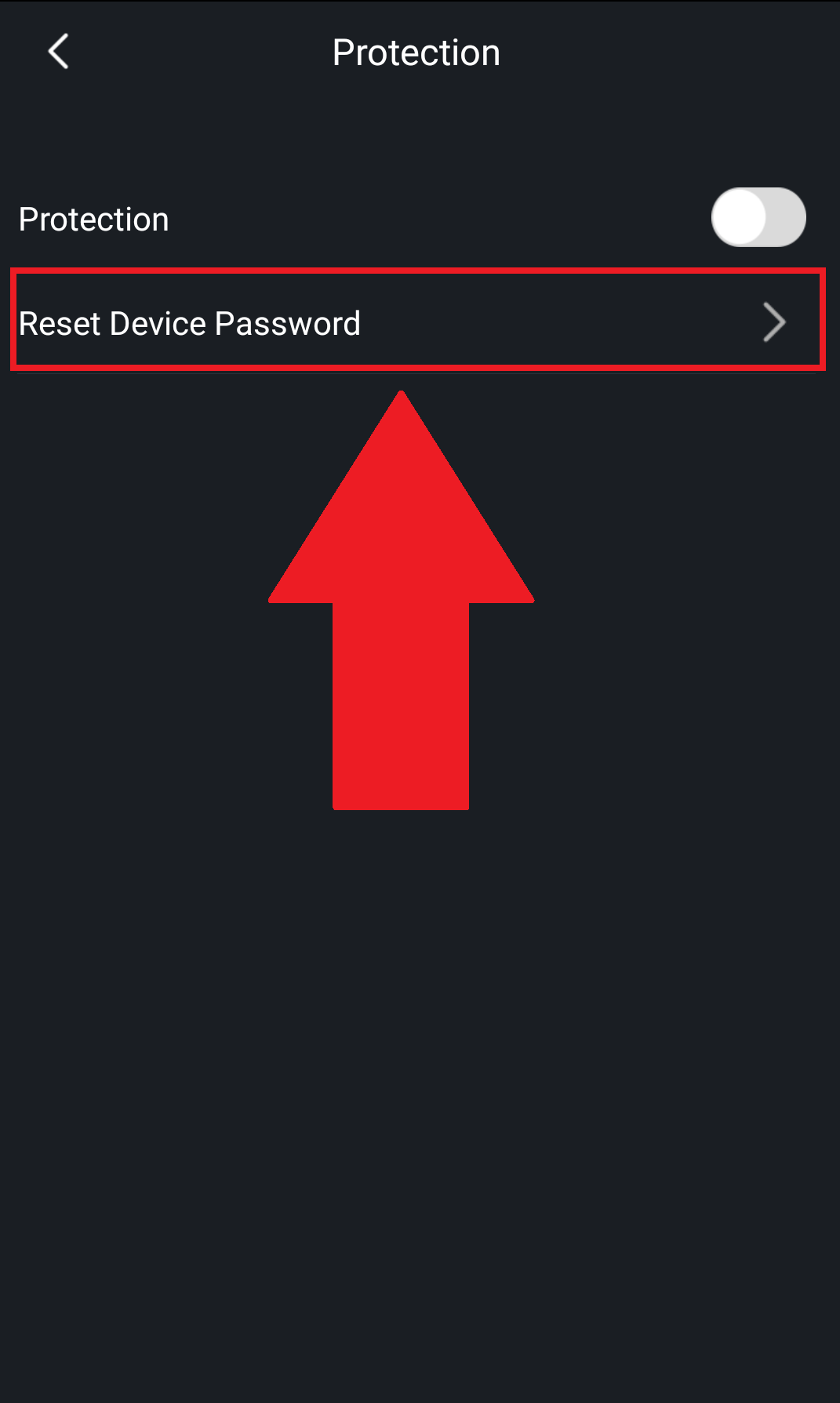
The app will request permission to use the camera on your smartphone. Scan the QR code provided by your DVR.
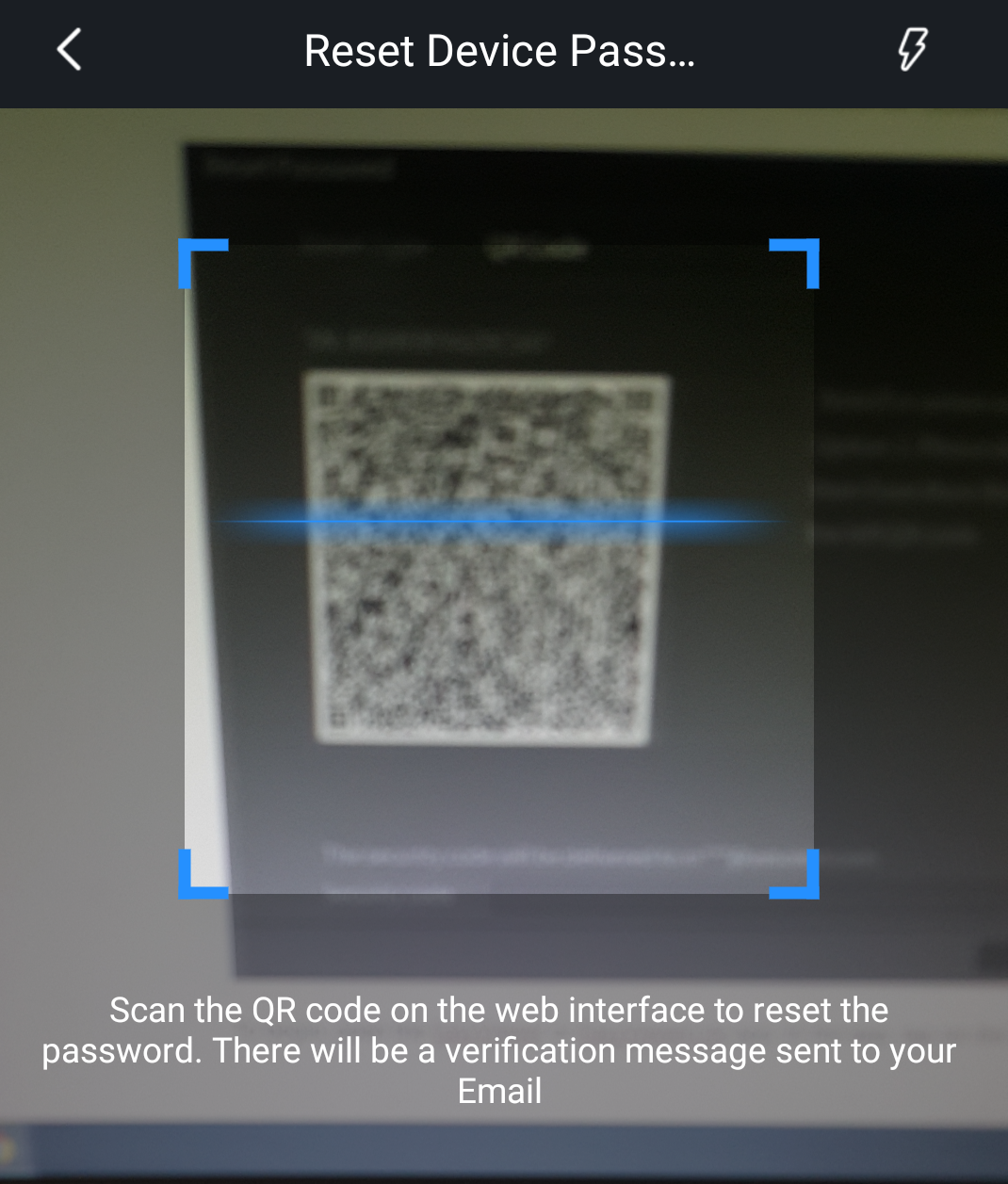
When you have successfully scanned the QR code an email will be sent to the email address associated with your device. The sender of this email will be labeled “Password Reset and would be sent by the following address: “support_gpwd@htmicrochip.com“.
Open the email and locate the generated security code that was sent to you. This will be the security code you will need to type into the DVR to reset your password.
Note: The security code that was provided will only be valid for 24 HOURS. If you do not use the code within 24 hours a new one will have to be generated to complete the password reset process.
Next, enter the provided security code from your email into the Security code field in the Reset Password menu then press Next to continue.
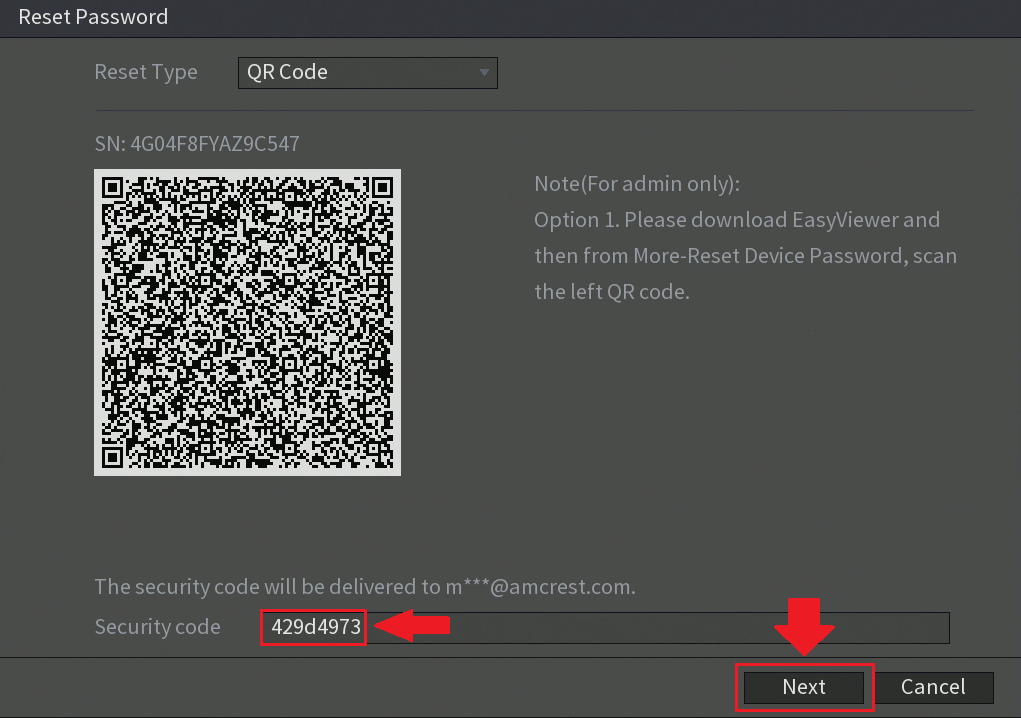
Type in the new password for your device in the New Password field and type it again into the Confirm Password field. Please note, it is recommended to use a password that has between 8 to 32 characters using a combination of letters and numbers. Please do not use special characters such as, ( ‘ ” ; : &). When you have entered a strong enough password, click on the Save button to save the new password to your device.
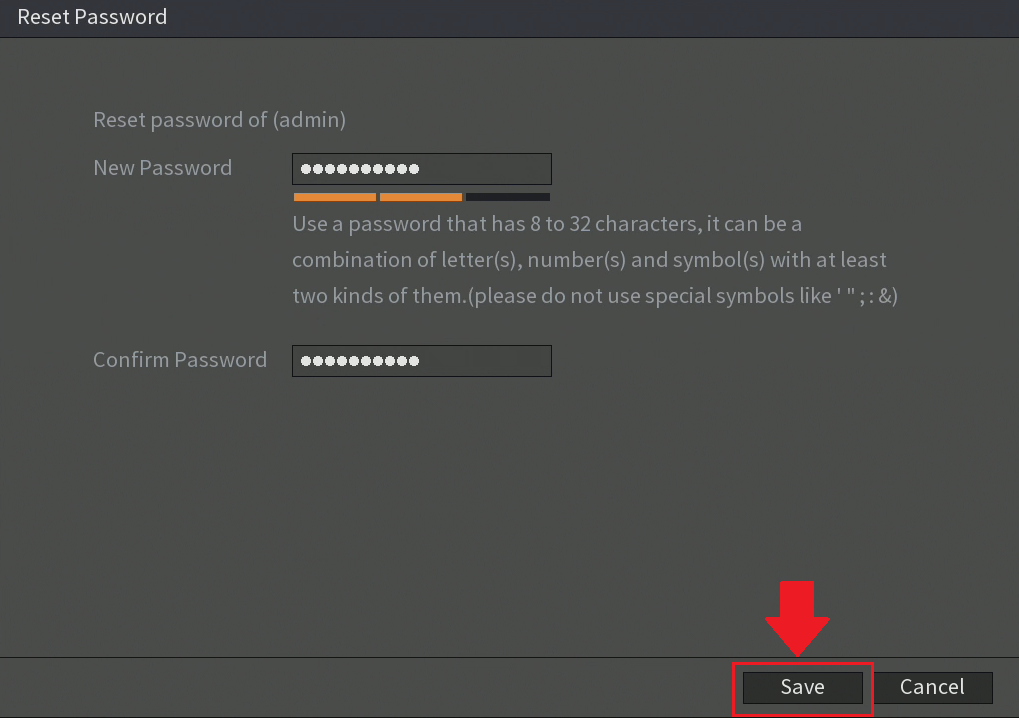
Your new password is now applied to your device, click OK. You will now be able to login using your new password. Enter the new password into the System Login screen and press OK to log into your system.
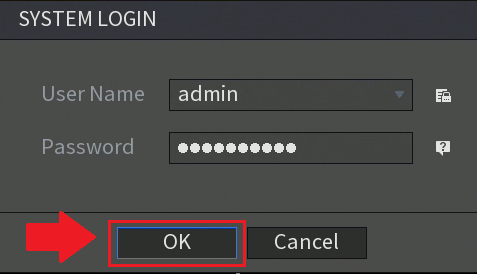
Security Questions
If you do not want to use the QR Code method to reset your password you can answer the assigned security questions that were set by you during initial setup. To begin, navigate to the System Login menu and click on the Forgot Password icon (![]() ) to access the Reset Password menu. From the Reset Type drop down menu select Security Questions.
) to access the Reset Password menu. From the Reset Type drop down menu select Security Questions.
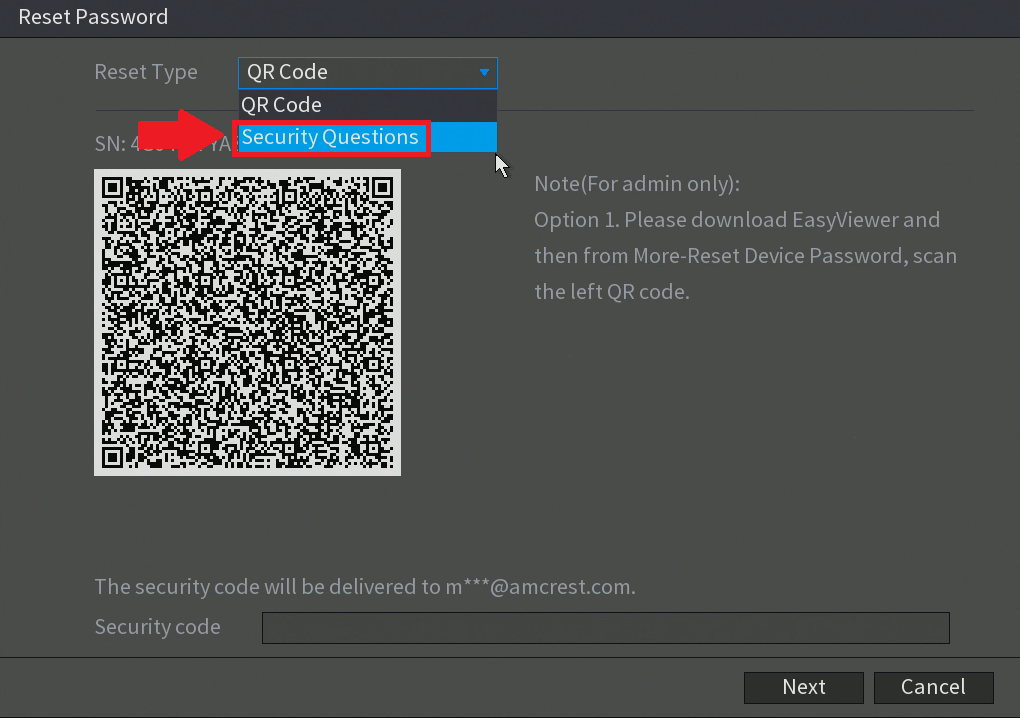
Enter the answers that you assigned for each security question and press Next to continue.
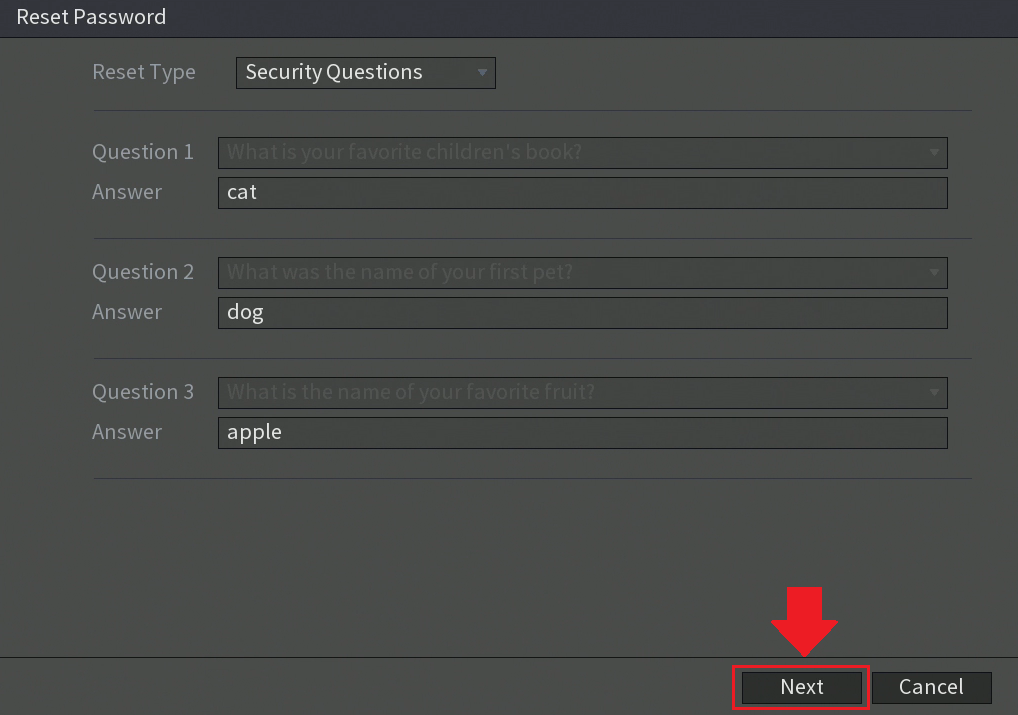
Type in the new password for your device in the New Password field and type it again into the Confirm Password field. Please note, it is recommended to use a password that has between 8 to 32 characters using a combination of letters and numbers. Please do not use special characters such as, ( ‘ ” ; : &). When you have entered a strong enough password, click on the Save button to save your new password to your device.
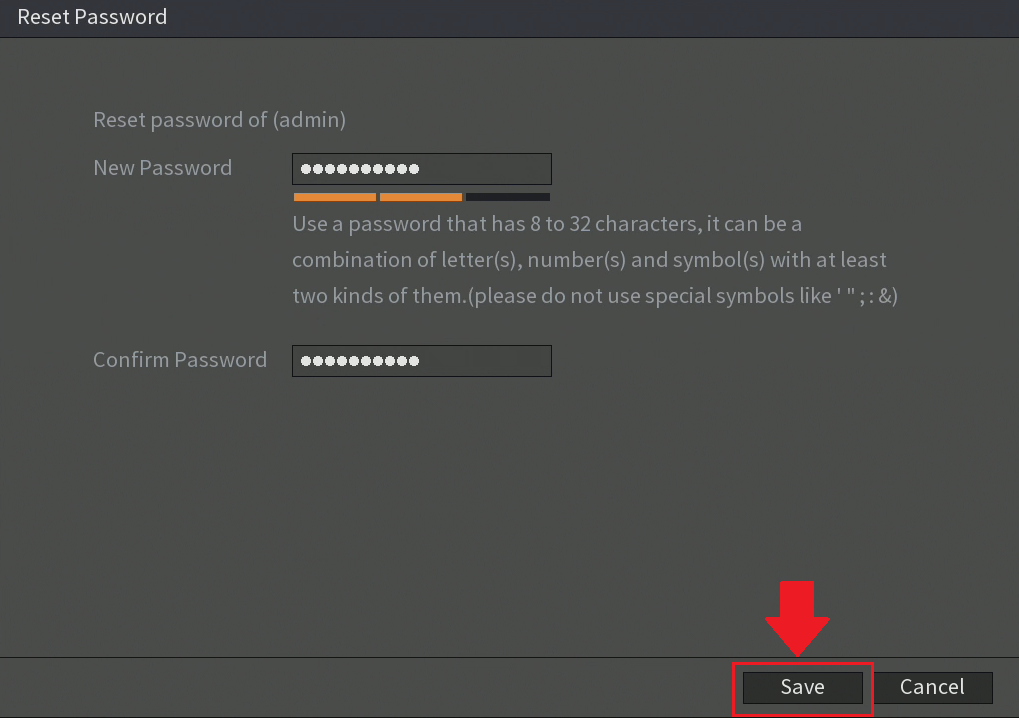
Your new password is now applied to your device, click OK. You will now be able to login using your new password. Enter the new password into the System Login screen and press OK to log into your system.
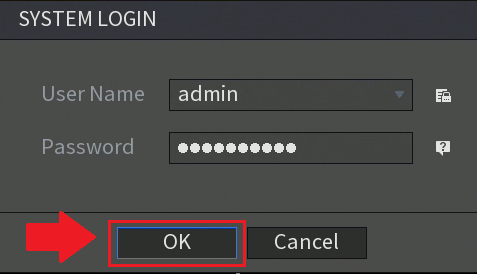
You can now make the proper modifications to any security features such as unlock patterns, security questions, or any other security feature tied to your system. For more information on how to modify these features click here
As a last resort option, if you are having issues resetting your password a hard factory reset of your device may be necessary. For more information on how to perform a hard factory reset, click here.
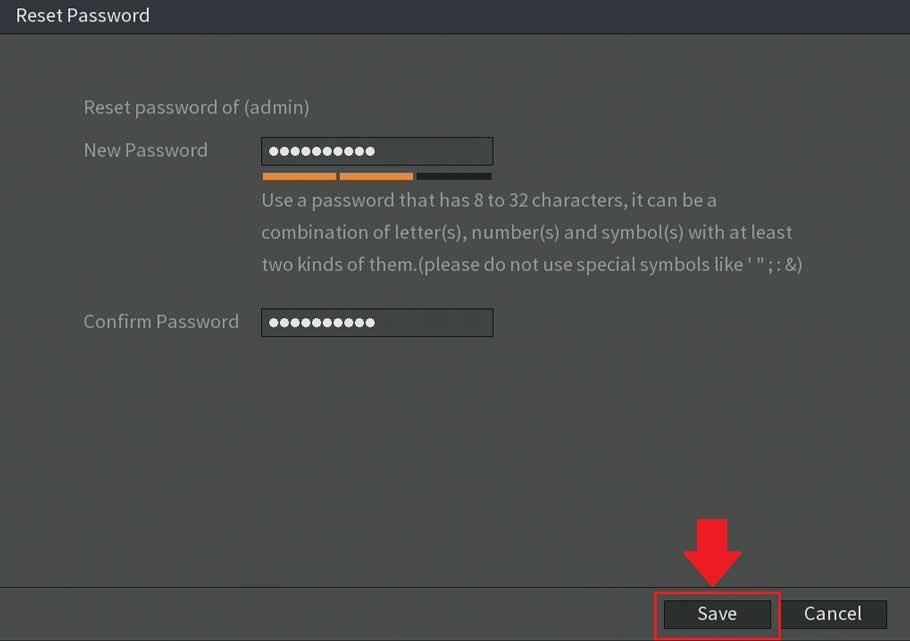
I really love you
hello nice sharing thanks
I really love you
PASS