Smart Home App – Frequently Asked Questions
Why am I getting text instead of push notifications?
If you are currently signed out of your Vivint Smart Home app, you will receive text notifications of system events rather than push notifications from the app. In order to receive push notifications, make sure you are logged into your app.
What can I do with the Vivint Smart Home App?
The Vivint Smart Home app gives you access and control to your home from anywhere. Using the mobile app, you can adjust the temperature of home, lock and unlock doors, arm or disarm your system, view live and recorded video feed, access your system history and more. You can also activate a Panic alarm, request dispatches, and notify Vivint of false alarms.
Is there a way to get a quick update on my home’s status from the Vivint Smart Home App?
Yes! You can check the status of all of your sensors by tapping the settings icon in the top right corner of the home screen. You can also view the recent activity in your system by tapping the clock icon in the bottom right corner to load your activity feed.
What if I have multiple door locks? Is there a way to lock them all at once?
Yes. If you have 3 or more door locks, a toggle will appear on the home screen that gives you the option to lock all your doors at once. Swipe up to access your individual door locks.
Are there automation rules that I can set up for my home?
Vivint aims to make it easy to live a simply smarter life, and one way that is accomplished is through automation. That’s why we’ve created automation rules you can easily configure to fit your lifestyle from your mobile device. Click here to learn how to create custom rules.
What can an Admin user do that a standard user can’t?
Admin users can create and manage new users, change system settings, and configure automation rules, as well as control all the devices in your home. Standard users can only adjust thermostats, arm and disarm the security system, and control locks and lighting modules.
Is there a way I can be notified on my mobile device when something happens in my home?
To always stay connected to your home, you can be notified when anything out of the ordinary happens. For example, if you had to leave the kids home alone for a night, you can be notified if a door or window is left open. Click here to learn how to create custom notifications.
Will Smart Assistant use my previous schedule preferences?
Yes, Smart Assistant will take into account your previous schedule preferences to create your state temperature settings. However, if you are a new customer and never had schedules, Smart Assistant will help you set your preferences with defaults. If you would like to change your temperature preferences, click here to learn how.
Does Smart Assistant arm my home when I’m away, sleeping, or on vacation?
No, Smart Assistant will not arm your system for you. It will, however, notice when you arm to help decide when to conserve energy.
What is Smart Assistant?
Smart Assistant is a learning intelligence that uses the sensors in your home and the status of your SkyControl (armed/disarmed) to determine if you are home and adjusts your thermostat for you. You can also enable the location services on your mobile phone to help Smart Assistant know when you are home or away. It will learn when you wake up, get home from work, go to bed for the night and much more in order to keep your home at a comfortable temperature when you are there and conserve energy when you’re not. Smart Assistant will also detect if you are on vacation so you don’t have to worry about adjusting the thermostat before you leave.
Getting Started – Frequently Asked Questions
What is a service window?
In order to accommodate a variety of installation and service needs, we provide a service window for your appointment. The service window is the period of time that your Smart Home Pro may arrive in. For example you may have a service window from 12:00 PM to 3:00 PM. Depending on the travel time between appointments and length of previous appointments the Smart Home Pro has that day, they will arrive as soon as they are able within that period of time.
If I am unable to keep my scheduled appointment, can I reschedule?
Yes, you can reschedule your appointment by contacting Customer Care at 800.216.5232 ext. 5155. We ask that you give 24 hours notice before rescheduling an appointment.
What do I do if I forgot my panel pin?
Your master pin and all other users pins are all accessible from your Vivint Sky app. Any time you forget your pin, you can log into your app and see it or edit it.
What is the difference between my PIN and my passcode?
When your Vivint system is installed, your Installation tech will help you set up a PIN for your panel and a verbal passcode that is written on your agreement. The panel 4-digit PIN allows you to disarm your system and unlock automatic door locks connected to your system. The master PIN also allows you to access the menu and settings on your panel. Your passcode that you wrote on your agreement can be a combination of letters and numbers or a phrase. This passcode is how Vivint will confirm your identity when you communicate. For example, if your alarm goes off and a monitoring agent speaks with you through the panel or if you call in and speak with a customer care agent, the agent will ask for your verbal passcode to verify that they are speaking with an authorized member of your Vivint account.
How do I set up custom rules and notifications?
You can set up custom rules and notifications from your app so that you can control and stay in touch with your home. Want the thermostat to adjust the temperature when your system is armed to away? There’s a custom action for that. Want to know when your child gets home and unlocks the door lock with his or her code? There’s a custom notification for that.
Why is my panel beeping?
Your panel will beep to alert you of any trouble conditions for your system. This is not an alarm and will not trigger the police or fire department to come. This simply means that you might have a low battery on one of your sensors or a communication issue with one of your sensors.
How do I access my billing?
You can see your current bill at any time from your online Account Center. Click here to learn more about billing.
How do I set up door lock codes?
Your door lock codes are attached to users just like the panel pins. There’s no need to program the door lock itself, simply edit the codes and grant access from your online account or app.
What can I expect during installation?
The time it takes to install your Vivint system will vary depending on the type and amount of equipment you are getting installed. During the installation, the Smart Home Pro will install your equipment, educate you on the system and ensure you are comfortable using the equipment. You can expect the following during your installation appointment:
- Pre-installation review
- Confirmation of your service and equipment
- Walk through of your home
- Completion of any necessary paperwork
- Equipment installation and testing
- Downloading the mobile app on your personal devices and creation of your online account
- Training by the Smart Home Pro on how to control your system through your panel and mobile application
What will happen during the pre-installation review?
During the pre-installation review, the Smart Home Pro who will be installing your equipment will first confirm your service and equipment. Then, he will perform a walk through of your home with you which will allow him to know how to customize your system to fit your lifestyle. Finally, you’ll finish up any paperwork before installation of equipment begins.
Do I need to be present during my system installation?
An authorized contract signer is required to be present during the installation. While the hardware of your system is installed in your home, you are free to do what you would normally do. The Smart Home pro installing the equipment may need to ask you questions or update you on the progress of the installation, so don’t go too far!
Billing – Frequently Asked Questions
Why is my due date before the billing period ends?
All monthly monitoring fees are invoiced a month in advance.
I opened an installment loan from Citizens One. Where do I go to see my bill?
If you received a Citizens One installment loan, you will have a separate monthly payment and payment due date with Citizens One for your equipment financing. Visit vivint.citizensoneloan.com or call 877-545-5691 for more information.
I opened a line of credit with Fortiva Retail Credit. Where do I go to see my bill?
If you received a Fortiva line of credit, you will have a separate monthly payment and payment due date with Fortiva for your equipment financing. Visit myfortiva.com or call 800-710-2961 for more information.
I opened a line of credit with Citizens Pay. Where do I go to see my bill?
If you opened a Citizens Pay line of credit, you will have a separate monthly payment with Citizens Pay. Visit Citizens Pay here or call 844-737-6900 for more information on your equipment financing.
What is Equipment Financing?
Vivint offers equipment financing through three financing companies: Citizens One, Citizens Pay, and Fortiva Retail Credit. Determination of financing eligibility is done through an application process. Equipment financing offers simple and flexible payment options to purchase a complete, customized smart home and security system. This includes all of your applicable product, installation, and activation fees. The monthly payment for equipment financing will be paid directly to the financing company. It is not part of your monthly payment for Vivint Smart Home services.
For questions regarding equipment financing click here.
What happens when I submit more than my monthly payment for my Vivint Service account?
If you ever submit a payment that is larger than your monthly bill, the additional amount paid will be automatically applied to future payments towards your Vivint balance.
How do I submit an additional payment to my Vivint service account?
You may submit an additional payment at any time by logging into My Account. The payment will be automatically applied to your next month’s payment as long as there is no balance owed. If you would like the payment to specifically be applied to your installment loan, please see above for how to contact your loan provider.
If I make an extra payment on my installment loan at Citizens One, how does this affect my monthly bill?
If you make an extra payment towards your loan in addition to your regular monthly payment, you will see the extra payment applied to your overall loan balance. Your monthly payment amount and payment date will stay the same. The additional payment will reduce the overall installment loan balance and shortens the time to repay the loan, not your monthly payment.
Can I use my line of credit to purchase additional Vivint Smart Home equipment?
Yes. For details, click here.
Is there a minimum purchase amount for additional purchases to be charged against my line of credit?
Yes, the minimum purchase amount for both Citizens Pay and Fortiva is $150.
Can I pay off my installment loan early?
Yes. If you would like to pay off your equipment financing early, contact the below:
Citizens One at vivint.citizensoneloan.com or call 877-545-5691
Fortiva Retail Credit at Visit myfortiva.com or call 800-710-2961
Citizens Pay at Service.citizensone.com or call 844-737-6900
If I pay off my equipment financing early, am I still in a service contract?
Yes, your service agreement will continue for your designated contract term length.
How much does a service visit cost?
For the first 120 days after install, if any issues come up with your system, we will send out a Smart Home Pro at no cost. After the 120 days, however, there will be a $49 service fee for any service visit. If your Vivint equipment needs to be replaced during the service visit, that will be replaced at no extra cost. The service visit also comes with a 60-day guarantee, so if things still aren’t working quite right after your service visit, we’ll send out another Smart Home Pro at no charge if the same issue comes up again.
How long does it take for a requested credit to be applied to my Vivint service account?
Credits are a high priority, and in order to ensure customer satisfaction, credits are approved and applied to accounts typically within 24–48 hours.
What is a Prorated Adjustment?
A Prorated Adjustment divides the bill based on days in the bill cycle in order to distributes the amount of money owed proportionately. Proration occurs when a billing cycle date is updated to a new date during the bill cycle period. For example, if the bill cycle date was the 15th of the month and you called Vivint Customer Solutions on the 10th of the month to change your billing date to the 25th of the month, then the charges would be added to the next bill cycle date in order to cover the charges from the 15th through the 24th.
How do I pay my bill?
You can set up automatic billing or make payments through My Account. You can also view your billing history and current balance and update payment information from My Account. Visit My Account to manage your billing online.
If you would like to mail a payment in the U.S., please send it to:
62992 Collection Drive
Chicago, IL 60693-0629
To mail a payment in Canada, please send it to:
c/o Lockbox 914410
PO Box 4090 STN A
Toronto, ON
M5W 0E9.
Can I change my billing date on my Vivint service account?
Yes. You can schedule your billing date to be any day between the 1st and the 31st of the month. Your billing date reflects the date that your payment will automatically come out of your account if you are on automatic payment. If you are not on automatic payment the date selected will be your due date.
If you would like to change your billing date, please contact our Customer Solutions team to request the change.
Why did I get charged a false alarm fee?
Some cities will charge a fee for sending a dispatch for a false alarm. If you feel there has been a mistake, you can contact our Customer Solutions team and they will be happy to discuss it with you.
What are my payment options for my Vivint service bill?
At Vivint, we encourage all of our customers to be on automatic, paperless billing. Not only is this method of billing better for the environment, but it also saves our customers time and effort. Customers can enter a payment method from their online account and opt in for automatic payments. If for any reason a customer needs to opt out of automatic payments, the customer will need to contact our Customer Solutions team via chat, email, or phone call to verify the change on the account.
Getting Started – Camera Offline
It is important to remember that your Vivint cameras run off of your home wifi network. If you have changed your wifi password or installed a new router, you will need to reconnect the panel to internet so that your cameras can connect. Your Vivint cameras are also dependent on your home wifi speeds. We recommend at least 2 MBPS of upload speed per camera. If your internet is inconsistent or drops off, your cameras may also drop off as a result.
To learn how to check your panel connection to wifi, see SkyControl 3.0 – Connect to WiFi.
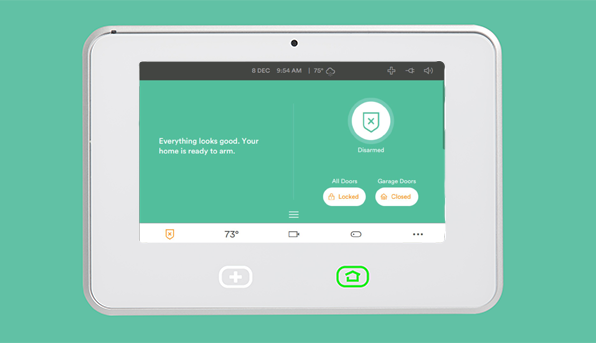
For more information and for troubleshooting steps for a Doorbell Camera that is offline, see Doorbell Camera – Offline.

For more information and for troubleshooting steps for an Ping Camera that is offline, see Vivint Ping Camera – Camera Offline.

For more information and for troubleshooting steps for an Outdoor Camera that is offline, see Outdoor Camera – Offline.

Manage System Users from Anywhere, Anytime
As an admin user, you can invite your family or close friends to access your system. System access includes giving users a unique PIN, door lock access and/or remote access. You can customize your users and their settings at any time so you can know who is coming and going, and always see who has access to your home.
As an admin user, you also receive notifications via email any time a new device tries to access your system, including type of device and time of access.
Check out these articles to help you manage the users on your system:
- Add a new user. You can do this by using your SkyControl display, Smart Hub display, or your Vivint app.
- Remove a user. You can do this by using your SkyControl display, Smart Hub display, or your Vivint app.
- Edit user settings and permissions. You can do this by using your SkyControl display, Smart Hub display, or your Vivint app.
- Grant a user remote access. Granting them remote access allows them to download the Vivint Smart Home app and use it to interact with your system. You can do this by following these steps.
- View user details. You can do this by using your Vivint app. As the admin user, you can see the name and email address associated with each user, as well as the last active session, including device and time of access.
For additional information and tips on keeping your account secure, click here.
Sign Light (SL1) – General Info and Specifications
The sign light is a solar-powered light used to illuminate the your Vivint yard signs at night. This light collects and converts sunlight into DC power, storing the energy in a AAA battery. It automatically turns on and off at dusk and daylight.
Features:
|
In the Box:
|
Benefits:
|
Details & Specifications
| Battery |
|
|---|---|
| Housing Material |
|
Placement Tips
- The sign light needs to receive at least 8 hours of direct sunlight everyday to function properly. Longer and stronger hours of sunlight will allow the sign light’s battery to store more of charge. So, locate the sign light in an area that will allow to receive as much direct sunlight as possible.
- Shadowy or shady locations will reduce the power and length of time the light remains active at night.
Image Gallery
Welcome to your new Vivint smart home! The below getting started video covers the basics on how to effectively begin using your Vivint system. Or if you’d prefer, you can review our written guide here.
If you would like to jump to specific sections of the video, please use the below navigation links:
- Getting Started
- Setup
- Controlling Your Home
- Safe and Secure
- Smart Thermostat
- Smart Lock
- Connected Lights
- Intelligent Cameras
- Custom Actions
- Adding or Editing Users
- Works with Vivint
Panel – User Manuals
Select your panel below to download a PDF version of the user manual.
Smart Hub
SkyControl 3.0
SkyControl 2.0
SkyControl 1.0
Go Control
SkyControl 3.0 – Arm & Disarm
To arm and disarm your system from your panel, follow these steps.
- The home button of your SkyControl will be green if the system is ready to arm, and off if it’s not ready to arm. The system is not ready to arm when there is a door or window open in the home.
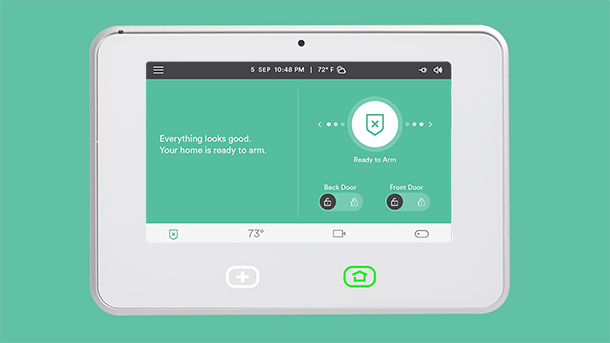
- Press the shield and drag left for Staying or drag right for Leaving.
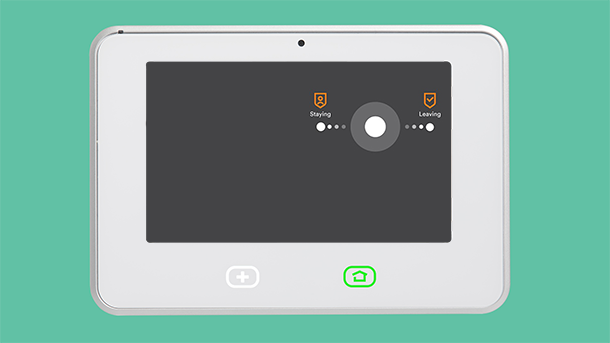
- Leaving: every sensor in your home, including motion detectors, will be activated. Any movement or opening doors and windows will trigger an alarm.
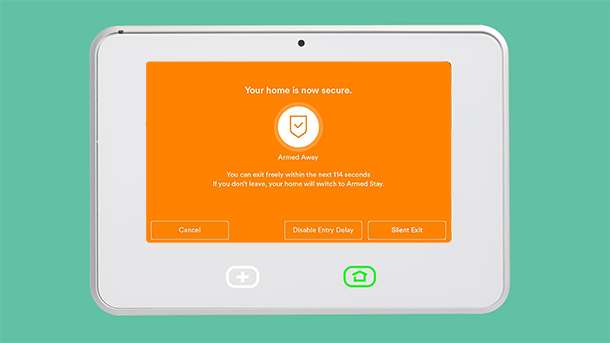
- Staying: all sensors are activated except for interior sensors like motion detectors or interior doors. This allows you to move freely around your home, but will trigger an alarm if any perimeter point is accessed.
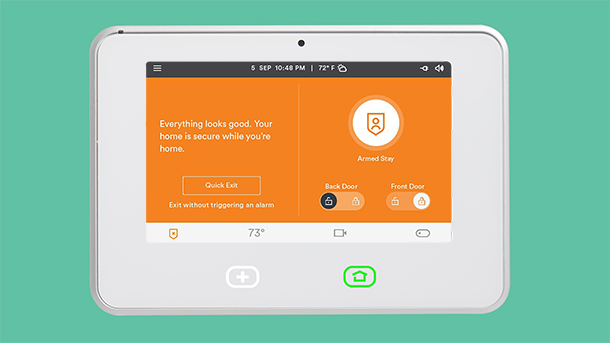
- To disarm, slide the shield down and enter your 4-digit PIN.
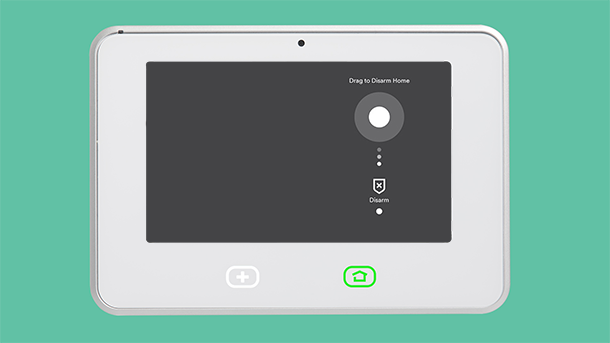
Smart Home App – Arm & Disarm
Arming from the app is simple. To arm or disarm the system using the Vivint Smart Home app, follow these steps:
- Tap the white Shield icon in the middle of the home screen and drag left for Staying or right for Leaving.
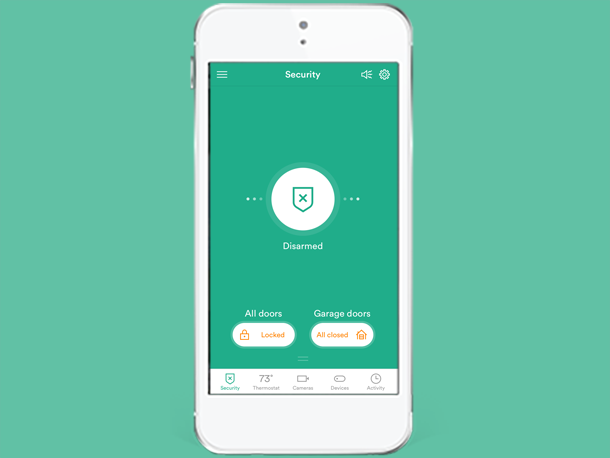
- Leaving arms all sensors in the home; Staying arms all but the interior sensors, such as motion detectors or interior doors.
Note: You cannot arm the panel with no entry delay from the mobile app.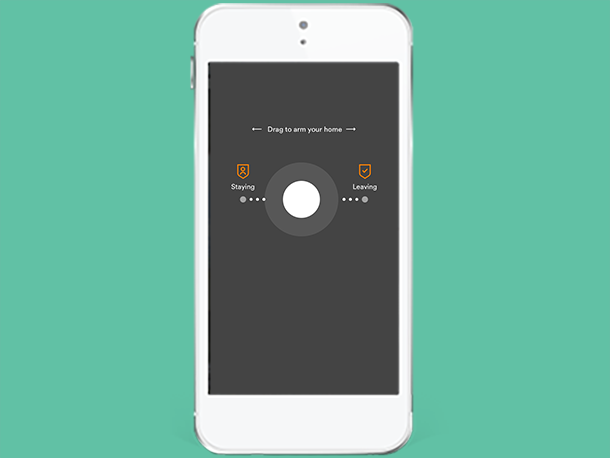
- To disarm, press the Shield icon in the middle of the screen and drag down.
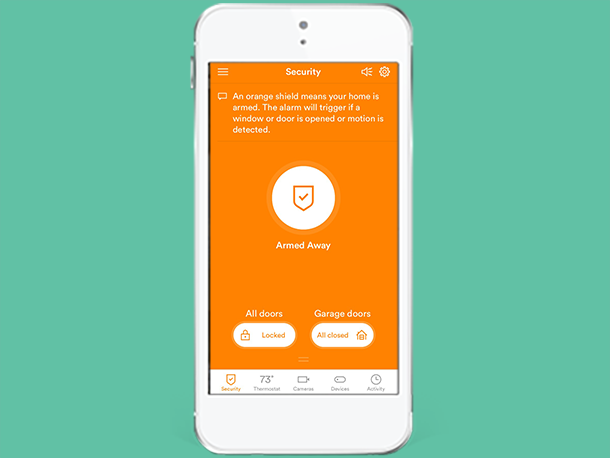
- If there is an alarm in process, tap the Alarm icon in the center to disarm the system and cancel the alarm.
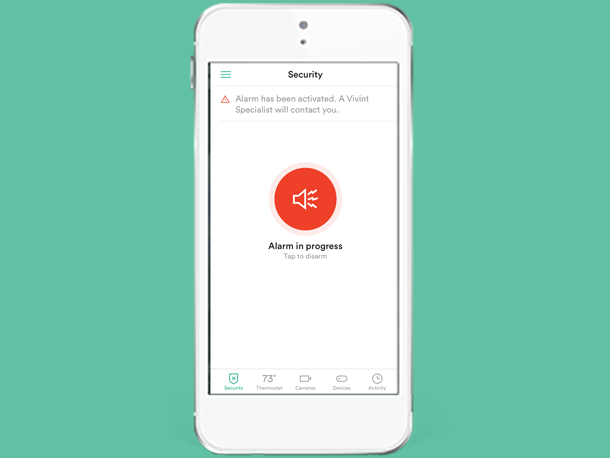
- Tap Yes or No to let Monitoring know if it was a false alarm. If Yes is selected, Monitoring specialists will mark the event as a false alarm and will not attempt to contact the customer or the authorities. If No is selected, Monitoring will continue to follow procedure for the alarm.
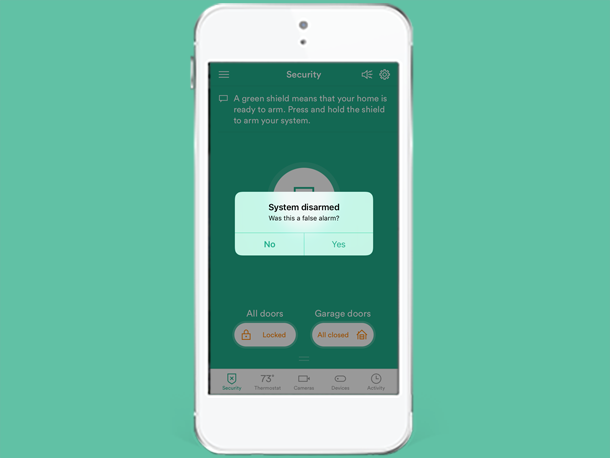
Smart Home App – Edit Users & Permissions
Admin users can easily edit any user remote access settings & permissions from the Vivint Smart Home app.
- Tap the Menu icon (3 lines) in the top left corner.
- Tap Users.
- Select the desired user.
- From there, change personalized PIN, grant or revoke admin rights, grant or revoke mobile access, and control whether the user has access to door locks and/or panels.
- If the user is not an admin, their mobile device permissions can be edited in order to give access to only specific devices in the home.
Smart Home App – Lock & Unlock Door Locks
Locking and unlocking doors is simple from the Vivint Smart Home app. Door locks are displayed under the House icon on the home screen. Simply toggle the switch to lock or unlock doors. If you have multiple locks, you may need to scroll down.
Vivint Smart Hub – Arm and Disarm
How to Arm and disarm from the Vivint Smart Hub:- Press the shield and drag left for Stay or right for Away.
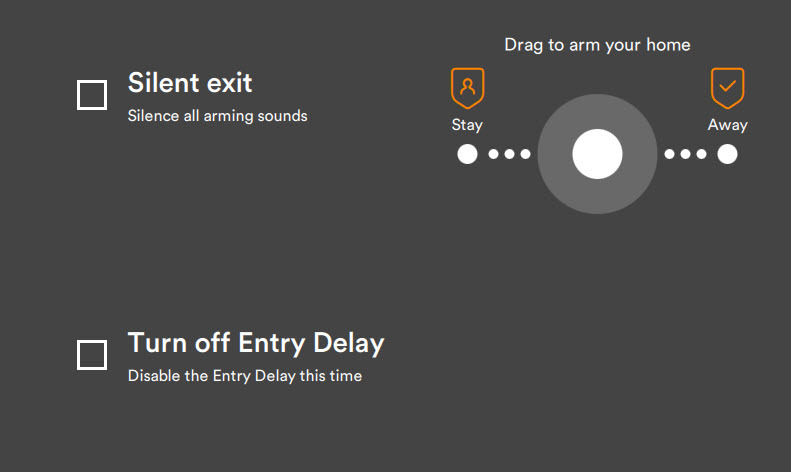
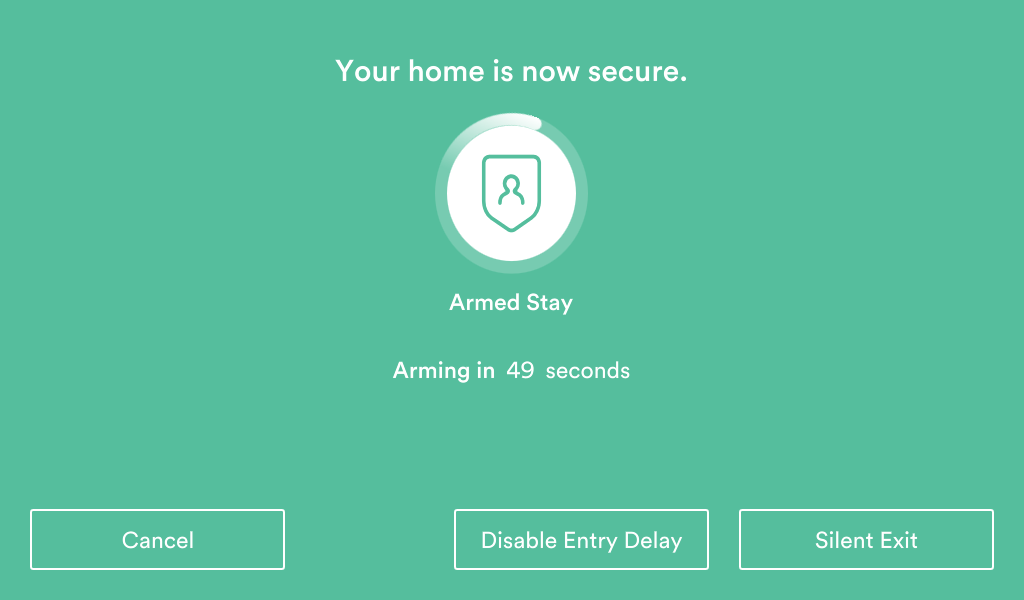
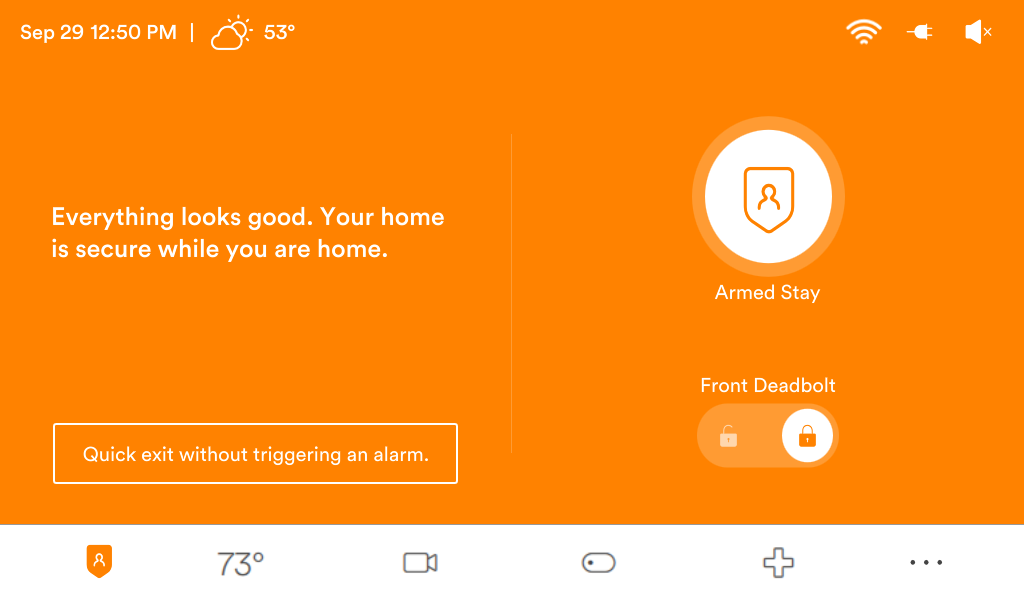
- Away: every sensor in the home, including motion detectors, will be armed. Any movement detected by motion sensors or opening of doors and windows will trigger an alarm.
- Stay: all sensors are armed except for interior sensors like motion detectors or interior doors. This allows free movement around the home, but an alarm will be triggered if any perimeter point is accessed.
- To disarm, slide the shield down and enter the 4-digit PIN.
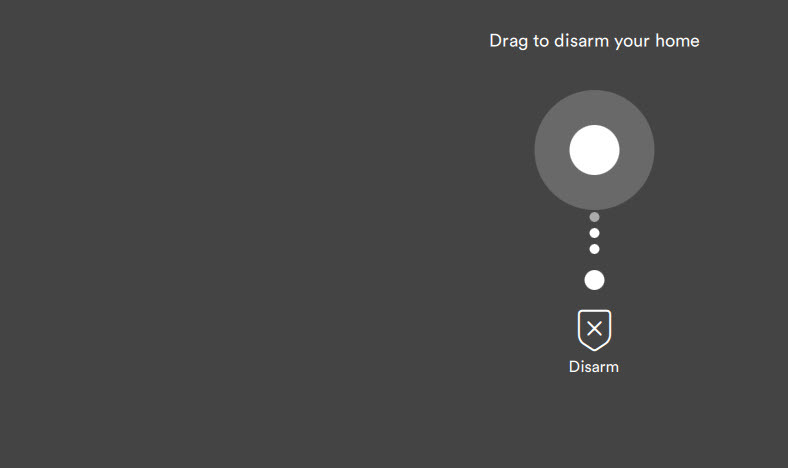
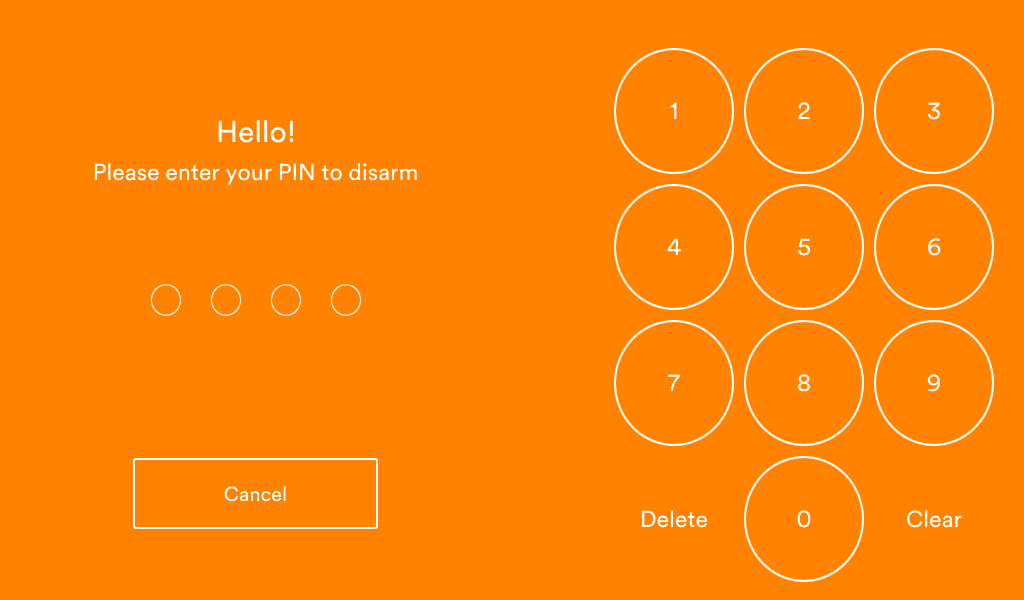
Note: If your system is not ready to arm the screen will be gray and there will be a note on the left of the screen telling you which doors or windows are open.
If you would still like to arm the system with these sensors open you can do so by sliding the shield to Stay or Away and selecting Arm anyway on the popup to bypass the sensors.
Bypassing the sensors means they will not trigger an alarm. Enter your PIN to confirm bypassing the sensors to arm your system.
Does the screen on your panel not match these images and steps?
- Your firmware is out of date. Click here for steps on how to fix that.
Smart Home App – Download
Your Vivint Smart Home app is what keeps you connected to your home at all times. From the app you can view live feed and clips from your cameras, arm and disarm your system, control small appliance modules and much more.
The app may be listed in the Lifestyle section.
Apple Users
Search for Vivint Smart Home in the Apple App Store or click here and download the free app.
Android Users
Search for Vivint Smart Home in the Google Play store or click here and download the free app.
After Downloading
If you are downloading the app for the first time, learn how to send yourself an invitation to access your system remotely here.
Learn how to accept that invitation here.
Click here to to learn how to use your app to arm and disarm your system, check your cameras, customize your settings, set up notifications, and more.
Glance – Arm & Disarm
Your Glance Display can be used as the hub of your Vivint Smart Home. You can control, manage, and adjust any device connected to your home from it. One of the most basic, day to day functions you will perform on the Glance Display is arming and disarming your system. To arm your system from your Glance Display, follow these steps:
- The home screen of your Glance Display will be green if the system is ready to arm, and grey if it’s not ready to arm. The system is not ready to arm when there is a door or window open in the home.
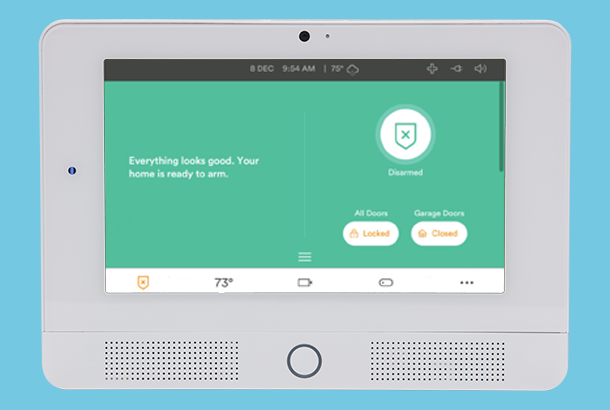
- Press the shield and drag left for Staying or drag right for Leaving.
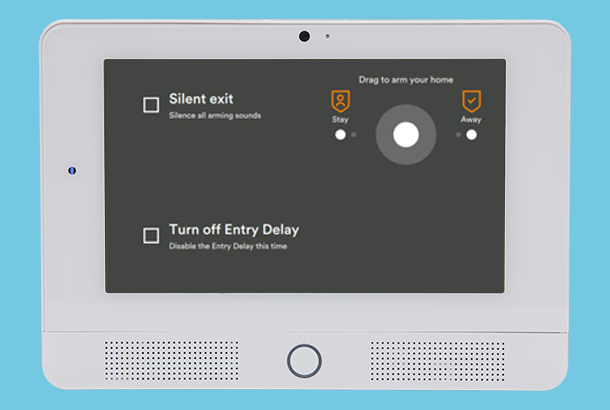
- Leaving: every sensor in your home, including motion detectors, will be armed. Any movement or opening doors and windows will trigger an alarm.
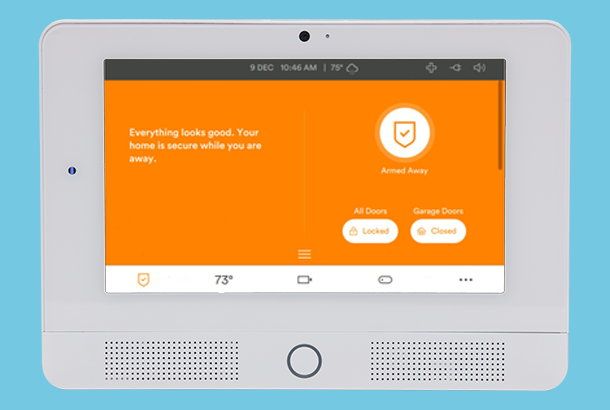
- Staying: all sensors are armed except interior sensors like motion detectors or interior doors. This allows you to move freely around your home, but an alarm will trigger if any perimeter point is accessed.
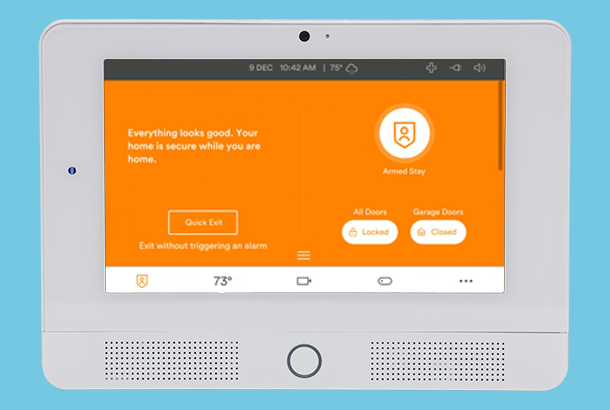
- Leaving: every sensor in your home, including motion detectors, will be armed. Any movement or opening doors and windows will trigger an alarm.
- To disarm, slide the shield down and enter your 4-digit PIN.
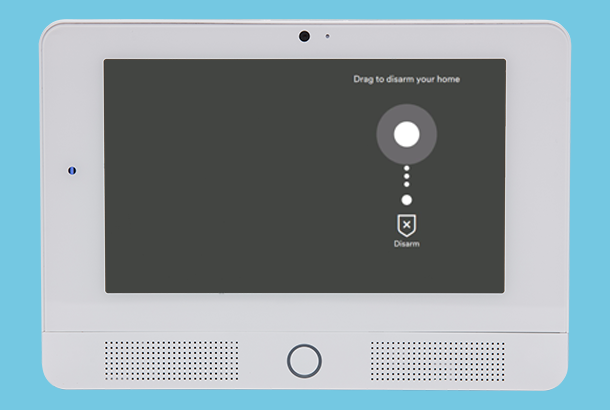
SkyControl 3.0-3.5 – Add/Remove Users
You can invite your family or close friends to access to your system from your SkyControl panel. To add a new user, follow these steps:
- Select the menu icon in the upper left corner.
- Select Settings.
- Enter your 4-digit PIN.
- Select Users and Permissions.
- Select Add New.
- Select Name.
- Select Next.
- Enter new user’s name and select Done.
- Edit the new user’s permissions.
- If you give them Admin access, the user will be able to access settings and make changes in the panel.
- To delete a user, select the user and scroll down to the bottom of the screen. Select Delete User and confirm the deletion.
SkyControl 3.0 – Edit Users
At any time you may edit a user’s permissions and access directly from your SkyControl. To do so, follow the steps below:
- From the home screen of your SkyControl, tap the menu icon in the bottom right corner.
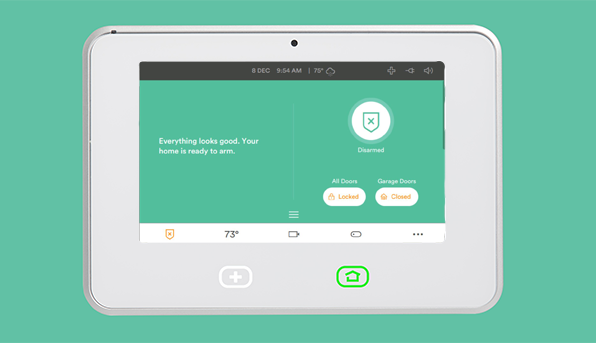
- Tap Users.
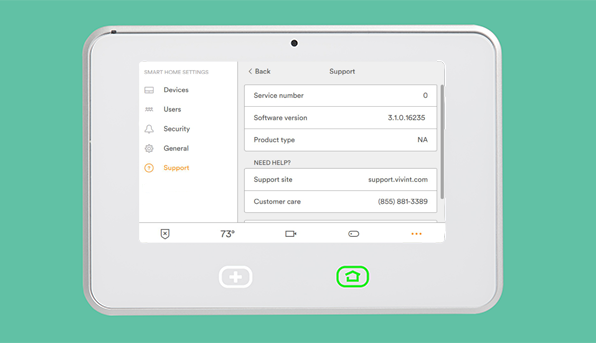
- Enter your 4-digit PIN.
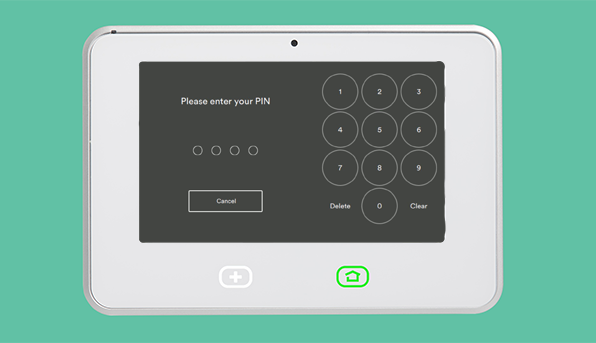
- Tap the user you would like to edit.
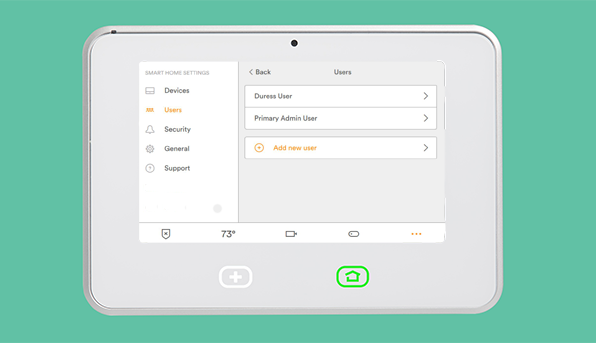
- From here, you can edit admin rights, PINs, lock access, email and phone number, and send invites for remote access.
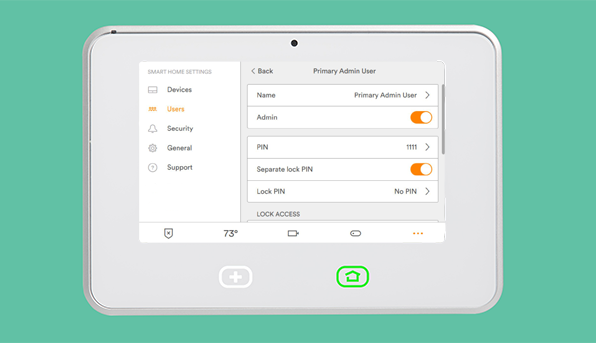
Panel (Vivint Smart Hub) – Revoke Remote Access
If you receive a notification of unfamiliar remote activity you can revoke remote access for any user on the panel. You will need to be an Admin on the panel to access this option.- On the main screen of the panel tap the 3 dot menu icon in the lower right corner.
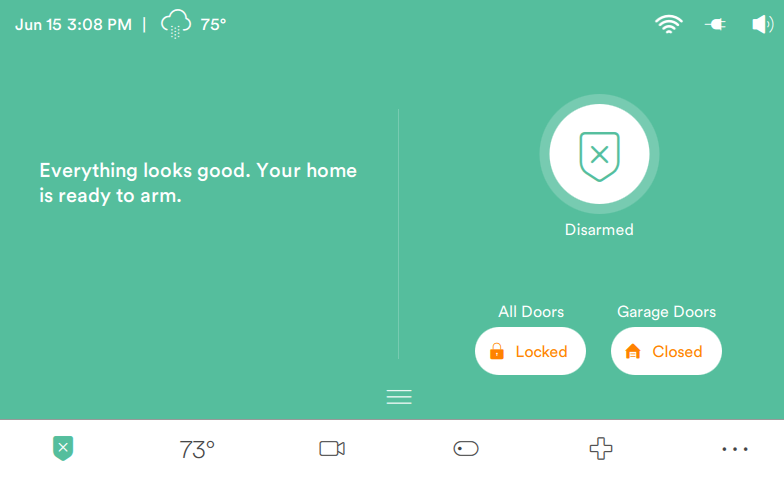
- Tap Users then enter your 4-digit PIN.
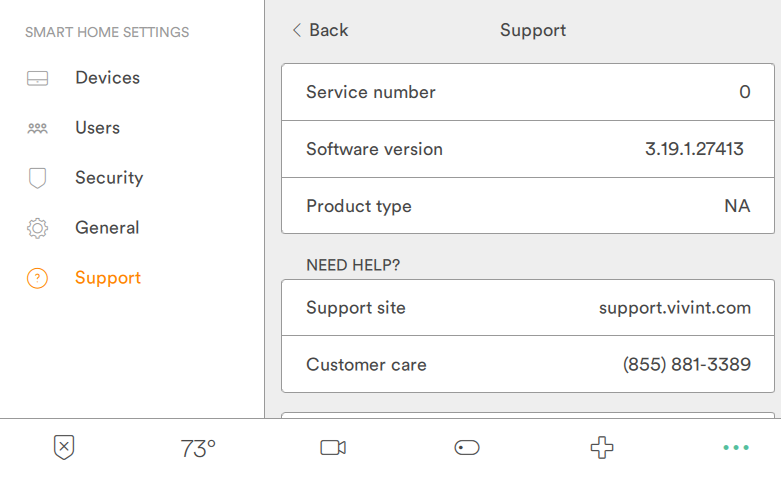
- Select the user you would like to revoke remote access for.
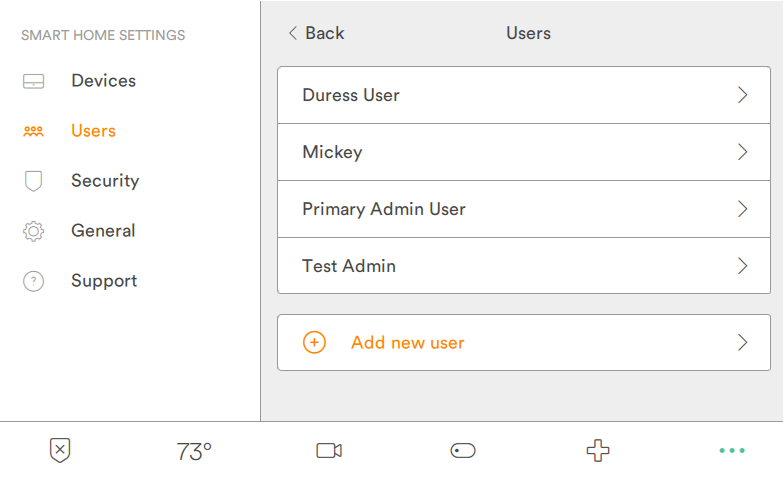
- Scroll down and tap Revoke remote access.
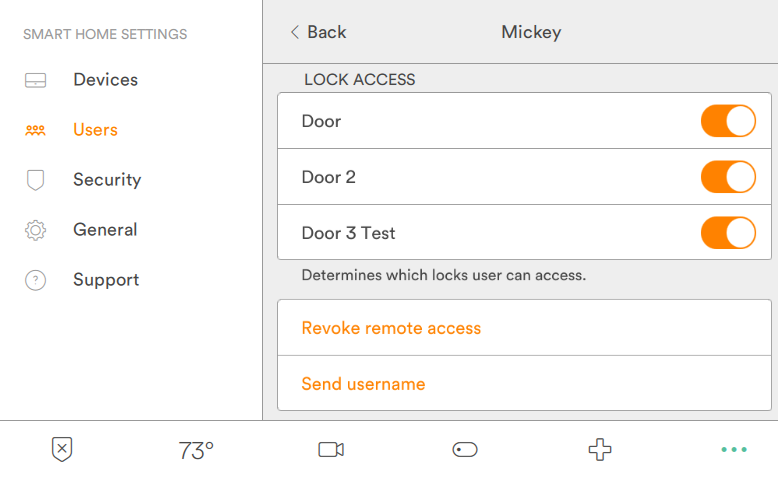
- A pop up will appear to confirm remote access has been revoked for that user. Tap Ok to return to the user menu.
Vivint Smart Hub – Edit Users
Here is how you can change your 4-Digit PIN from the Smart Hub Panel:- From the home screen of the Smart Hub, tap the Menu icon in the bottom right corner.
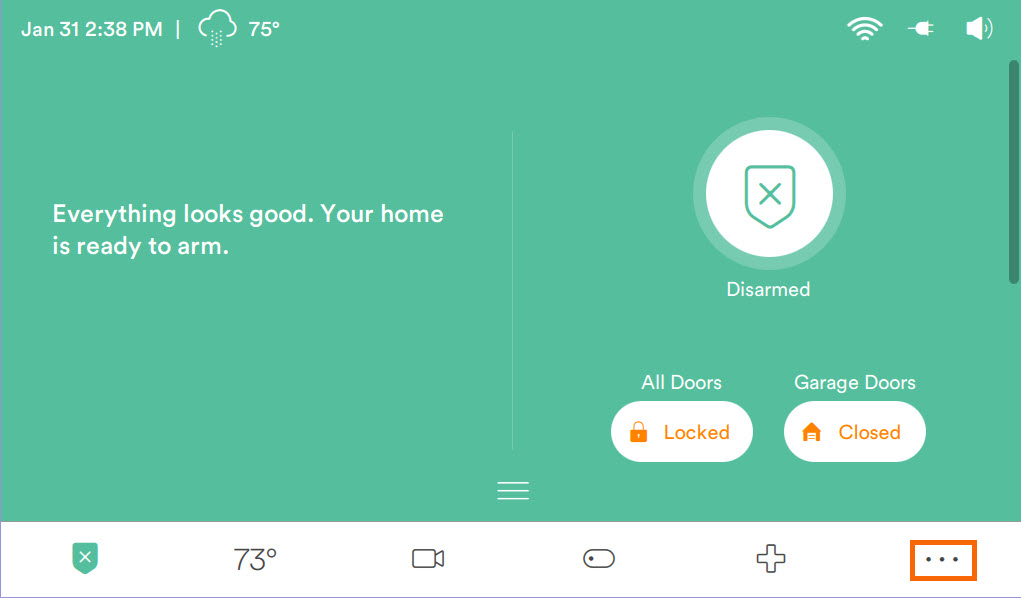
- Tap Users and enter 4-digit PIN.
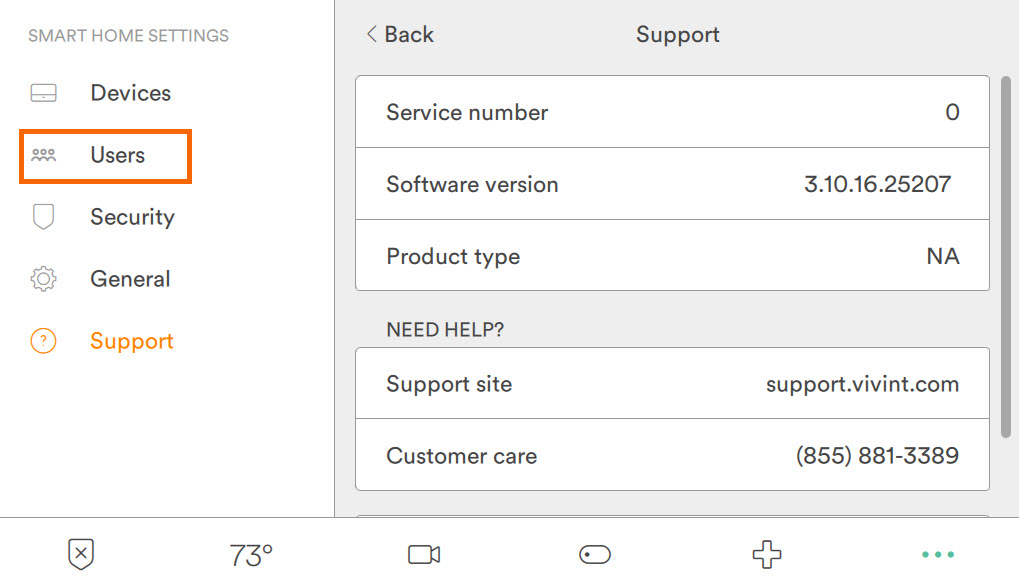
- Tap the User to edit and change admin rights, PIN, lock access, email and phone number, and send invites for remote access.
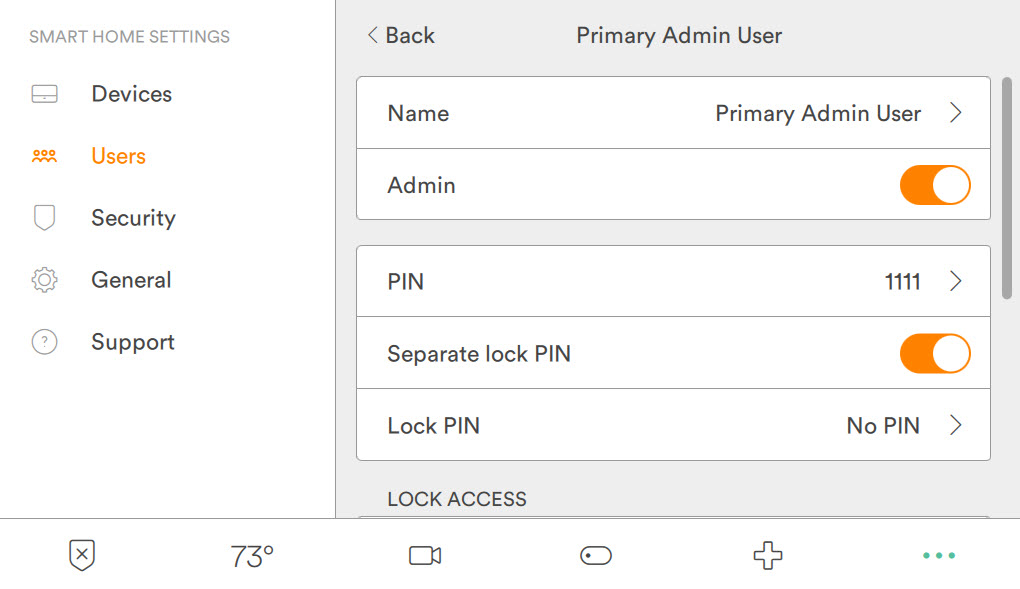
Vivint Smart Hub – Add/Remove Users
How to add/remove users from the Smart Hub.- Tap the Menu icon in the bottom right corner of your Smart Hub home screen.
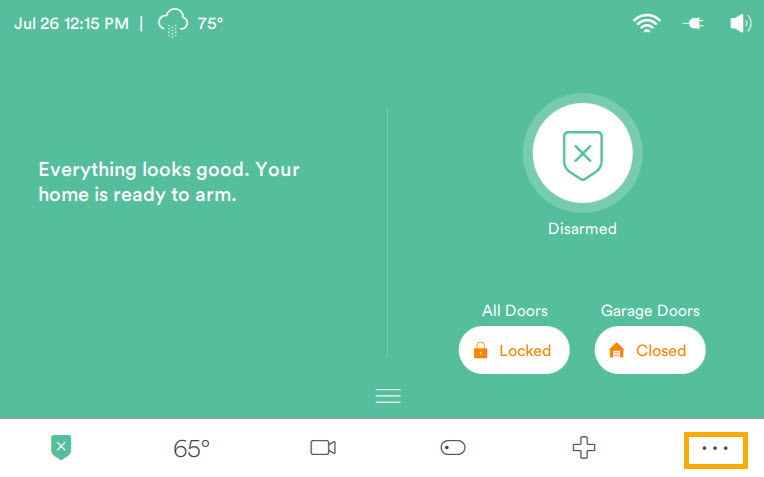
- Tap Users and enter 4-digit PIN.
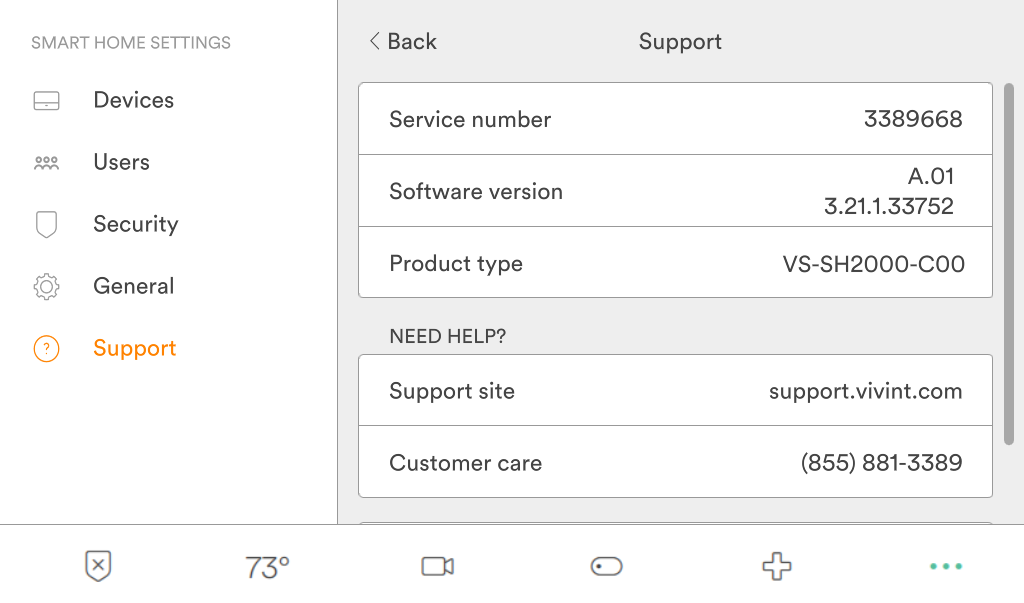
- To add a user, tap Add new user.
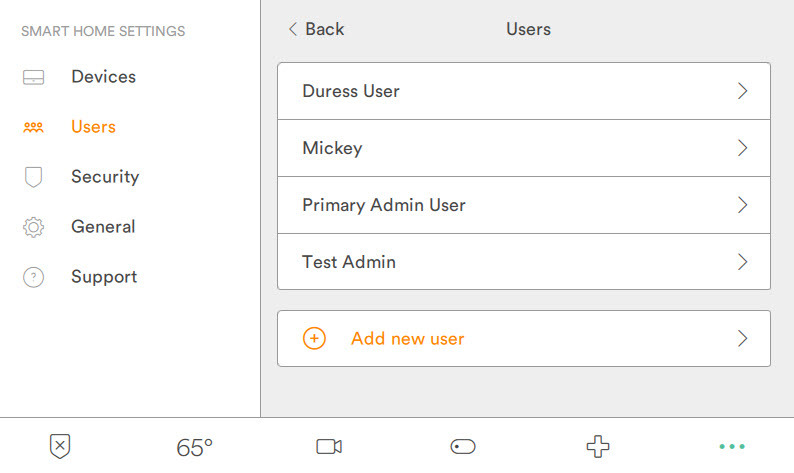
- Tap Name and enter the new user’s name then tap Done.
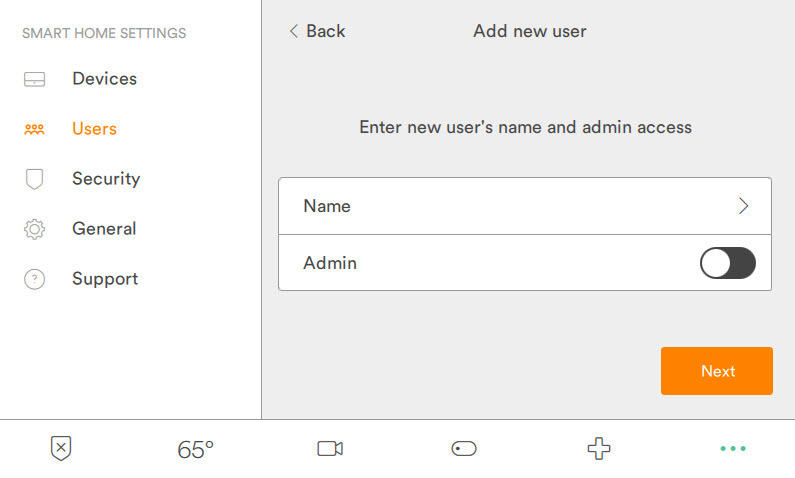
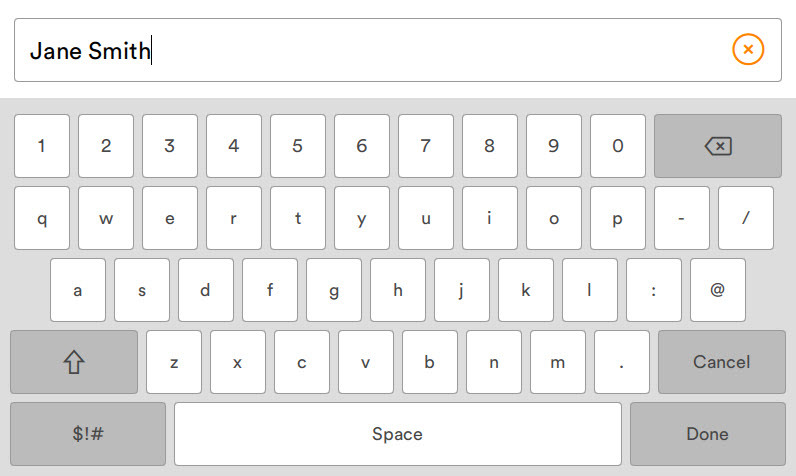
- Enter the new user’s email or phone number to an send invitation for remote access. If remote access is not desired, tap Skip.
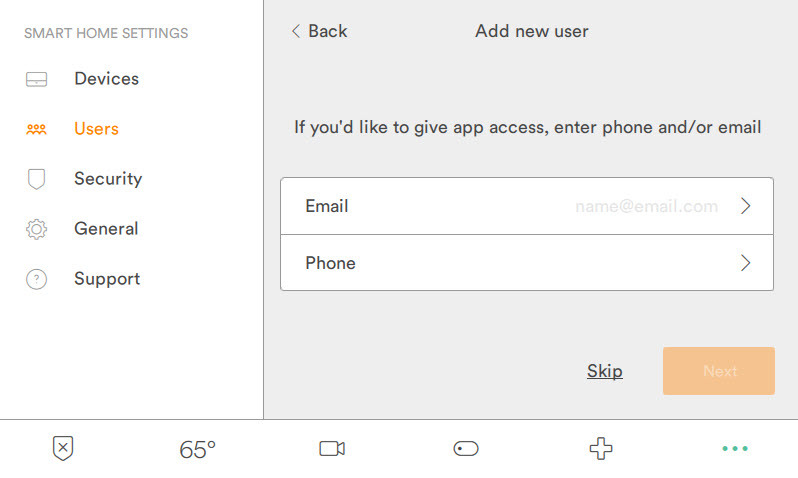
- Tap PIN and use the keypad to enter a unique PIN code for the new user. You will be prompted to enter the code in a second time to confirm.
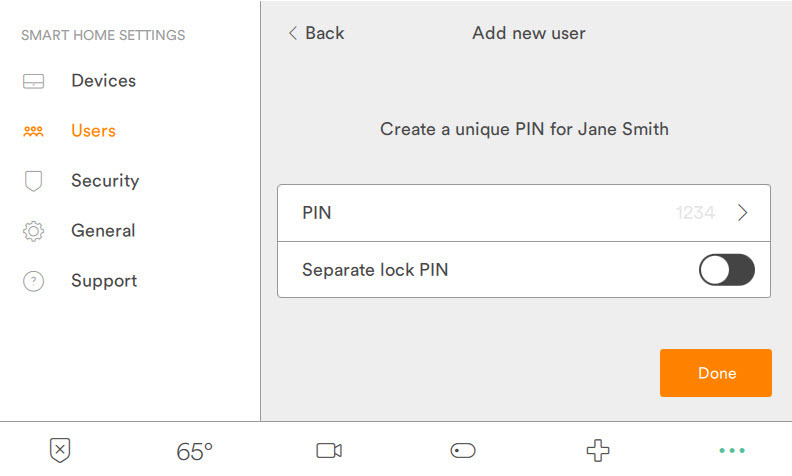
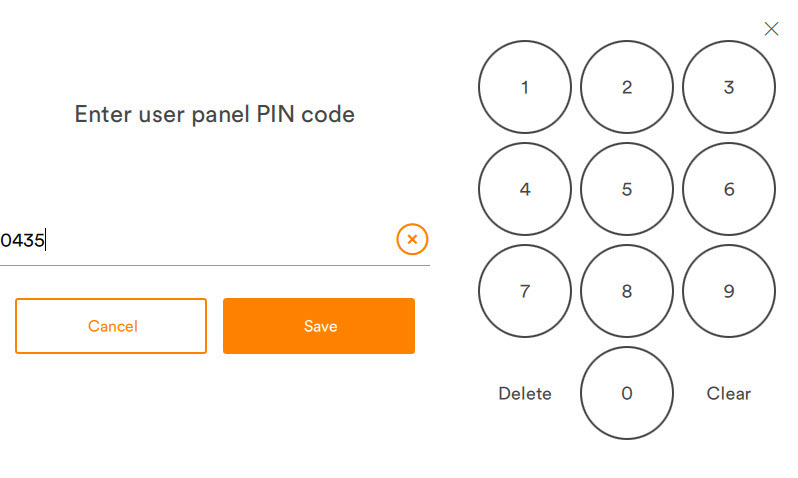
- To remove a user go to the user menu and tap on the user you would like to remove. Scroll down and tap Delete User then tap Yes on the popup to confirm. Tap Close once the panel confirms the user has been deleted.
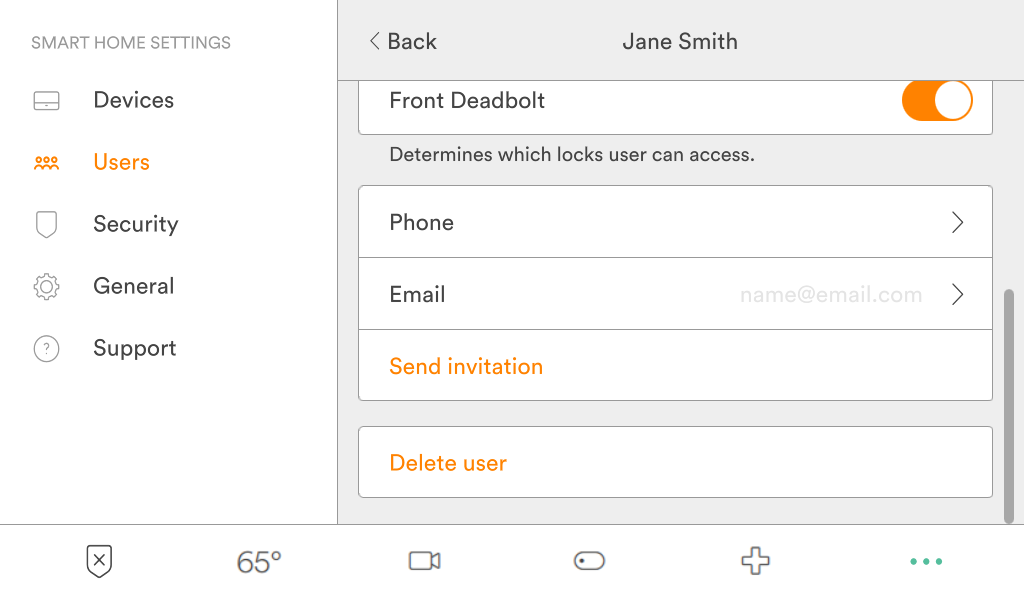



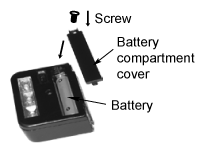
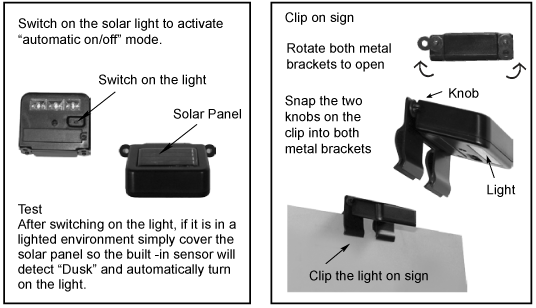
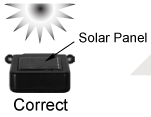
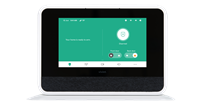
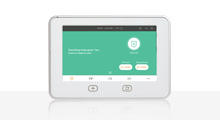

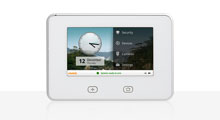

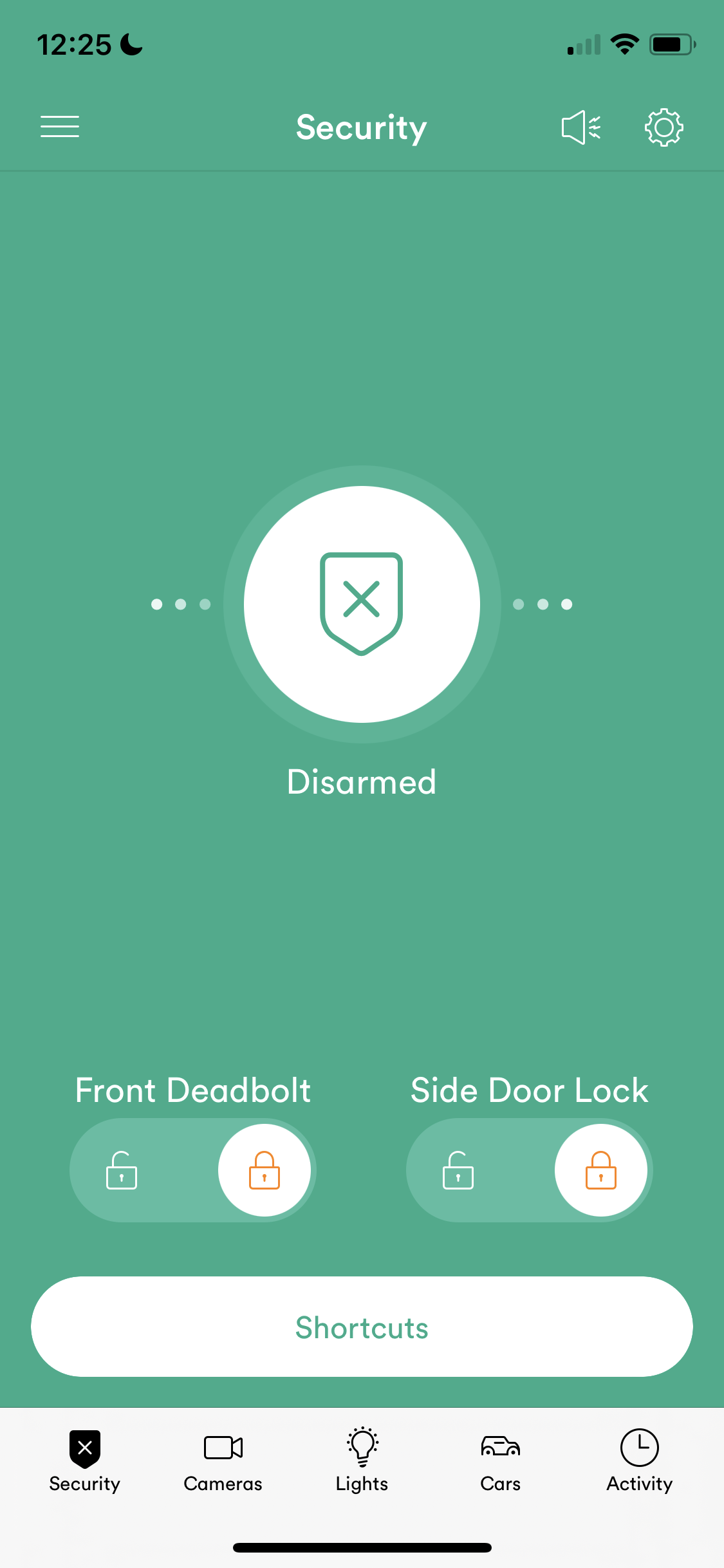
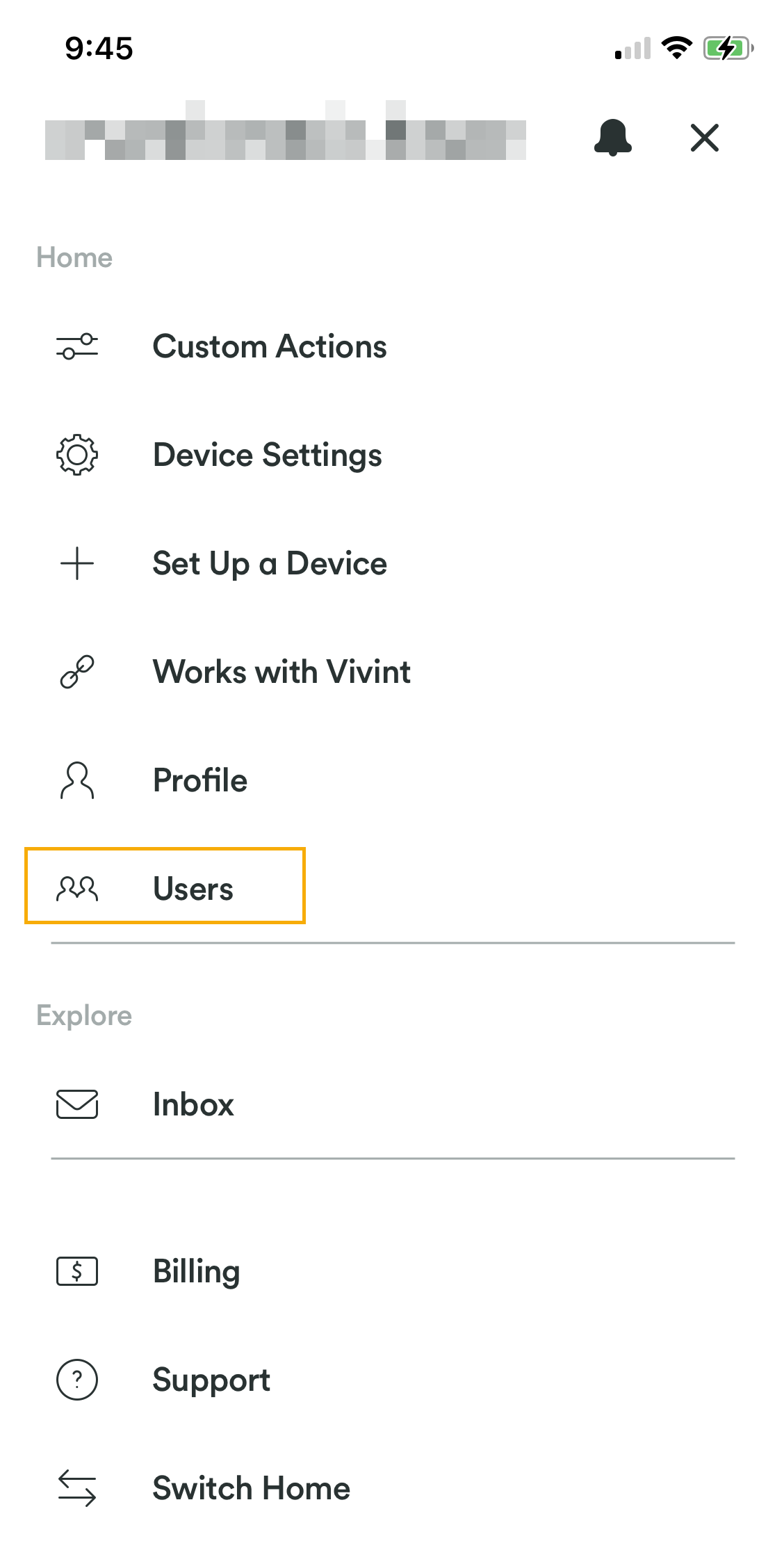
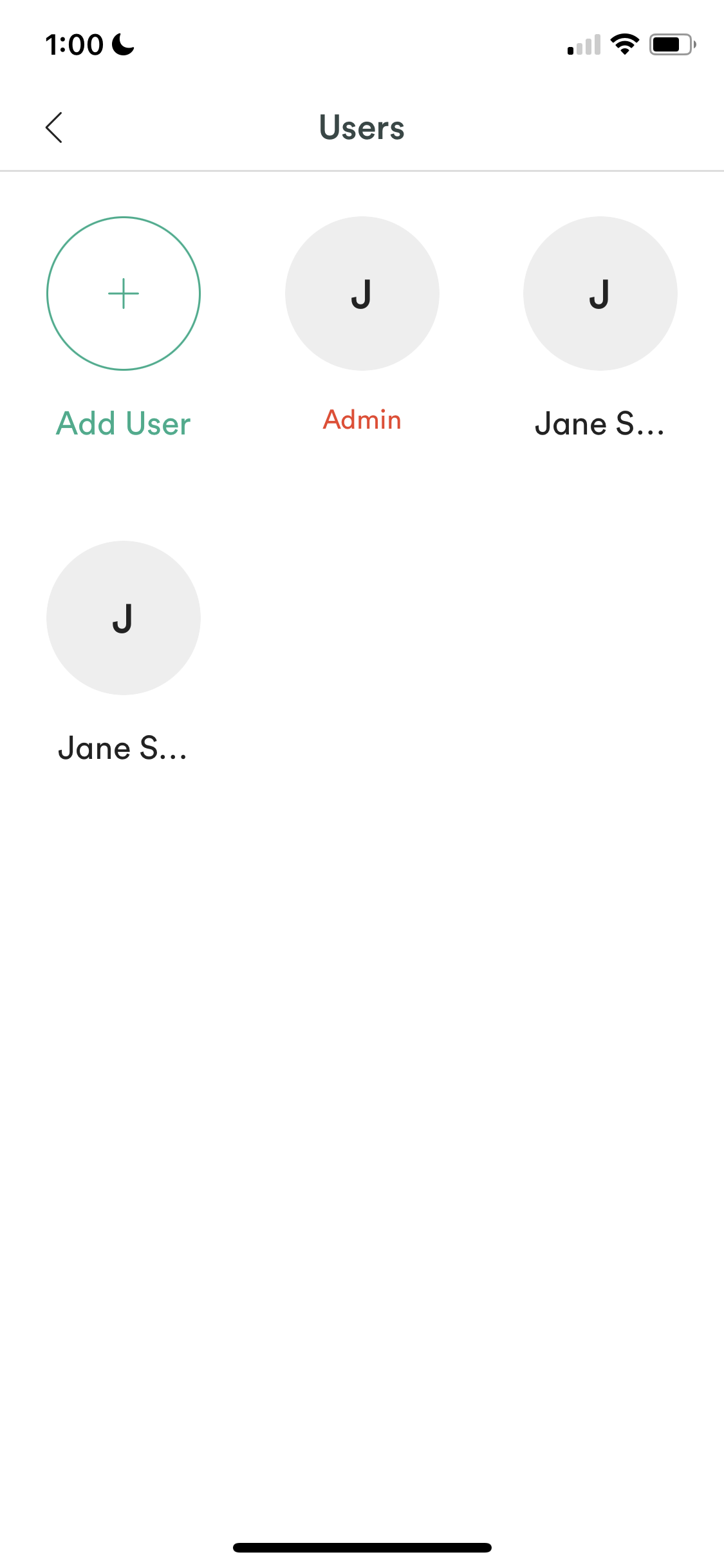
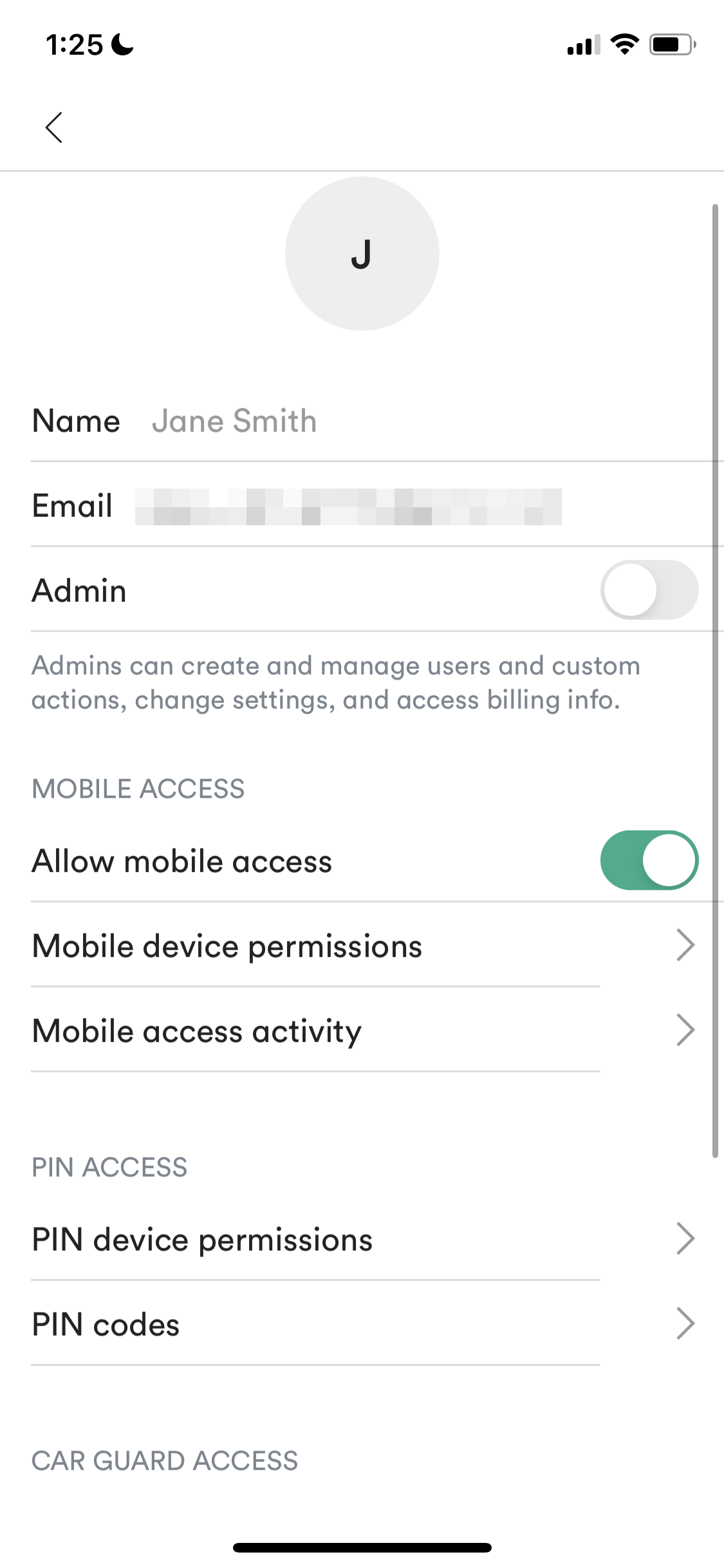
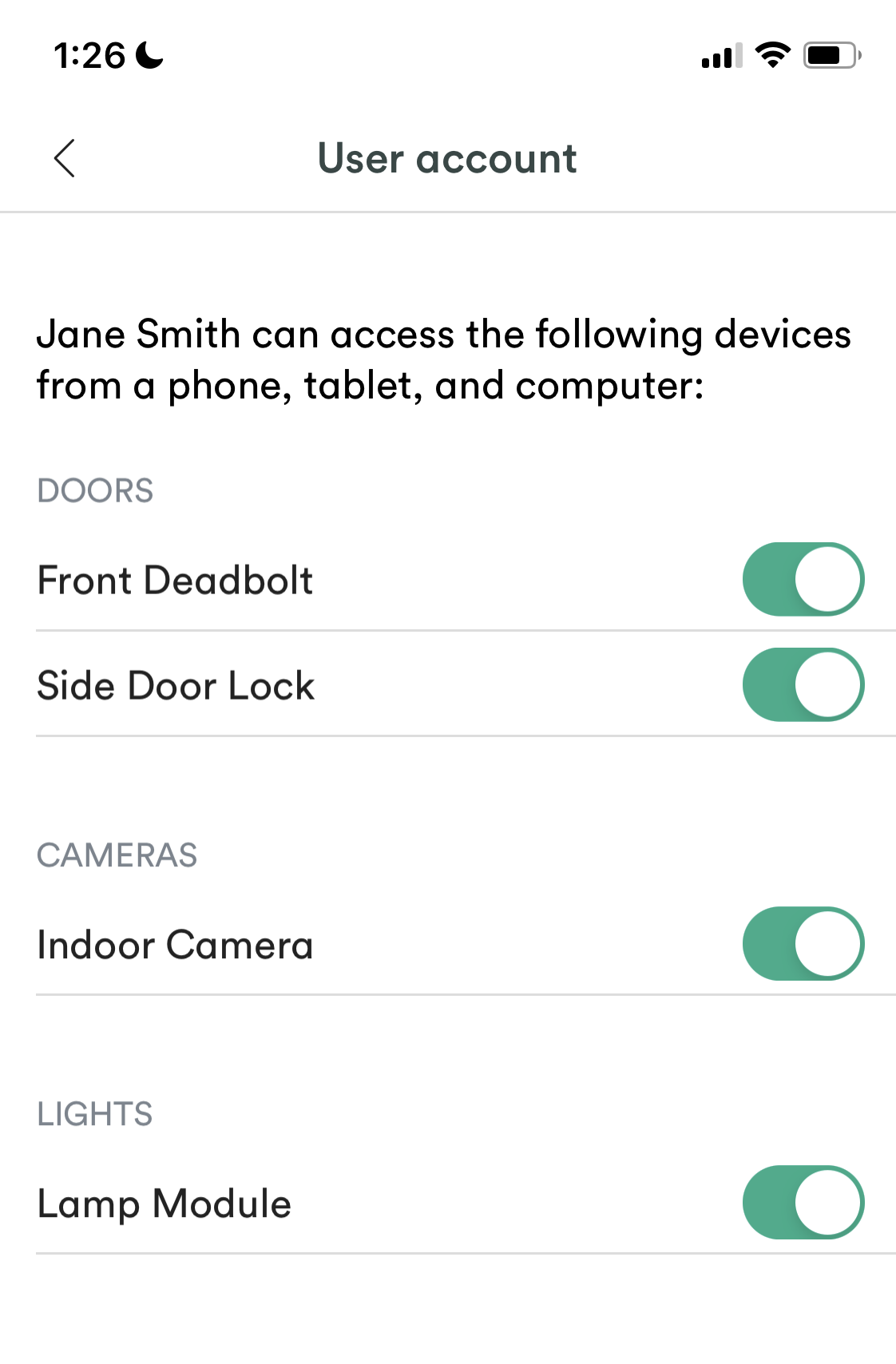
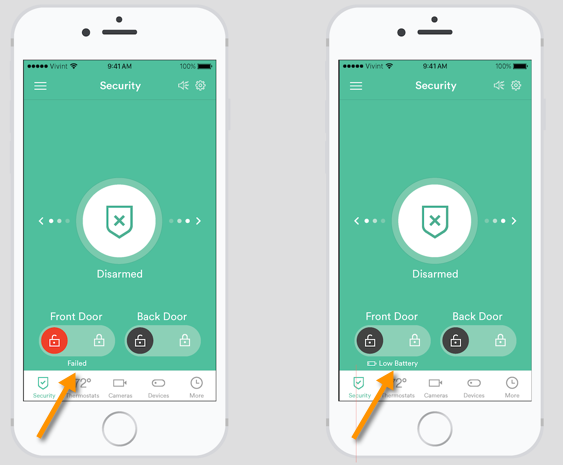
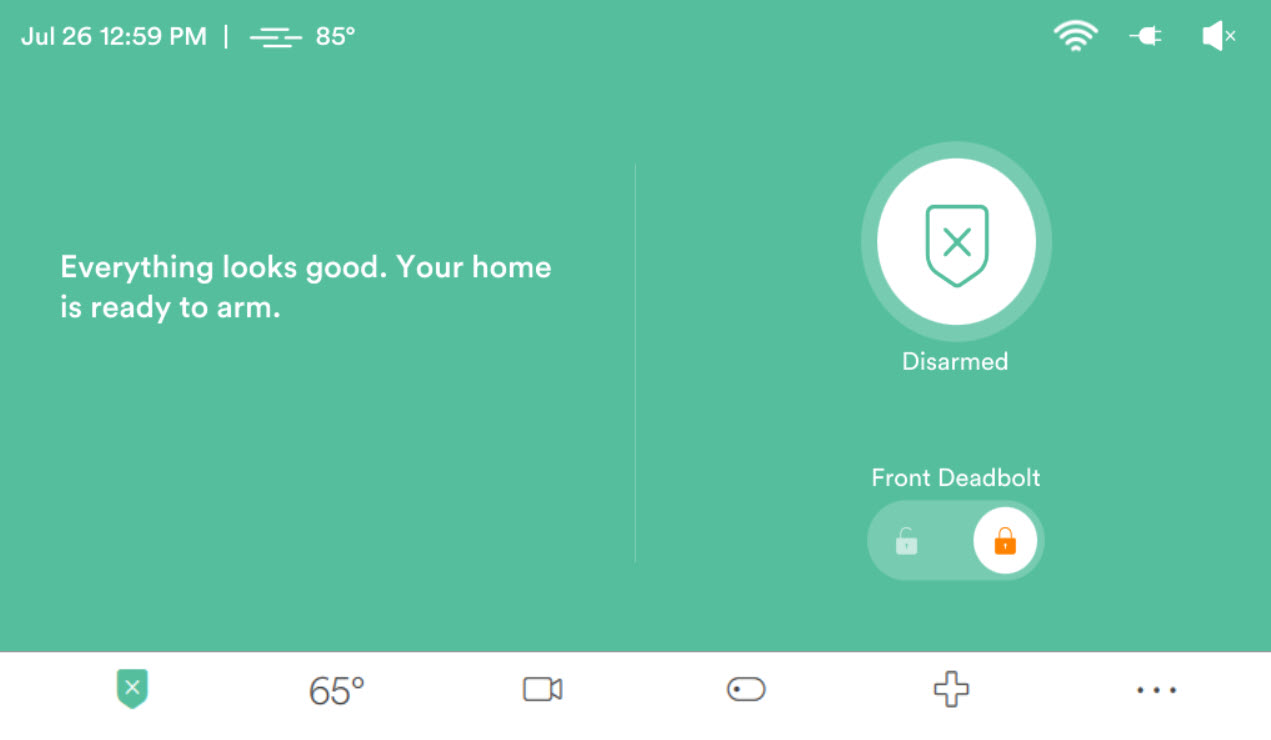
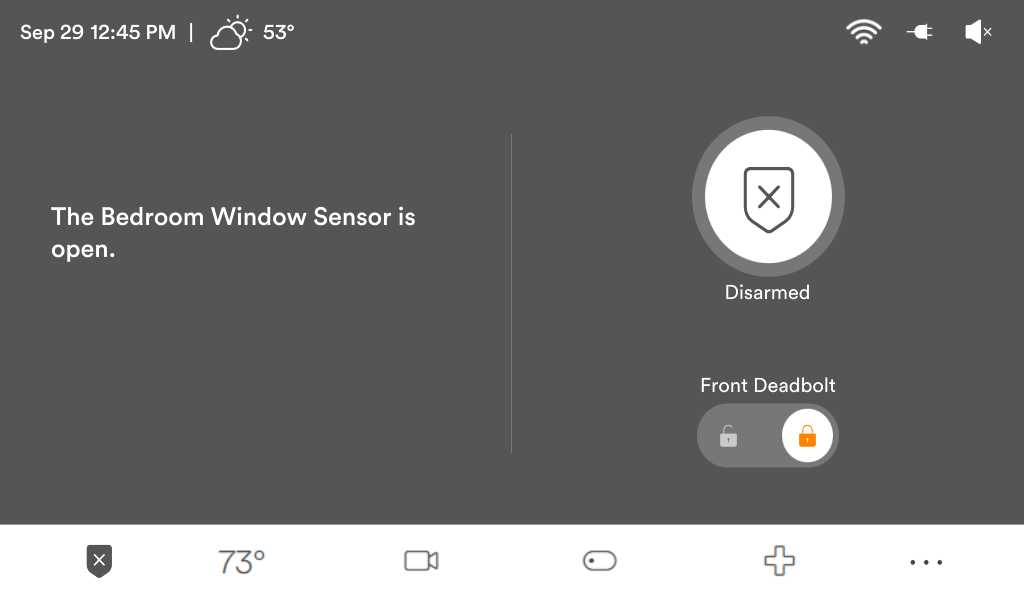
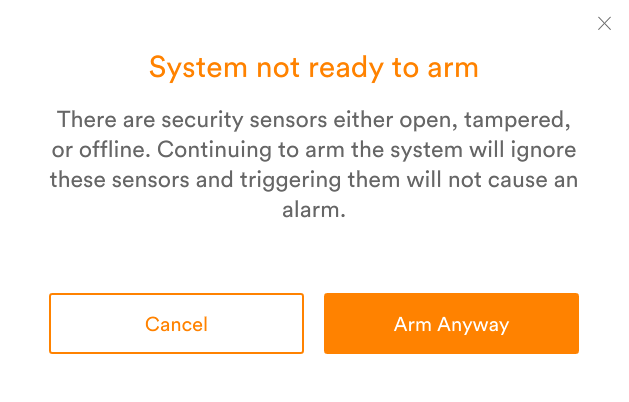
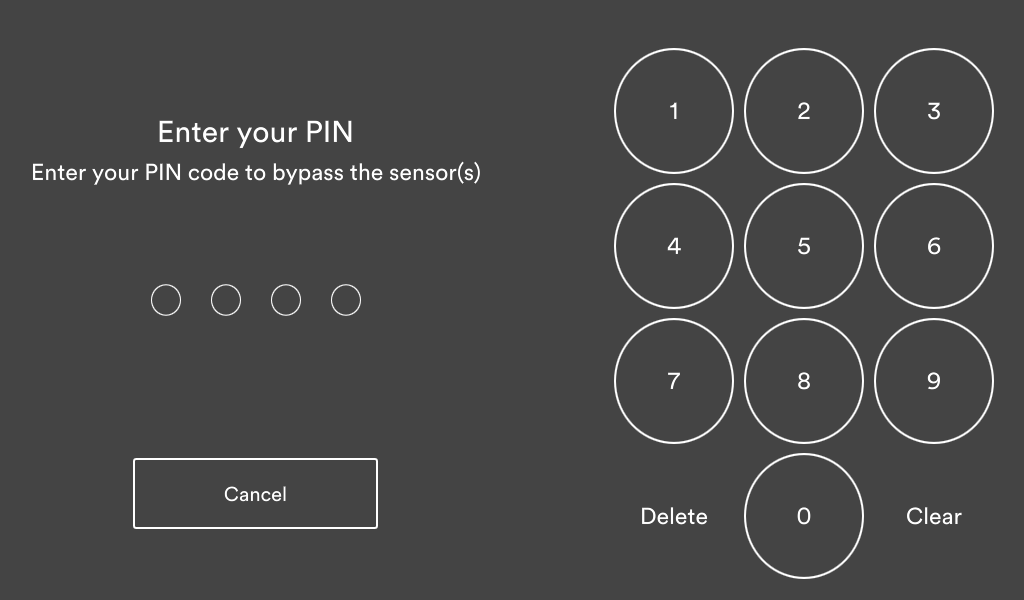
problem not solved thanks
please provide support for me i leave my email address
my recorder is not working
I sent an e-mail from the communication channel. Can you help?
I am having trouble with the installation
I can’t upload
It really worked, I appreciate it!
I really love you
I can’t upload
please provide support for me i leave my email address
It was a great sharing
hi how can i do
I am having trouble with the installation
my recorder is not working
hello nice sharing thanks
my recorder is not working
It was a great sharing
It really worked, I appreciate it!
Can you write your contact number?
I sent an e-mail from the communication channel. Can you help?
I can’t upload
Can you write your contact number?
please provide support for me i leave my email address
hello nice sharing thanks
I really love you
I really love you
I really love you
problem not solved thanks
hi how can i do
It really worked, I appreciate it!
hi how can i do
Can you write your contact number?
problem not solved thanks