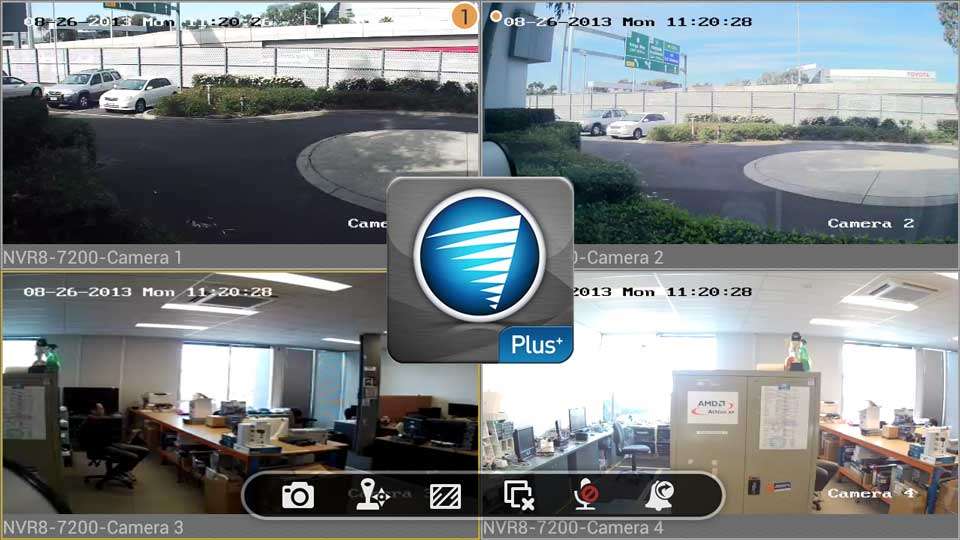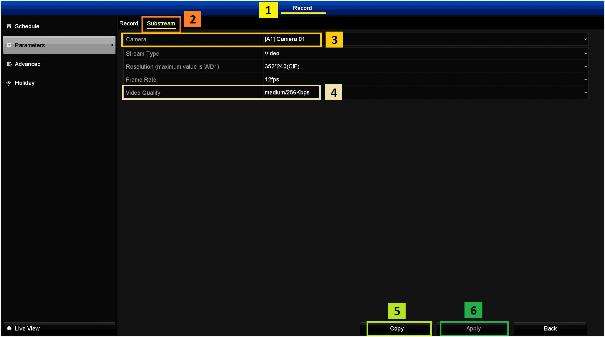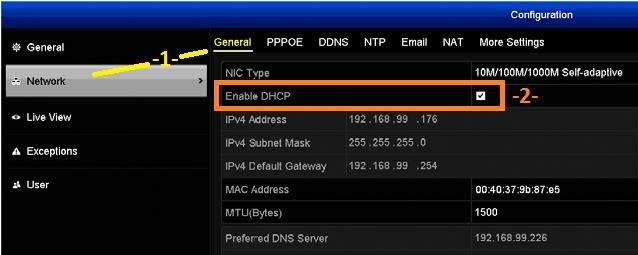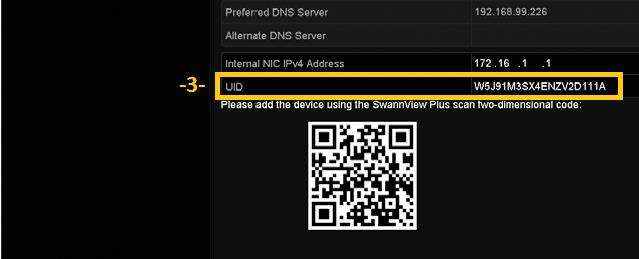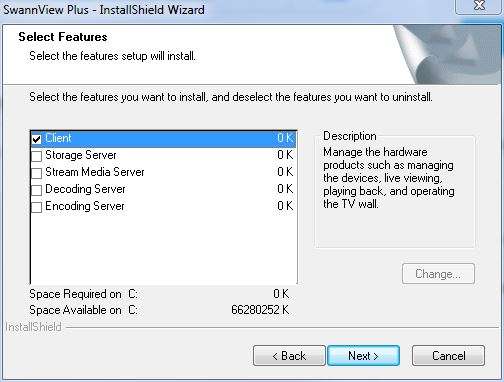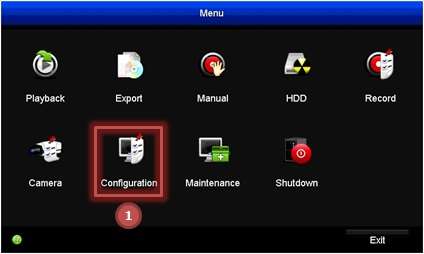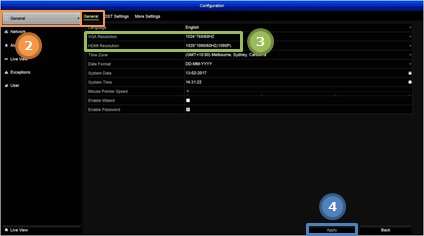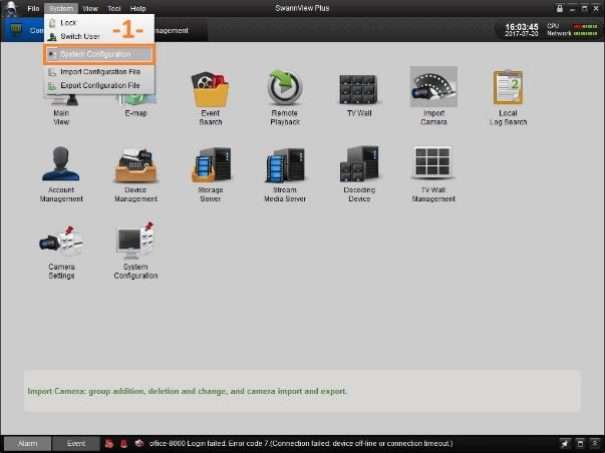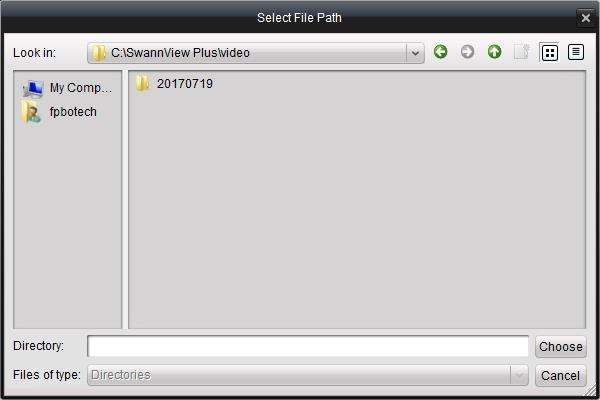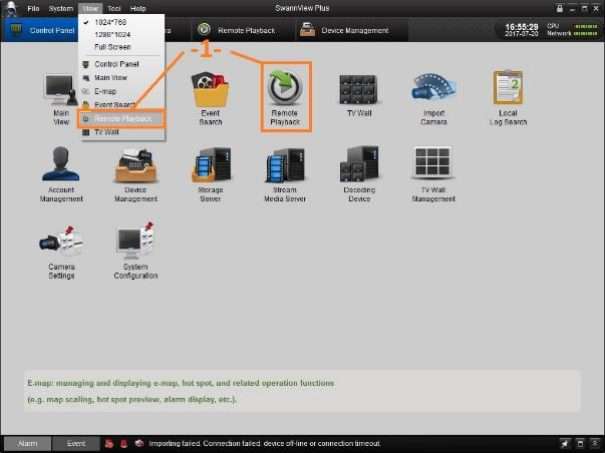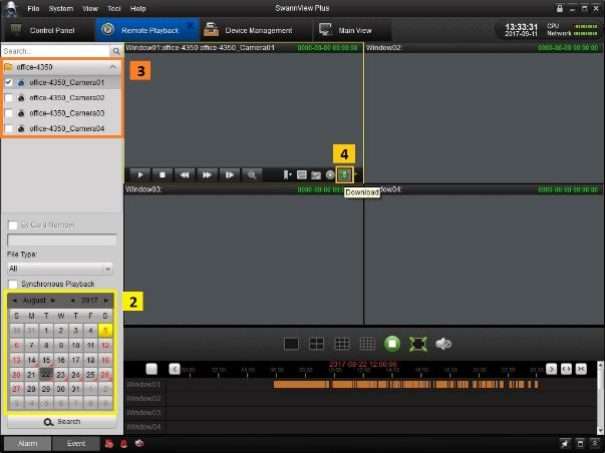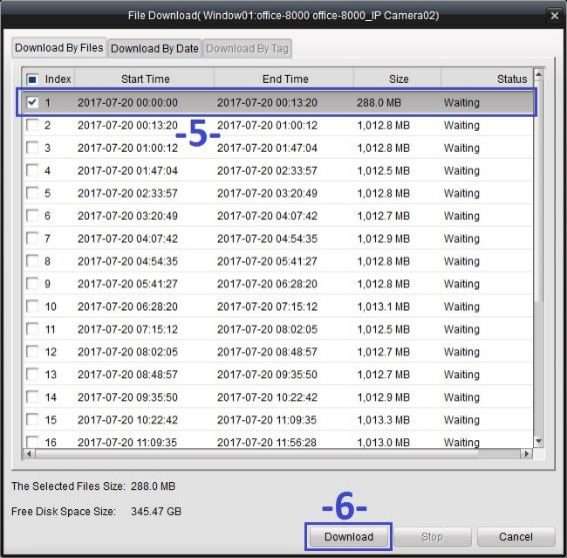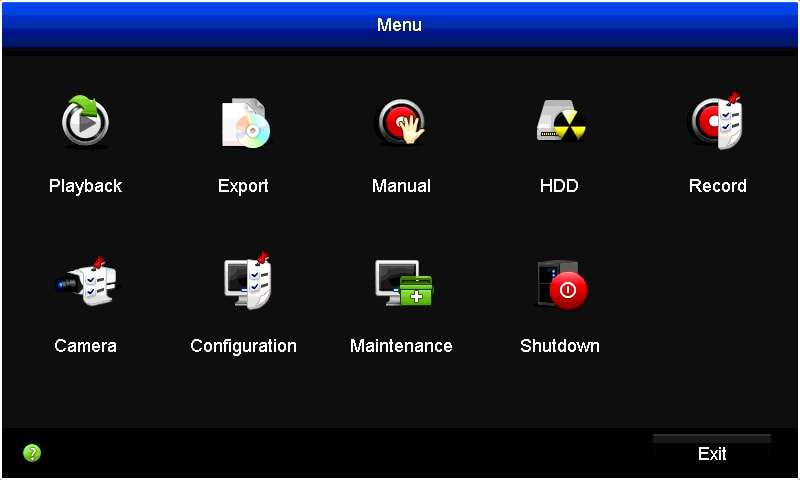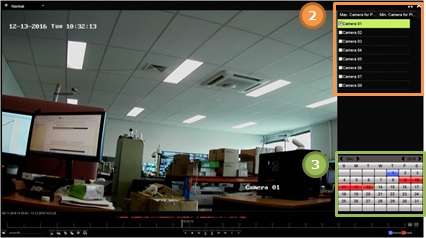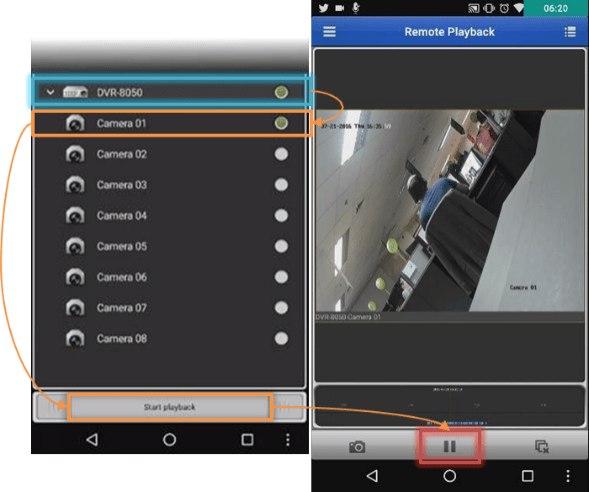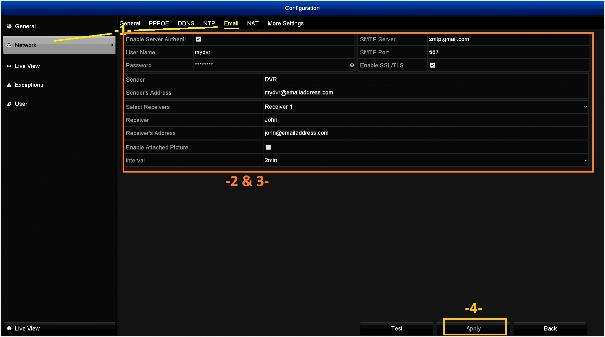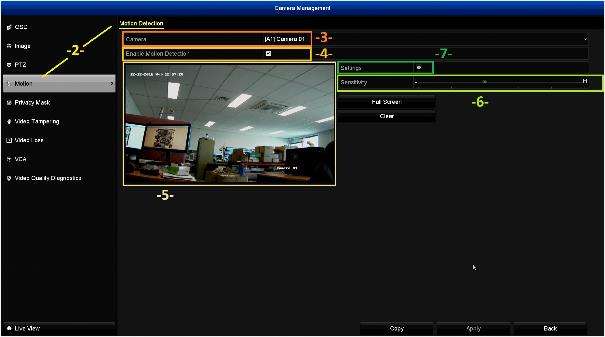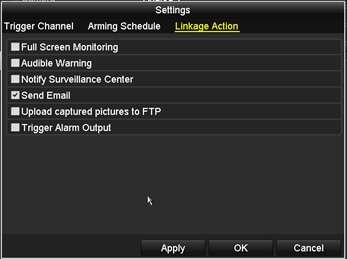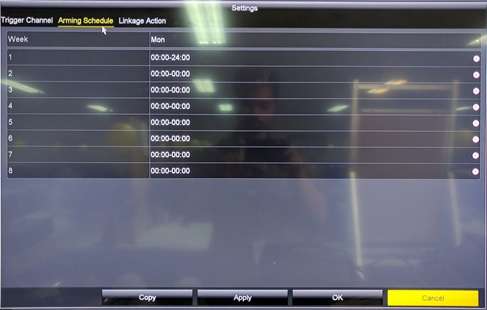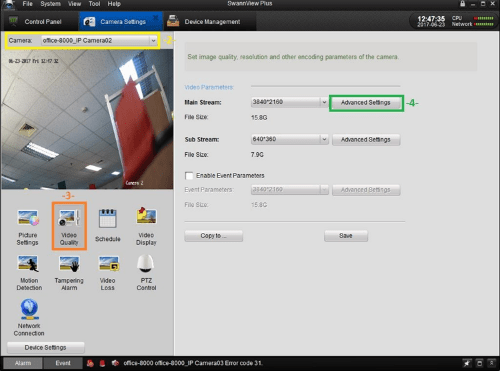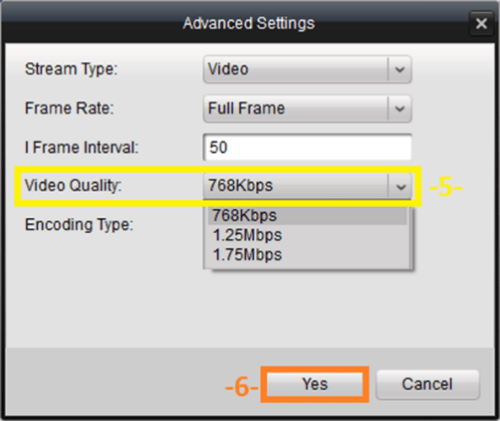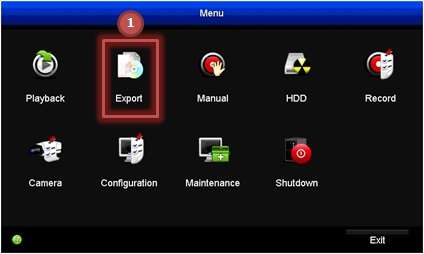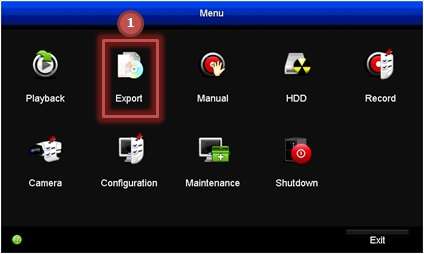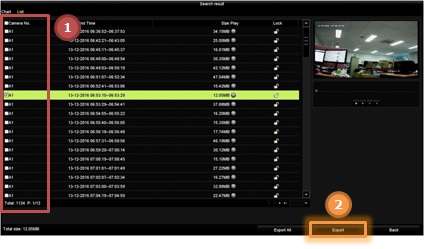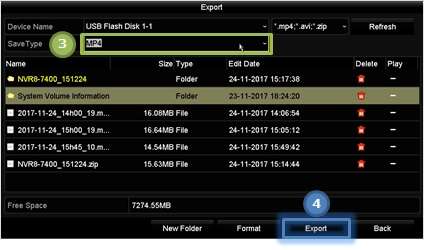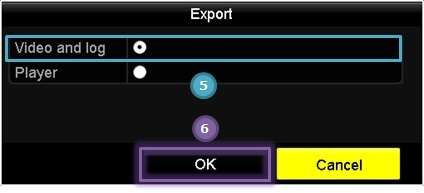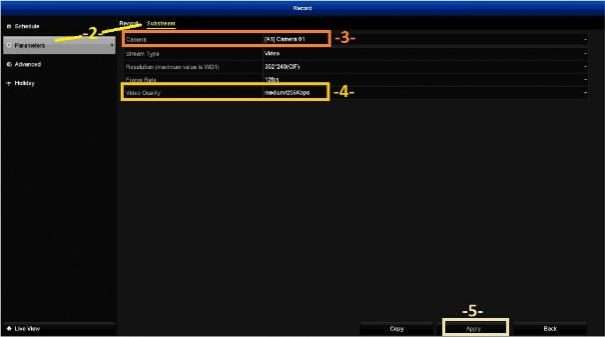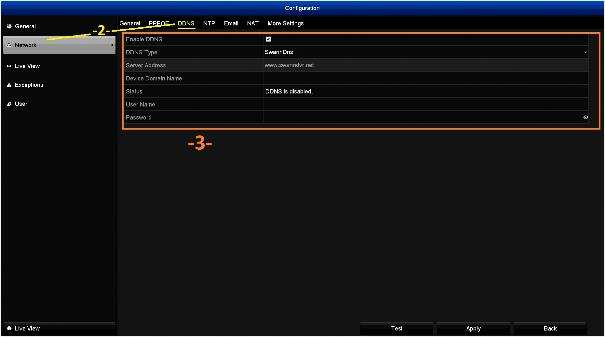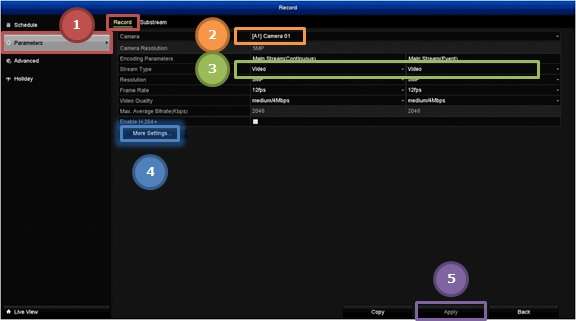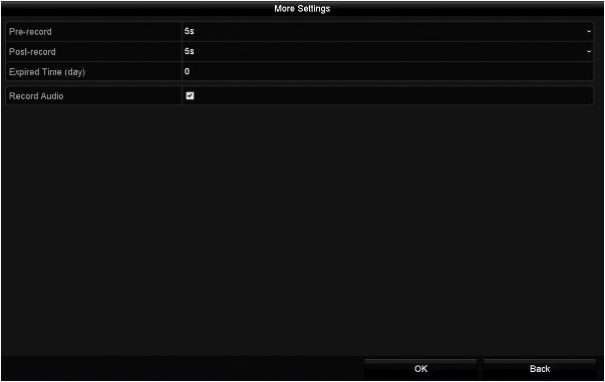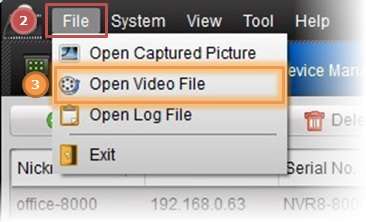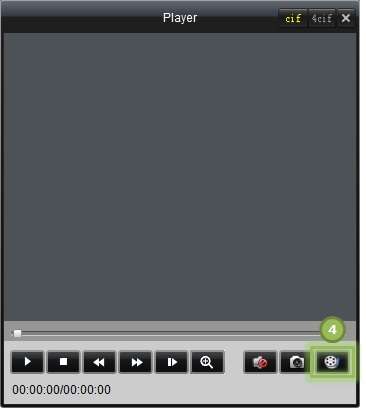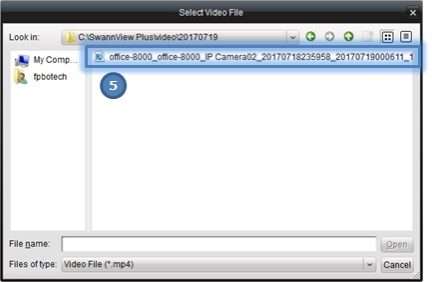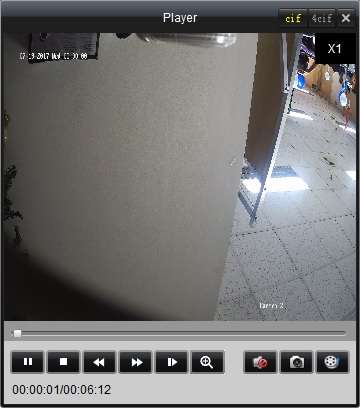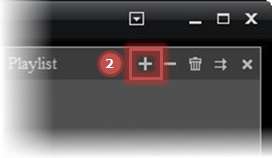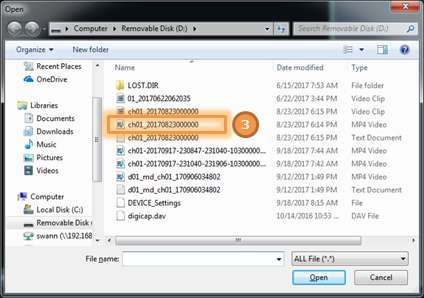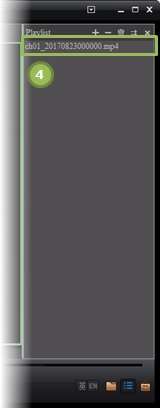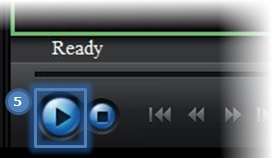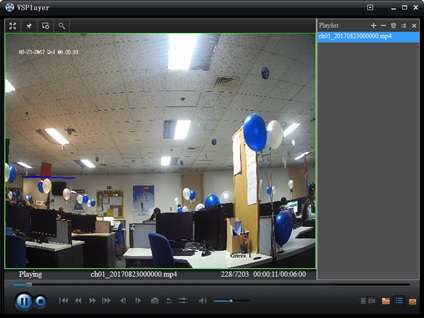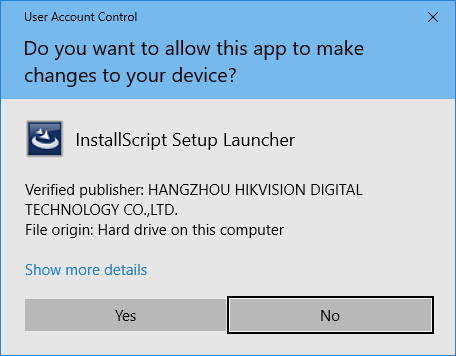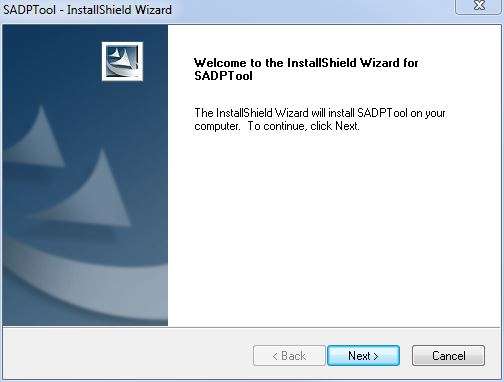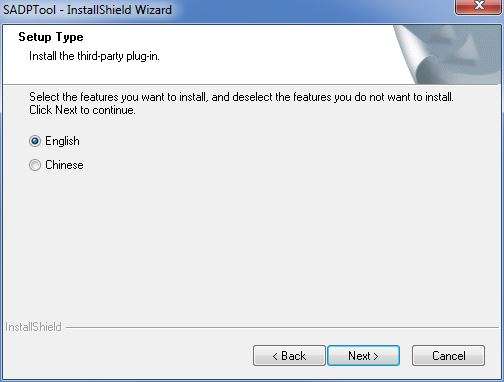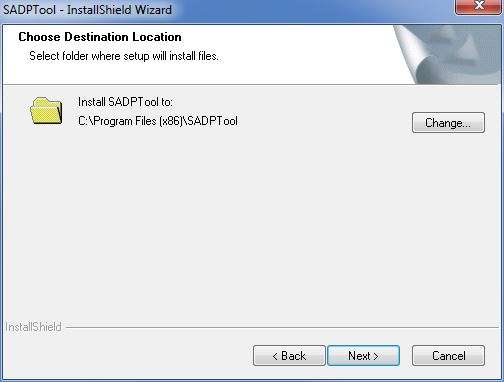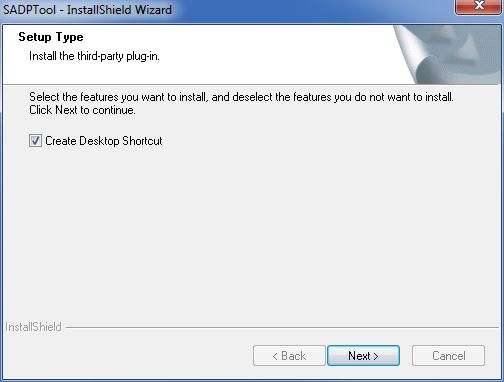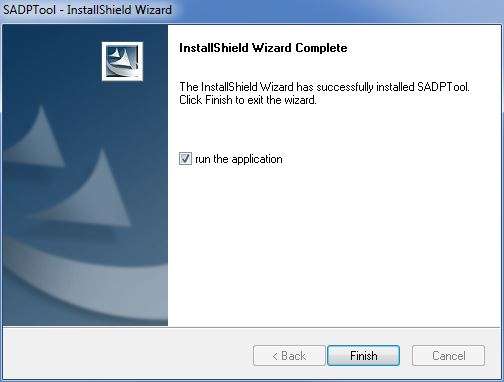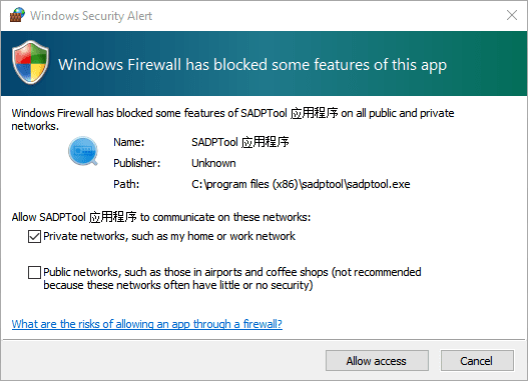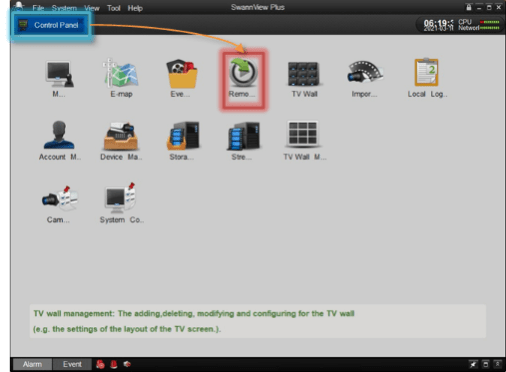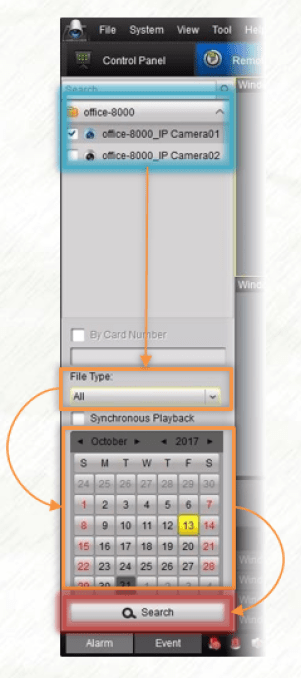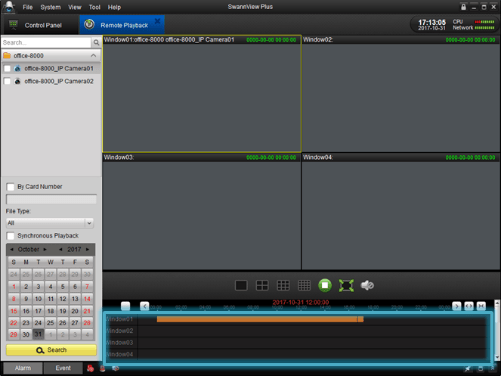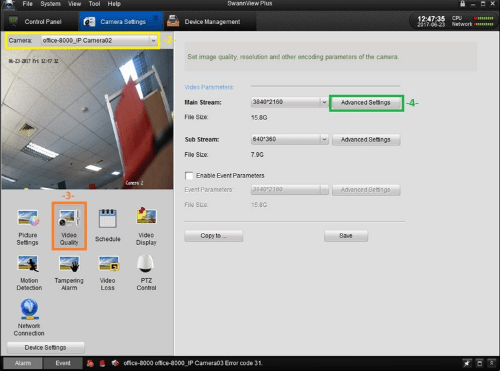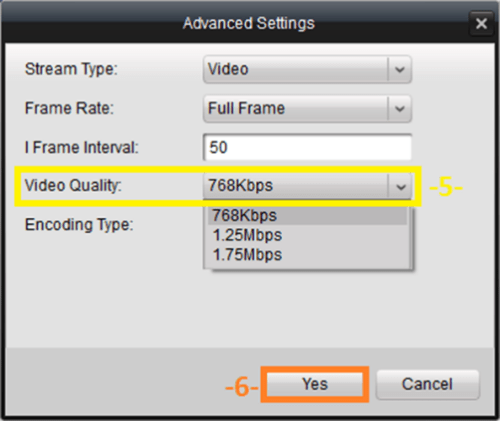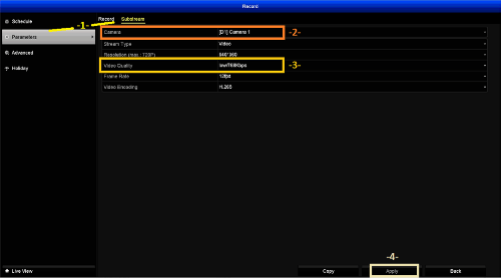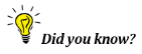The SwannView plus is a digital software which pairs with an extensive array of SwannView camera models, allowing for seamless playback of old video recordings and real time preview of current camera recordings. The cleanly designed app can be instantly and easily paired with most phone and tablet operating systems, providing an intuitive model for home security. Users can easily search up old recordings and customize the footage, double tap to get a closer look, or save real time camera feed to their device.
SwannView Plus app download and access
Installing SwannView Plus app
1.To download the app, go to your Playstore or App store and search for SwannView Plus.
b.Look for the SwannView Plus, then tap ‘For Android Devices’ or ‘For iOS devices’
c.If it did not work, please follow this workaround:
Instructions for Android:
1.Ensure “Unknown Sources” is enabled in your Android device > Settings > Security.
3.Click on download file to commence download on your device.
4.Access the downloaded APK file on your device’s Downloads section or File Manager.
5.Tap on the APK file and follow the prompts to install.
Instructions for iOS:
1.Make sure you are using the same AppleID as when you had first downloaded the SVP app.
2.Open the appstore > Go to Profile > Purchased.
3.It will show all the apps that you downloaded before.
4.Go to the Search bar > Swann or SwannView…> It should show right away.
2.Open SwannView Plus once installation is done.
Changing stream settings
For smooth live streaming, it is highly suggested to set the substream’s bitrate to its lowest for the unit not to consume too much bandwidth and lessen intermittent connection if ever.
1.Go to MENU > Record.
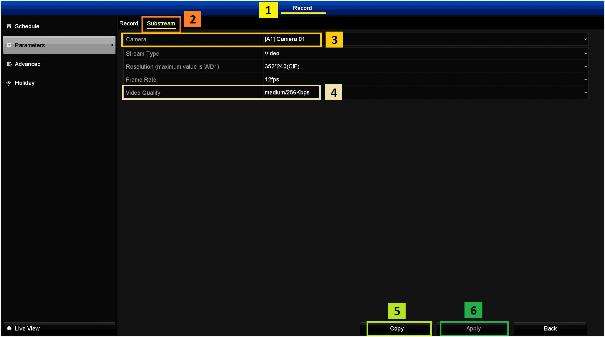
2.Proceed to PARAMETERS > Substream.
3.Pick a channel on Camera.
4.Set the Video Quality to its lowest possible bitrate.
NOTE: lowest bitrate varies depending on the DVR or NVR.
5.Click on Copy to replicate the settings to other channels.
a.A window will pop up. Tick all checkbox to select all channels.
6.Click on Apply to save the settings.
Getting network information
1.Access the MENU and go to CONFIGURATION > Network > General.
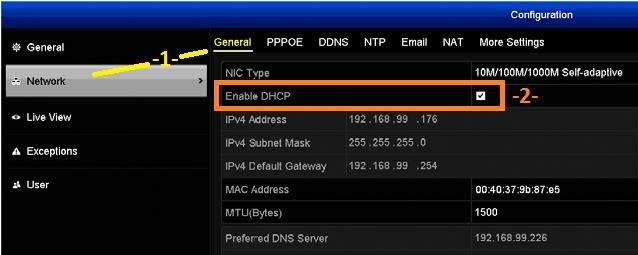
2.Check if Enable DHCP is checked. By default, it is checked meaning it is on DHCP.
3.You can write the UID code for you to have your own copy in case you’re away from the unit.
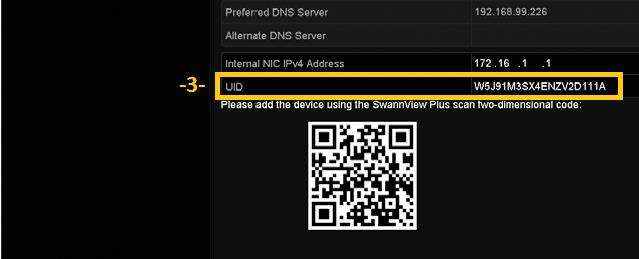
Testing internet connection on the phone
1.In case you skipped installing SwannView Plus app because you already have the app, we need to make sure that there is still internet connection on the phone.
2.To do so, best if you can stream online videos like YouTube just to check your connectivity.
Adding the device and viewing it on the app
1.Tap the 3-bar icon located at the top left.
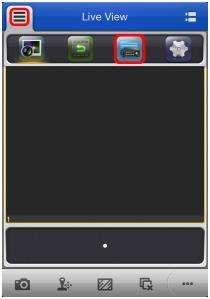
2.Tap the 3rd icon to go to Devices.
3.Tap on the ‘+’ icon at the upper right.
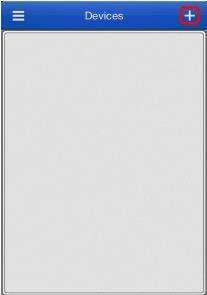
4.Input the information it needs.
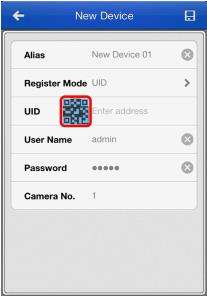
c.UID: <tap the QR code icon and scan the QR code on top of the unit>
e.Password: <the password you set to the unit upon setting it up>
5.Tap on the save iconat the top right.
a.If you got any error message, try rebooting the DVR or NVR and your router or modem.
b.Close the app and open it again.
1.Tap on Start Live View to load the cameras
NOTE: To learn more about using the app, download a copy of the SwannView Plus Quickstart Guide.
.
SwannView Plus for Windows
NOTE: This guide is for the following recorders : DVR-1500, 1525, 1550, 1575, 4300, 4350, 4500, 4900, 8075, 8050, HDR-8050, HDR8-8200, NVR-7000, 7090, 7095, 7200, 7250, 8000
If you’re having trouble with the size, placement or look of this software, please check out this article (link)!

Link for software user guide
Download Current Version – v1.02.00.50
Latest release version: 22/05/2017
• Only substream access at the moment for improved stability.
• DO NOT use the software to change camera settings on recorders that support h.265, results may vary. Please use the menu on the recorder to change camera settings.
• Please retrieve recordings direct from the recorder using USB. The substream recordings are used for mobile device playback, not for evidence capture.
When installing the software, you only need to select the Client module. The Client module is what you use to access the recorder and display images and footage. The other modules are optional and provided as-is (not supported).
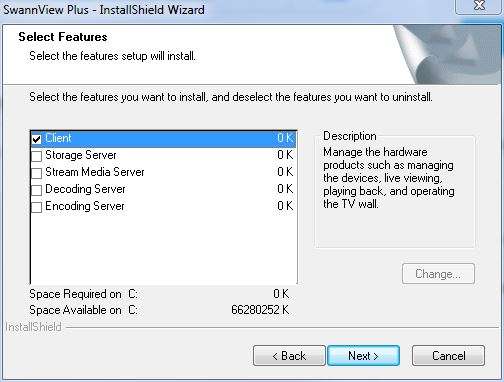
Previous version: Download here
.
How to change the resolution of the recorder (SwannView Plus)?
.
NOTE: This guide is for the following recorders : DVR-1500, 1525, 1550, 1575, 4300, 4350, 4500, 4900, 8075, 8050, HDR-8050, HDR8-8200, NVR-7000, 7090, 7095, 7200, 7250, 8000
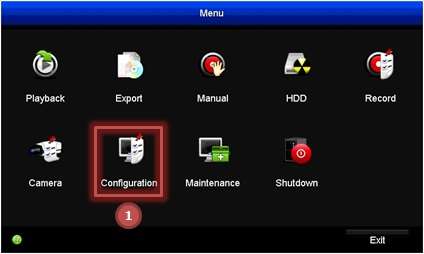
1.Go and access the Menu then proceed to Configuration.
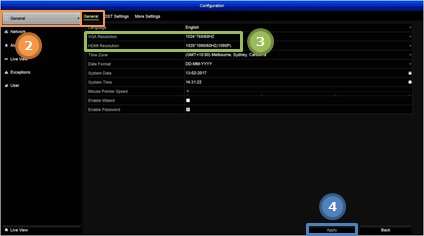
2.Proceed to General then General again at the top.
3.Change the Resolution– pick a resolution that matches the display in use.
a.For square monitors (usually VGA connection), these commonly accept 4:3 or 5:4 aspect ratio – you can start by choosing 1024*768 and other higher resolution such as 1280*1024.
b.For widescreen monitors (esp. TVs using HDMI connection), these commonly accept 16:9 aspect ratio – you should choose either 1280*720 (720p) or 1920*1080 (1080p).
4.Click Apply – to save the settings.
How to export recordings using SwannView Plus software?
NOTE: This guide is for the following recorders : DVR-1500, 1525, 1550, 1575, 4300, 4350, 4500, 4900, 8075, 8050, HDR-8050, HDR8-8200, NVR-7000, 7090, 7095, 7200, 7250, 8000
Choosing a download path
1.Open SwannView Plus software and go to SYSTEM > System Configuration.
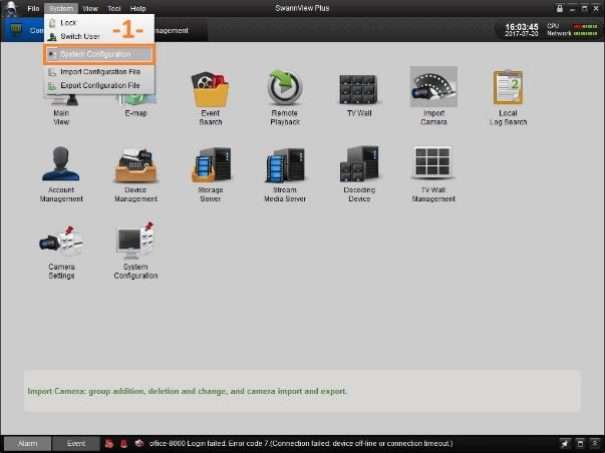
2.Take note of the Saving Path of Video File as this is where you will go to retrieve the exported file. Default will be C:\SwannView Plus\video for Windows.
. 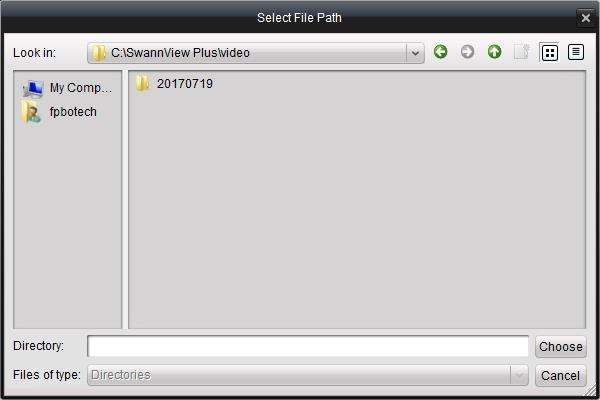
a.If you want to change it, click the … icon at the right side and choose your destination.
b.Click on Save once you’re done.
Downloading recordings
1.Click on VIEW > Remote Playback or if you are on Control Panel, just look for Remote Playback.
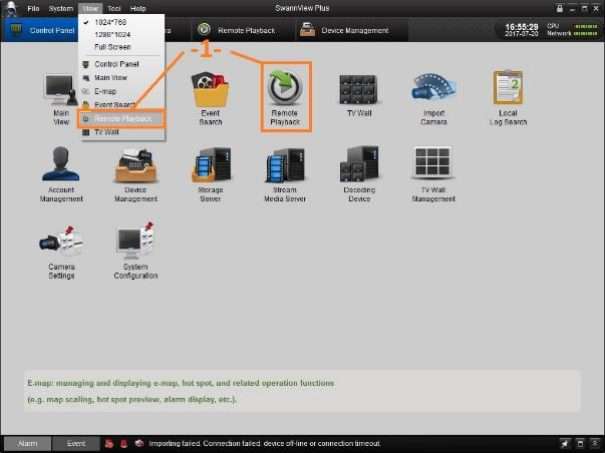
2.Select a date on the calendar at the lower left.
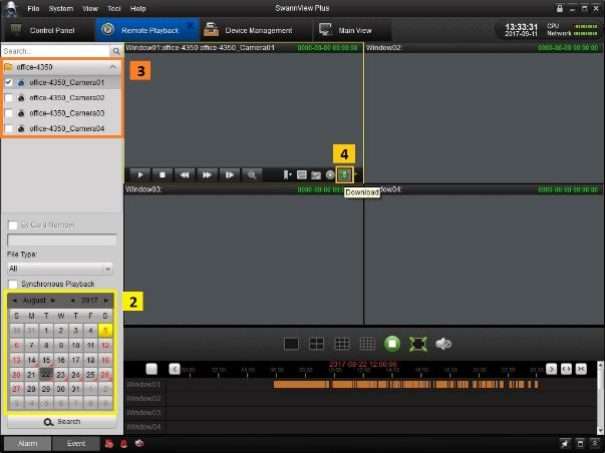
3.Choose a camera (tick the checkbox beside the camera) you wanted to search at the lower left.
4.Hover your mouse to the box at the right and icons will appear. Click the Download icon.
5.Choose a file by clicking its check box at the left.
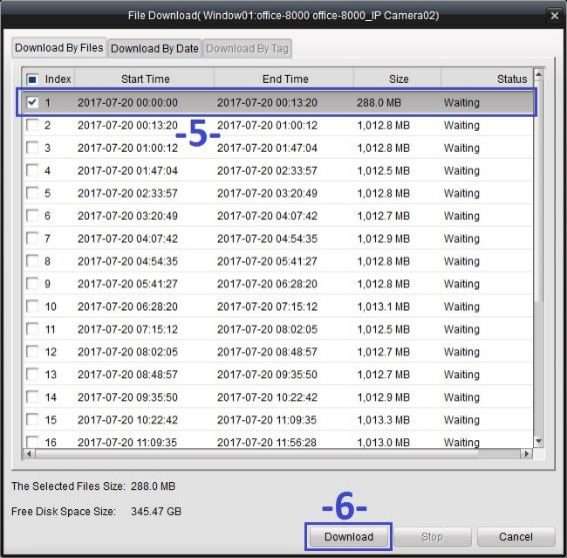
6.Click the Download button to start downloading.
NOTE: If the file is too big, you might want to wait for a while since files are being transferred over the network.
NOTE: Check this article to know how to play the recordings on your computer: How to play exported recordings on a computer?
.
How to playback recordings (SwannView Plus)?
NOTE: This guide is for the following recorders : DVR-1500, 1525, 1550, 1575, 4300, 4350, 4500, 4900, 8075, 8050, HDR-8050, HDR8-8200, NVR-7000, 7090, 7095, 7200, 7250, 8000
Searching recordings
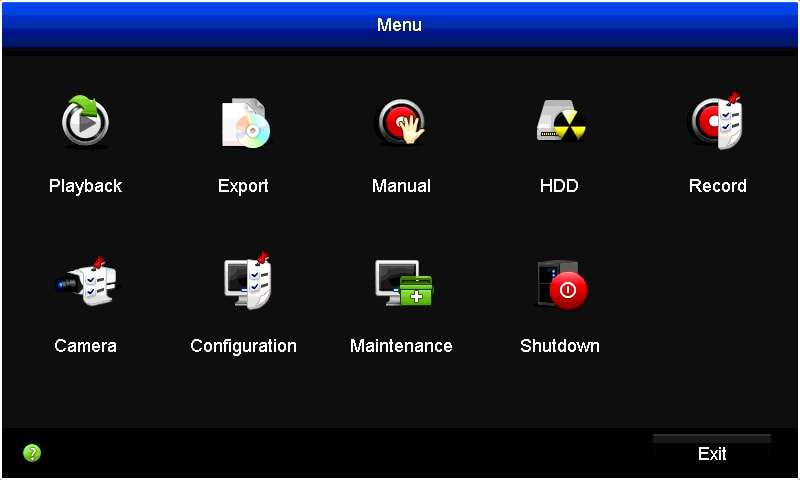
1.Access Menu then go to Playback.
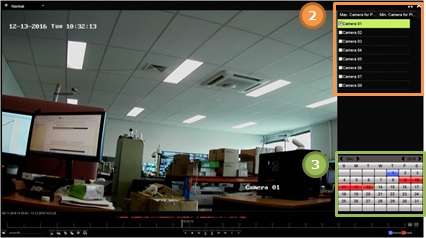
2.Choose the channel(s) you want to search. Selected channels will have their box checked.
4.Click Play (bottom middle controls) – to start playing the first footage on that date. You can select a time for playback by clicking on the timeline below.
Playback recordings on SwannView Plus app
NOTE: This guide is for the following recorders : DVR-1500, 1525, 1550, 1575, 4300, 4350, 4500, 4900, 8075, 8050, HDR-8050, HDR8-8200, NVR-7000, 7090, 7095, 7200, 7250, 8000
Playback via SwannView Plus app
|
hings to have:
|
Things to do:
|
• Working local or remote access to the DVR or NVR.
• Latest version of SwannView Plus app available.
|
• Choosing the date and time of the recording.
• Searching for recordings.
|
Searching recordings
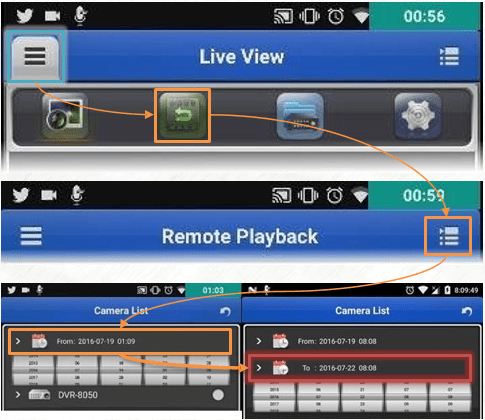
1.Open SwannView Plus app and tap the Menu icon (top left).
3.Tap the camera icon (top right).
4.Set a Start and End date and time. Tap the same calendar to collapse it.
• First calendar = Start date and time.
• Second calendar = End date and time.
• The columns area Year, Month, Date, Hours, Minutes
5.Tap the recorder on the list to display the channels available.
6.Tap the camera (radio button)
8.Video will start playing but if not, tap the play/pause icon below.
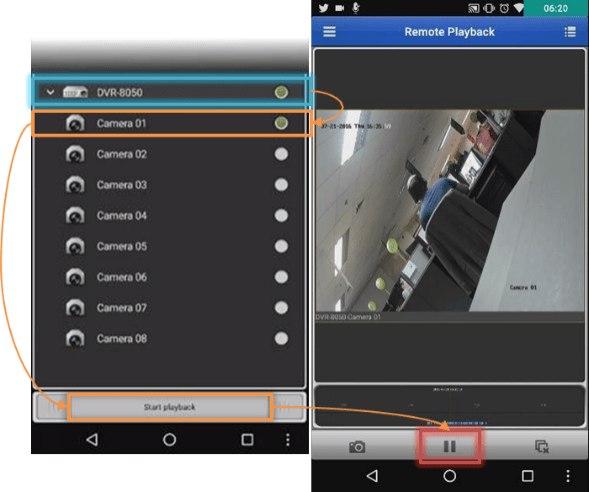
Setup Email Alerts on SwannView Plus recorders
NOTE: This guide is for the following recorders : DVR-1500, 1525, 1550, 1575, 4300, 4350, 4500, 4900, 8075, 8050, HDR-8050, HDR8-8200, NVR-7000, 7090, 7095, 7200, 7250, 8000
Setup email information
Using the mouse connected to the NVR, right-click then go to MENU > Configuration .
2.Decide on what email address you will use for the Sender.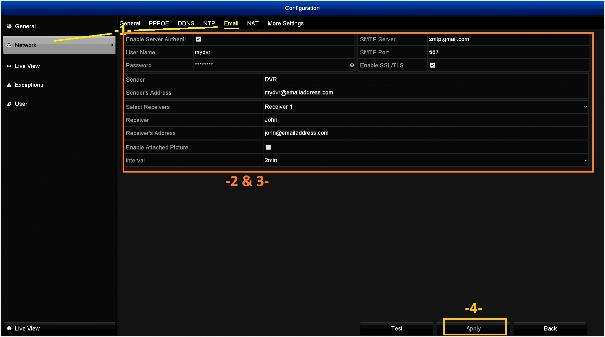
3.Depending on the Sender, put the rest of the information needed for the setup.
• Enable Server Authentication: should be checked
• Username: Sender’s email address
• Password: Sender’s password
• SMTP Server: (check with your email provider)
• SMTP Port: (check with your email provider)
• Enable SSL/TLS: should be checked
• Sender Address: Sender’s email address
• Select Receivers: choose between Receiver 1 to 3
• Recipient Address: (any email that will receive the alert)
• Enable Attached Picture: put a check if you want an attached image
• Interval: (choose from the available options)
4.Click on Apply once you are done.
5.Click Test and see if it will say ‘Test Succeeded’.
• If it failed, double check with your Email provider if you have the right Encryption type, SMTP Port, and SMTP Server. Check as well if you have the correct email address and password by logging in using a phone or compute
Enabling Send Email per channel
Since setting up the email to the NVR is done and test email was successful, we now need to enable the feature to the channels we want to receive alerts from.
1.Go back to MENU > Camera.
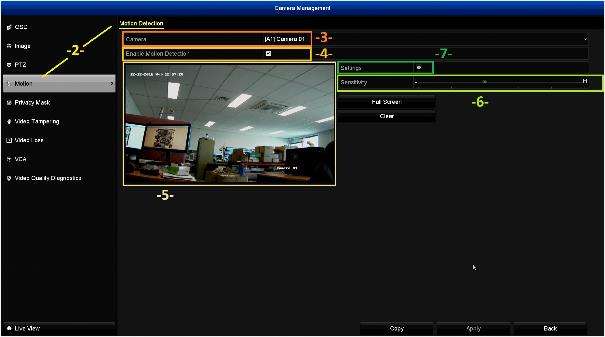
2.Proceed to MOTION > Motion Detection.
3.Choose the channel you want to configure.
4.Make sure Enable Motion Detection is ticked.
5.Set the area wanted to detect motions with.
• RED BOX means the NVR will sense motion on that area.
• NO BOX means the NVR won’t sense motion on that area.
6.Set the sensitivity that you prefer.
• Slide to the right to make it more sensitive.
• Slide to the left to make it less sensitive.
7.Click the gear  icon.
icon.
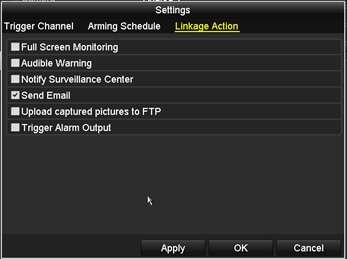
8.On the Settings window, go to Linkage Action.
9.Make sure to put a check on Send Email. Click on Apply to save the settings.
10.Proceed to Arming Schedule.
a.Set a schedule when the NVR will send alerts.
b.Click on Apply then OK to save the settings.
c.The image below shows that on Monday, it is set to send alerts the entire day if there is motion because the time is 00:00-24:00 (24hr format).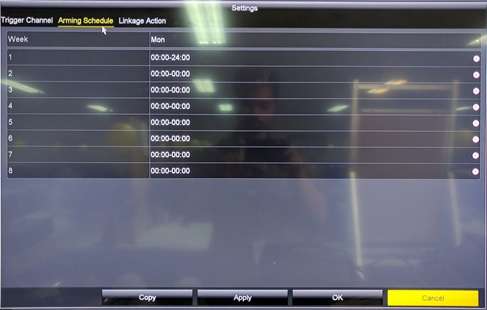
11.Re-do the steps for other channels.
SwannView Plus software manual
NOTE: This guide is for the following recorders : DVR-1500, 1525, 1550, 1575, 4300, 4350, 4500, 4900, 8075, 8050, HDR-8050, HDR8-8200, NVR-7000, 7090, 7095, 7200, 7250, 8000
SwannView Plus software manual
.
Unable to playback videos remotely using SwannView Plus software
.
|
Things to have:
|
Things to do:
|
• Working local or remote access to the DVR or NVR.
• Install the latest version of SwannView Plus available.
|
• Prevent not working playback.
|
Searching for recordings
Have you tried searching for recordings? If not, make sure to read How to playback using the SwannView Plus software?
Preventing playback to stop working
NOTE: The following steps will change the quality of the recordings moving forward.
Changing the bitrate
1.Open SwannView Plus then go to Control Panel and click Camera Settings.
2.Choose a camera from the list above.
4.Click on Advanced Settings of Main Stream.
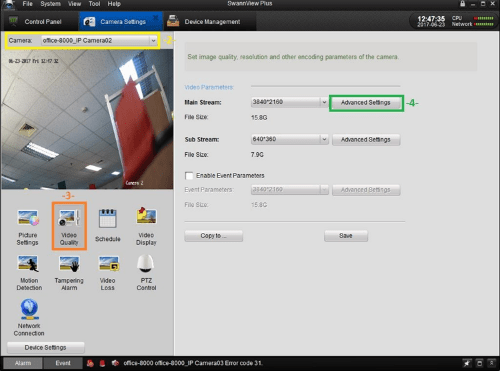
5.Change the Video Quality to its lowest possible settings.
• On this example, we are using NVR-8000, options may vary.
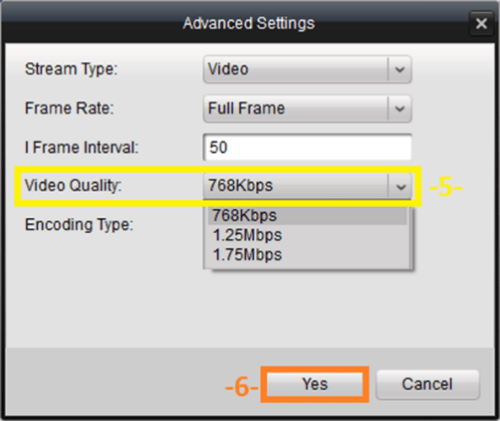
6.Click on Yes to save the settings.
7.Once you’re back to Camera Settings, click on Save.
8.Repeat steps 2 to 7 for other channels or click Copy to… to copy the settings to other channels.
Play a single channel
1.If you are doing multiple channel playback and experiencing delays, stop all of it.
2.Just pick 1 channel at a time instead.
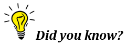
• Playing back recordings on SwannView Plus software only plays Mainstream. If you experienced lag or delay when doing a playback, instead of referring them to ISP to upgrade the speed, make sure to do the troubleshooting above first.
Export recordings to a USB (SwannView Plus)
NOTE: This guide is for the following recorders : DVR-1500, 1525, 1550, 1575, 4300, 4350, 4500, 4900, 8075, 8050, HDR-8050, HDR8-8200, NVR-7000, 7090, 7095, 7200, 7250, 8000
Connecting the flash drive to the unit
Ensure that you use a USB stick or flash drive (not external HDD) that has a capacity of 32GB or lower.

Search for recordings
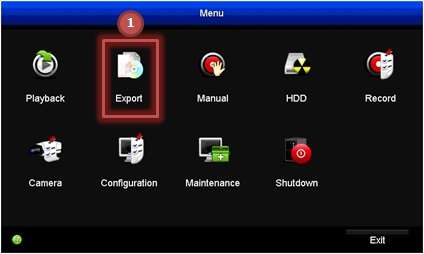
.
1.Access MENU then proceed to Export.
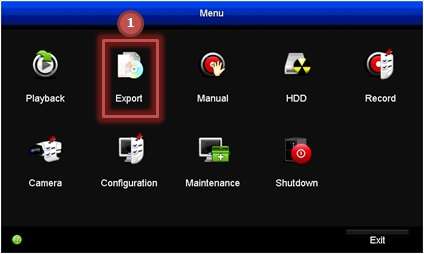
3.Choose a channel – tick the box to select a channel.
4.Choose All – for Record Mode and File Type to see all recordings saved.
5.Set a Start and End time – this will be the range where the recorder will search for recordings.
Exporting recordings
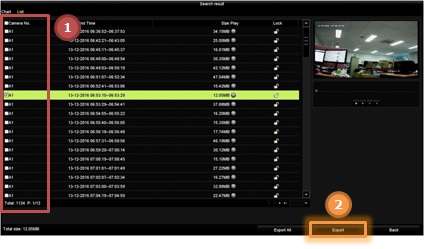
.
1.Choose a file – tick the box at the left to choose a file. Monitor the Total Size information at the bottom to ensure that the footage will fit on your flash drive.
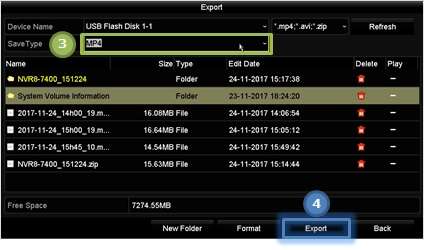
.
3.Choose a SaveType – this option may not be on your unit but if it does, choose between AVI or MP4.
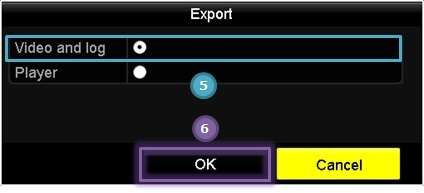
5.Make sure to choose Video and log – you can go back to this step and choose Player to download the compatible media player.
6.Click OK – this will then export the recordings on the flash drive.
NOTE: Check this article to know how to play the recordings on your computer: How to play exported recordings on a computer?
.
How to access the DVR or NVR using hostname on SwannView Plus app?
NOTE: This guide is for the following recorders : DVR-1500, 1525, 1550, 1575, 4300, 4350, 4500, 4900, 8075, 8050, HDR-8050, HDR8-8200, NVR-7000, 7090, 7095, 7200, 7250, 8000
Port Forwarding
We need to make sure that the Server port and HTTP port of your DVR or NVR are open before we jump on mobile access. Here are few things to do.
1.Using a computer connected to the same router where your DVR or NVR is connected, open a browser and go to www.canyouseeme.org.
2.On the Port to check field, change 80 to 85 and click Check port. Do the same step for port 8000 and 554.
NOTE: 85, 8000, and 554 are the default ports of your DVR or NVR. 85 is the HTTP port, 8000 is the Server port, and 554 is the RTSP port. You can double check this information if you access your DVR’s menu and go to Configuration > Network > More Settings.
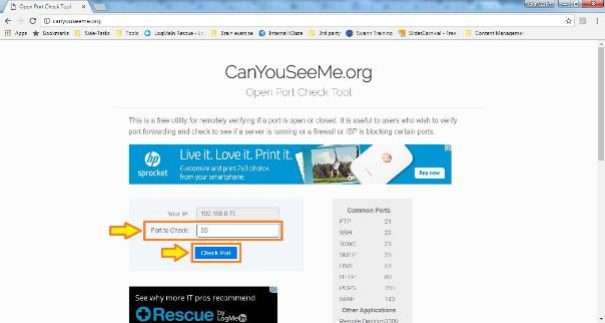
a.If it says Error: I could not see your service on <xx> on port (85), (<xx> can be any number) then you need to do port forwarding first. Please visit General Port Forwarding Guide.
b.If it didn’t and only says Success or Succeeded, then it means the port is open. Make sure to check if HTTP port, Server port, and RTSP port are open then proceed to Installing SwannView Plus app.
Installing SwannView Plus app
1.To download the app, go to your Playstore or App store and search for SwannView Plus.
b.Look for the SwannView Plus, then tap ‘For Android Devices’ or ‘For iOS devices’
2.Open SwannView Plus once installation is done.
Changing stream settings
For smooth live streaming, it is highly suggested to use Substream when playing the videos. We will also need to set the substream’s bitrate to its lowest for the unit not to consume too much bandwidth.
1.Go to MENU > Record.
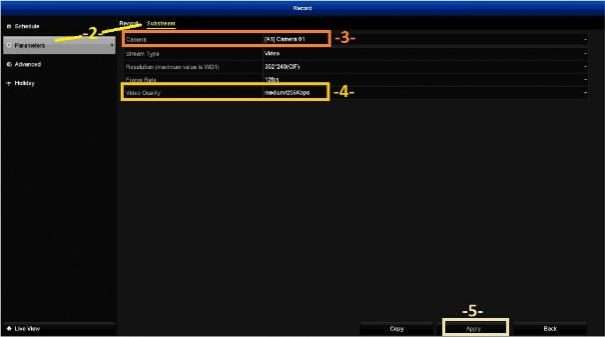
2.Proceed to PARAMETERS > Substream.
3.Pick a channel on Camera.
4.Set the Video Quality to its lowest possible bitrate.
NOTE: lowest bitrate varies depending on the DVR or NVR.
5.Click on Apply to save the settings.
6.Re-do the steps for other channels.
Setting up a DDNS or hostname
1.Access the MENU > Configuration.
2.Proceed to NETWORK > DDNS.
3.From there, fill up the information needed.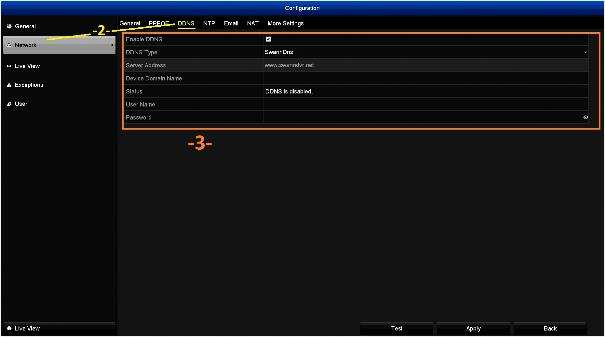
b.DDNS Type: <choose your domain>
NOTE: If you don’t have a DDNS account yet, you can create your own from any hostname or DDNS website like www.dyn.com/dns.
c.Server Address: <the server of your domain>
d.Device Domain Name: <hostname you registered>
e.Status: <this is automatic, you cannot change this; shows the status of your hostname>
f.User Name: <the username you registered>
g.Password: <the password you registered>
Testing internet connection on the phone
1.In case you skipped installing SwannView Plus app because you already have the app, we need to make sure that there is still internet connection on the phone.
2.To do so, best if you can stream online videos like YouTube just to check your connectivity.
Adding the device and viewing it on the app
1.Tap the 3-bar icon located at the top left.
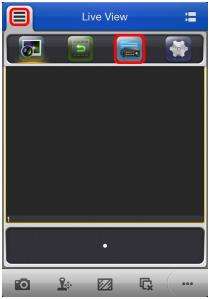
2.Tap the 3rd icon to go to Devices.
3.Tap on the ‘+’ icon at the upper right.
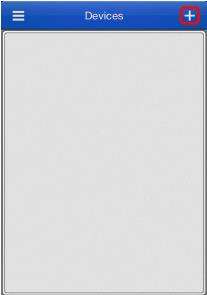
4.Change the Register Mode to IP/Domain.
5.Input the information it needs.
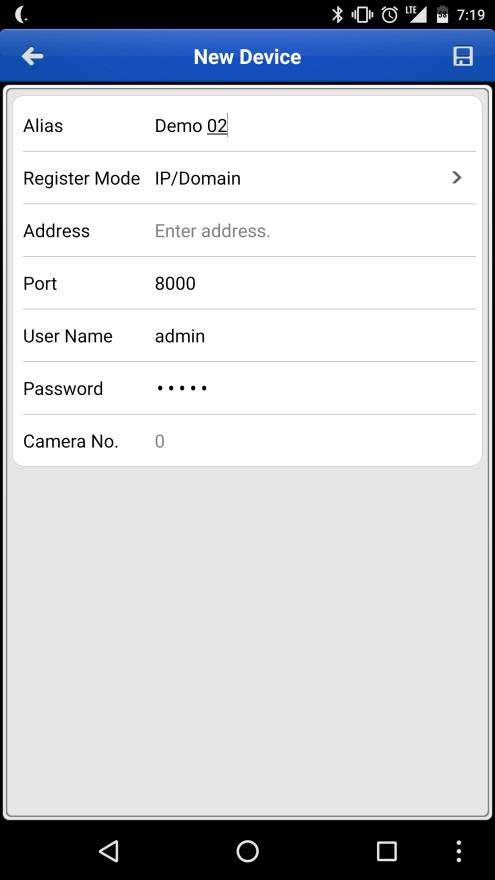
a.Alias: <any name that you like>
b.Address: <the DDNS or hostname you registered>
c.Port: <Server port of the DVR or NVR>
e.Password: <the DVR or NVR’s password>
6.Tap on the save  icon at the top right.
icon at the top right.
a.If you got any error message, try rebooting the DVR or NVR and your router or modem.
b.Close the app and open it again.
1.Tap on Start Live View to load the cameras.
How to enable audio recording (SwannView Plus)?
NOTE: This guide is for the following recorders : DVR-1500, 1525, 1550, 1575, 4300, 4350, 4500, 4900, 8075, 8050, HDR-8050, HDR8-8200, NVR-7000, 7090, 7095, 7200, 7250, 8000
Enable “Record Audio”
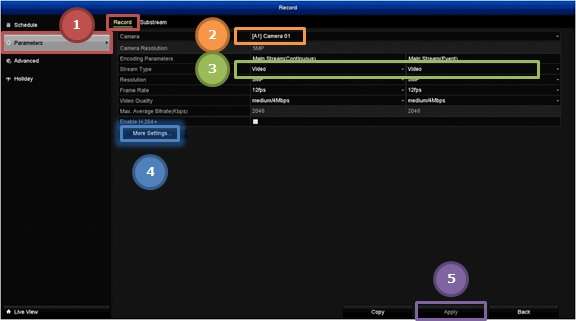
(temporary image)
1.Access Menu then go to Record. Choose Parameters then Record .
2.Change the Camera to where your microphone is connected (e.g. channel 1).
3.Change the Stream Type to Video and Audio.
4.Put a check on the box beside Record Audio.
5.Click on Apply to save the settings.
• Repeat the entire steps for other channels.
More Settings
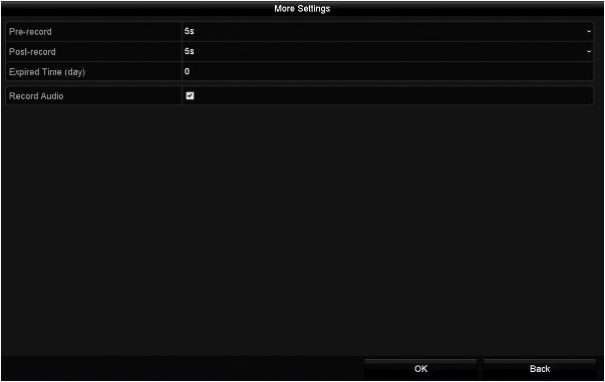
2.Click on OK.
Click here to go back.
How to play exported recordings on a computer (SwannView Plus)?
NOTE: This guide is for the following recorders : DVR-1500, 1525, 1550, 1575, 4300, 4350, 4500, 4900, 8075, 8050, HDR-8050, HDR8-8200, NVR-7000, 7090, 7095, 7200, 7250, 8000
Choose the software to play .mp4 file
3.Other media player – instructions are for Windows but you can still try other software on your Windows or Mac computer
.
SwannView Plus
1.Open SwannView Plus software – if you don’t have the software yet, you can download it from these links:
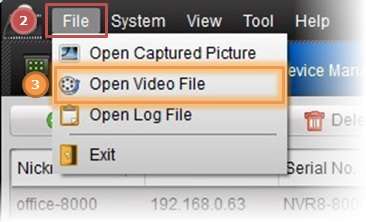
2.Click File located at the top left.
3.Select Open Video File.
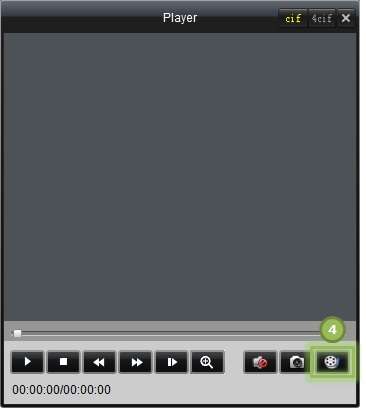
.
4.Click the reel icon – this will let you choose a file.
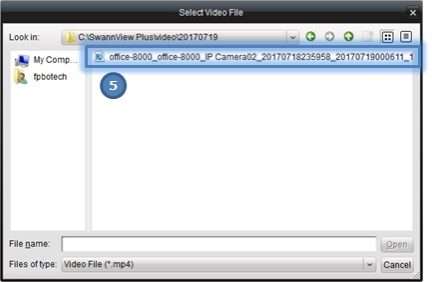
.
5.Look for the exported file – double click the file once you’ve found it.
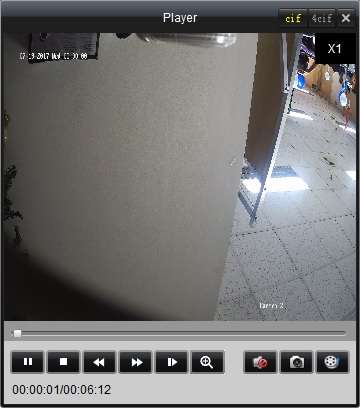
6.Watch the clip – video will start playing.
.
VS Player
1.Open the VS Player – if you don’t have it yet, you can download it from HERE.
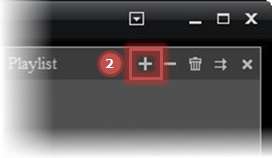
.
2.Click the + icon located at the top right – this will let you choose a file.
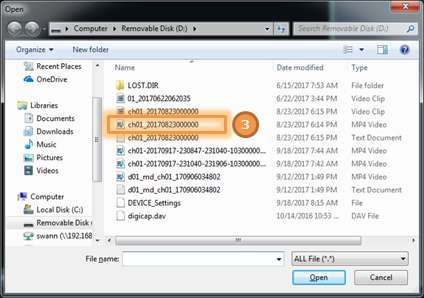
.
3.Look for the exported file – double click the file once you’ve found it.
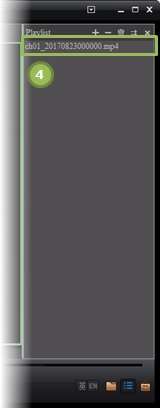
.
4.Select the file – click it once to select it.
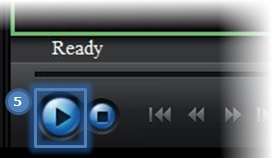
.
5.Click Play – to start the video playing.
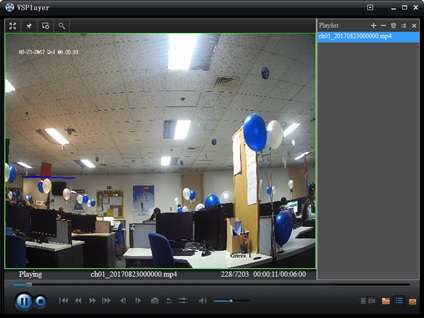
6.Watch the clip – video will start playing.
Other media player
1.Look for the file – locate where you saved the file.
2.Open with your media player – right-click on the file and choose ‘Open with’ then choose your desired media player. VLC can play most files
*VLC is an open-source, self-contained media player that can play a variety of media without additional downloads or configuration. Please see their website for more information.
.
Installing SADP Tool
Download the software
The first step is to download the necessary software to your PC. A link to the software is below.
SADP Tool
Installation procedure
After you have acquired the software, proceed to install it. The software has a generic installation procedure that most computer users should be familiar with.
Immediately upon running the software, you may receive this prompt. This is a Windows security prompt, to make sure that malicious software cannot be installed without your knowledge. Click Yes to continue.
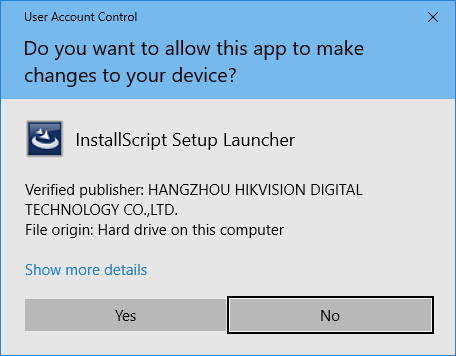
The installer opens to this window. Click Next.
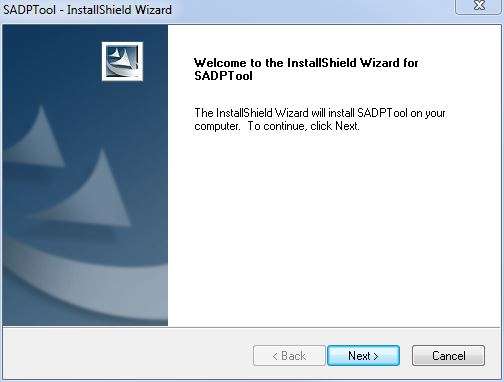
Choose language and hit Next.
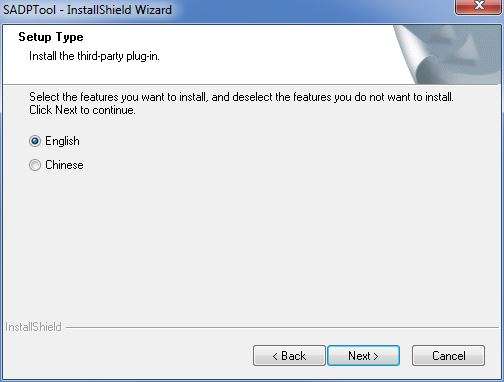
The default location is displayed here. You may choose a custom location if you wish.
Click Next.
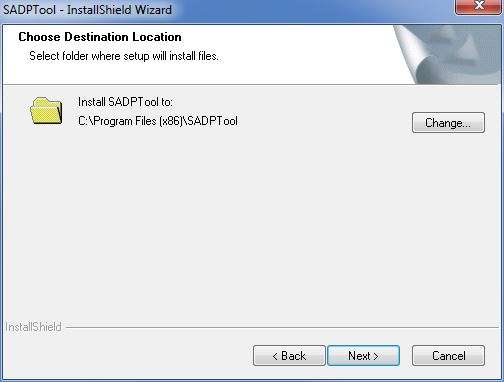
Click Install to commence the installation. A progress bar will appear.
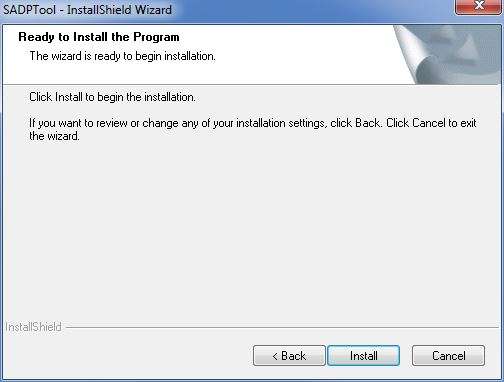 https://www.dropbox.com/s/o1m68wjz1d6i9tv/SADP_Install_4.JPG?dl=1
https://www.dropbox.com/s/o1m68wjz1d6i9tv/SADP_Install_4.JPG?dl=1
Once the installation is successful, you will be asked to create a Desktop Shortcut. Click Next.
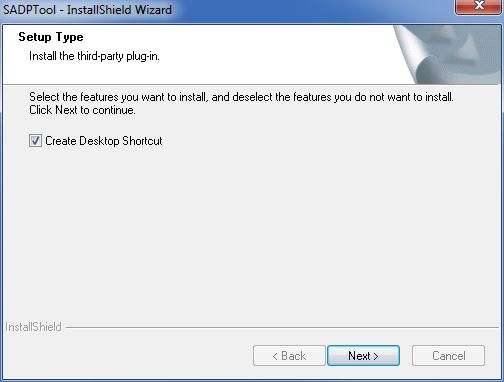
Leave the checkbox ticked to immediately run the software after installation. Click Finish.
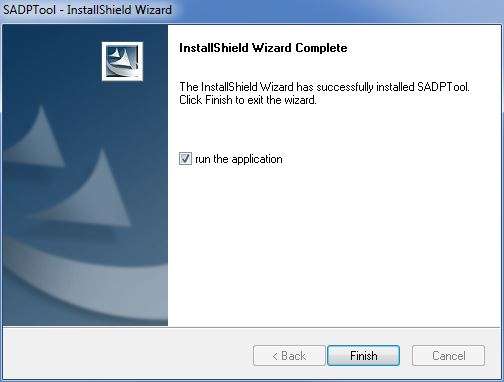
Using the software
The first time you run SADP, you may receive this prompt. As the SADP software requires network access, Windows Firewall will detect that activity and request your permission for the software to access the network. Do not adjust the check boxes. Click Allow Access to continue.
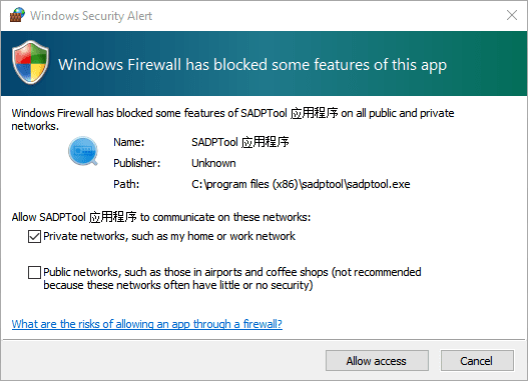
.
Playback via SwannView Plus software
|
Things to have:
|
Things to do:
|
• Working local or remote access to the DVR or NVR.
• Install the latest version of SwannView Plus available.
|
• Choosing the date and time of the recording.
• Searching for recordings.
|
Searching your recordings via SwannView Plus software
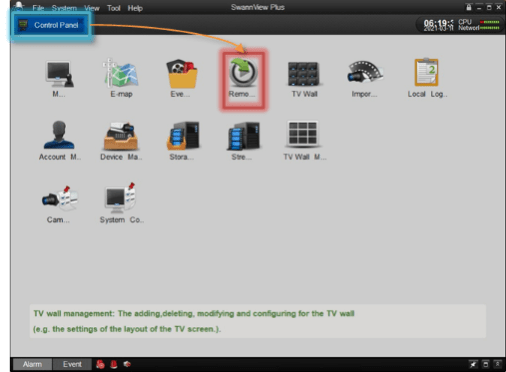
1.Open SwannView Plus software and go to Control Panel, click
on Remote Playback.
 NOTE: If Control Panel is not available, click View (top) > Control Panel
NOTE: If Control Panel is not available, click View (top) > Control Panel
2.Select a channel (checkbox) – a selected channel will be checked
3.Choose a file type (dropdown) – you can leave it on All to show all recorded files.
4.Set a date – Choose a month, year, then date that you want to search.
5.Click on Search.
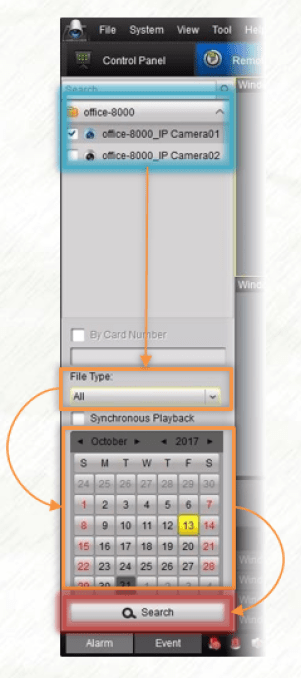
6.Pick a time – click an area on the timeline below and it will start playing the file.
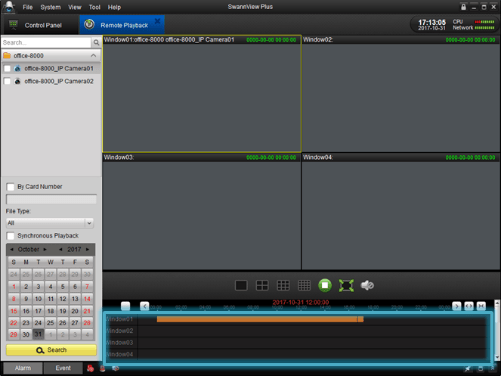
SwannView Plus Quick Start Guides
Please download the quickstart guides (QSG) for SwannView Plus app for PC and Mobile depending on your language below.
Available languages are English, French and Spanish as noted in the file names.
Unable to playback videos remotely using SwannView Plus app
|
Things to have:
|
Things to do:
|
• Working local or remote access to the DVR or NVR.
• Install the latest version of SwannView Plus available
|
• Prevent not working playback.
|
Searching for recordings
Have you tried searching for recordings? If not, make sure to read How to playback using the SwannView Plus app?
Preventing playback to stop working
By Changing the bitrate
NOTE: The following steps will change the quality of the recordings moving forward.
1.Open SwannView Plus then go to Control Panel and click Camera Settings .
2.Choose a camera from the list above.
4.Click on Advanced Settings of Main Stream.
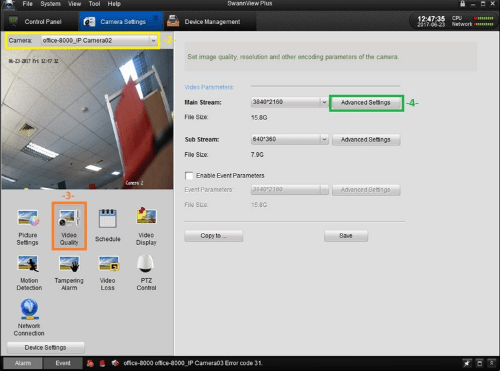
.
5.Change the Video Quality to its lowest possible settings.
• On this example, we are using NVR-8000, options may vary.
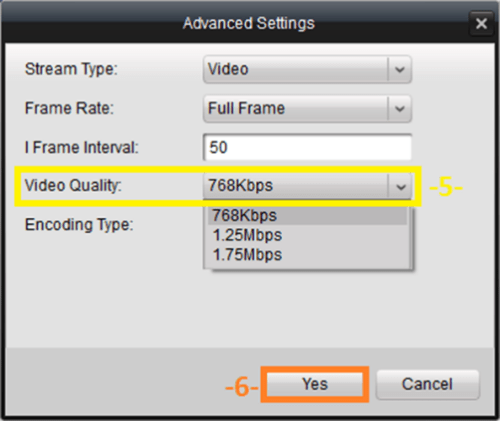
6.Click on Yes to save the settings.
7.Once you’re back to Camera Settings, click on Save.
8.Repeat steps 2 to 7 for other channels or click Copy to… to copy the settings to other channels.
Changing bitrate via Menu
For us to do this, use a mouse and monitor connected to the DVR or NVR, right- click on your mouse and access the Menu > RECORD.
1.Go to Parameters > Substream.
2.Change Camera with the channel you want to update.
3.Change the Video Quality to its lowest.
4.Click on Apply to save the settings.
5.Repeat steps 2 to 4 for other channels or click Copy to copy the settings to other channels.
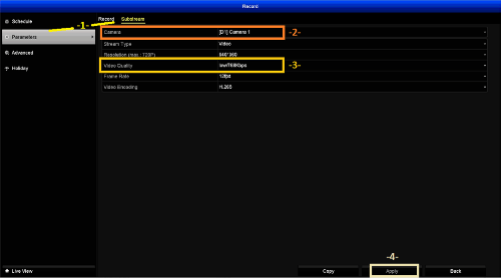
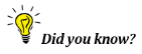
• Playing back recordings on SwannView Plus app only plays Substream. If you still experienced lag or delay when doing playback, make sure to do the troubleshooting above first instead of referring them to ISP to upgrade the internet’s speed.
• You can only playback one channel at a time on the app.
.
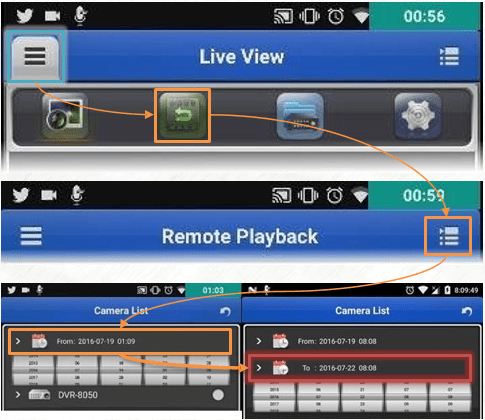

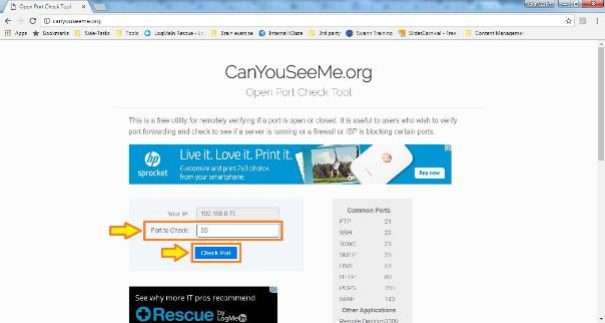
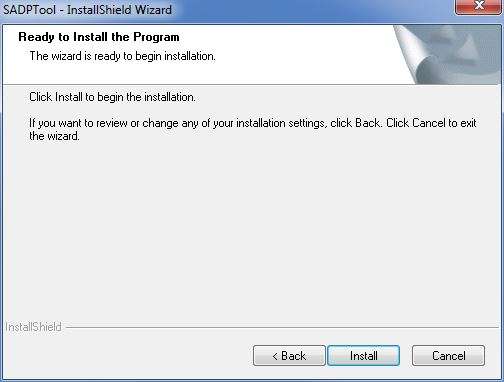 https://www.dropbox.com/s/o1m68wjz1d6i9tv/SADP_Install_4.JPG?dl=1
https://www.dropbox.com/s/o1m68wjz1d6i9tv/SADP_Install_4.JPG?dl=1![]() NOTE: If Control Panel is not available, click View (top) > Control Panel
NOTE: If Control Panel is not available, click View (top) > Control Panel