Note: 1. The AI Floodlight only supports 2.4G HZ wife frequency, it can’t support 5G HZ wireless frequency.
2. When setting up the camera to the phone, please make sure that your phone is connected to a 2.4G HZ wifi and it can visit the internet successfully.
3. Please make sure the router’s setting will not block the IP address of the Floodlight.
a. The security level will not block the P2P service.
b. Enable the “DHCP” in your setting.
c. Don’t set MAC address filtering.
Steps:
1. Download the app “Camb” from the Apple store or Google play store.
2. Please run the app and register the account first.
Select New user->input the register email->input the verification code which send to your email->create new password->confirm new password->Nex
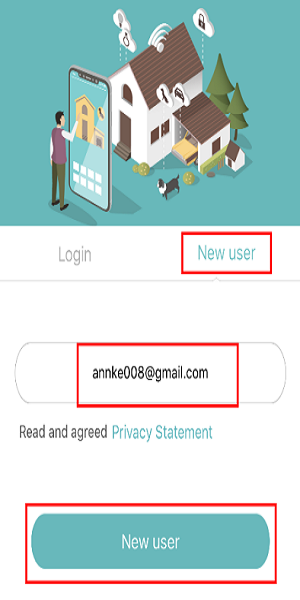
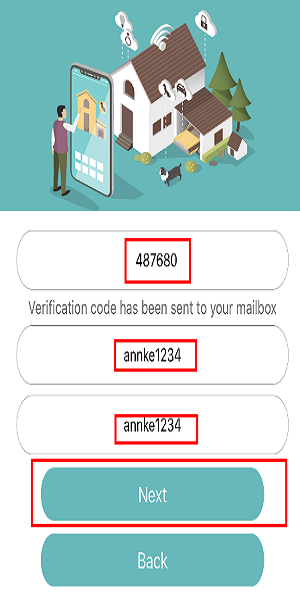
3. Select login and login into your account just registered.
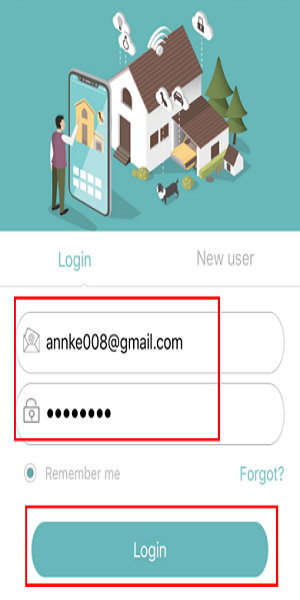
4. Power on the camera, the blue and red indicator light will be solid for 15 seconds, and you will hear the prompt voice “Waiting for installation”, at the same time the red light is in flashing status, which indicator you can add the camera now.
5.There are two methods to add the camera into your phone app.
A.Via QR code to add the camera
Click the “+”icon-> Scan the QR code->Next->Input WIFI password->Next->Prompt Voice: Connecting WIFI (Enter the search interface and wait for device pairing)->Prompt Voice: Camera is now online->Input the device name->Done
Notes:
a. If the red indicator light is flashing, click Next, if the blue indicator light is flashing, it needs to reset the camera and add it again.
b. If failed, please back and start the search again or reset the Floodlight and set it from the beginning. Here is the instruction to help you reset the camera: https://help.annke.com/hc/en-us/articles/360000312942
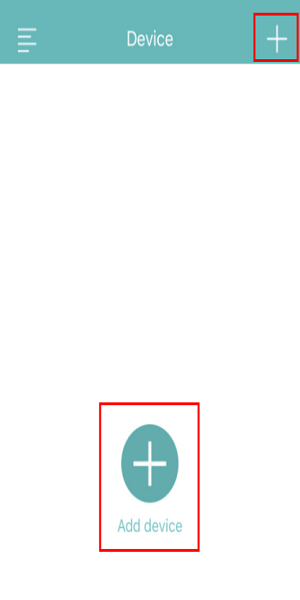

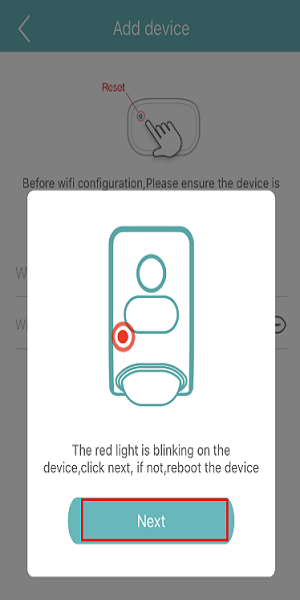
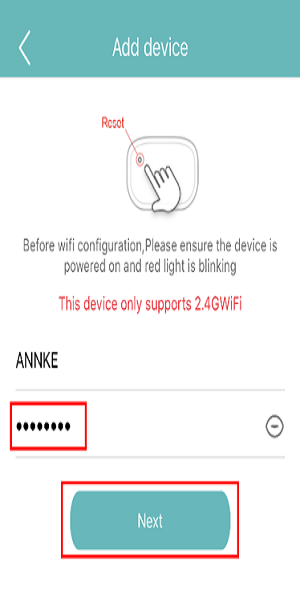
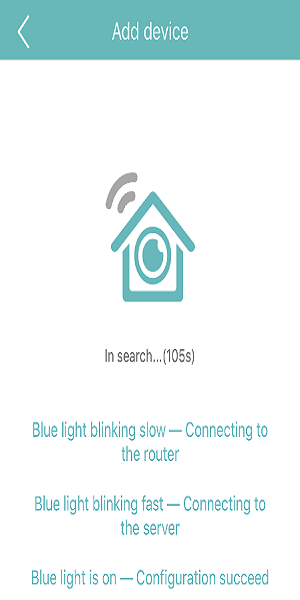
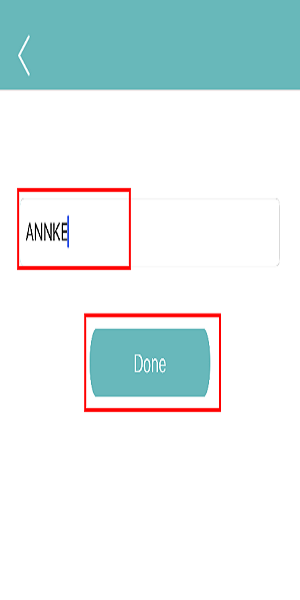
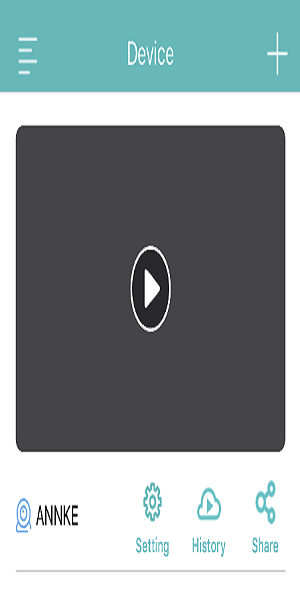
B.Via “Seach” to add the device
Click the “+”icon-> Click the search icon->Next->Input WIFI password->Next->Prompt Voice: Connecting WIFI (Enter the search interface and wait for device pairing)->Prompt Voice: Camera is now online->Input the device name->Done
Notes:
a. If the red indicator light is flashing, click Next, if the blue indicator light is flashing, it needs to reset the camera and add it again.
b. If failed, please back and start the search again or reset the Floodlight and set it from the beginning.
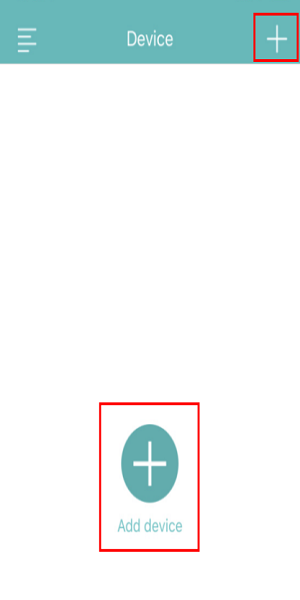
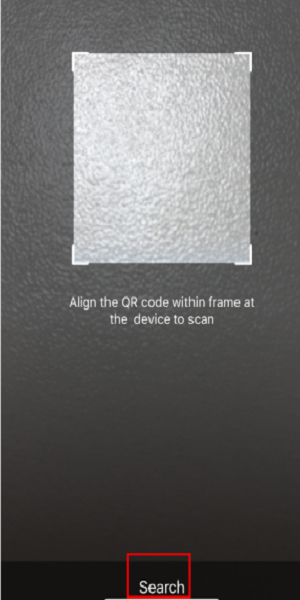
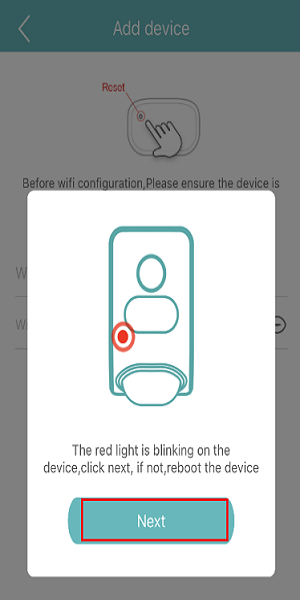
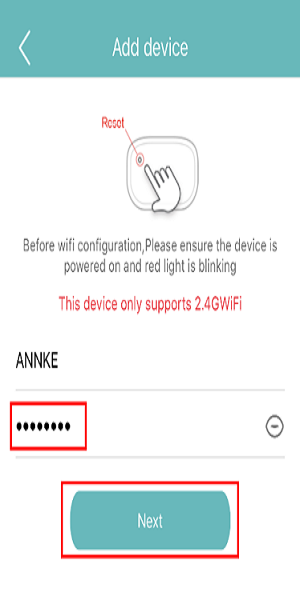
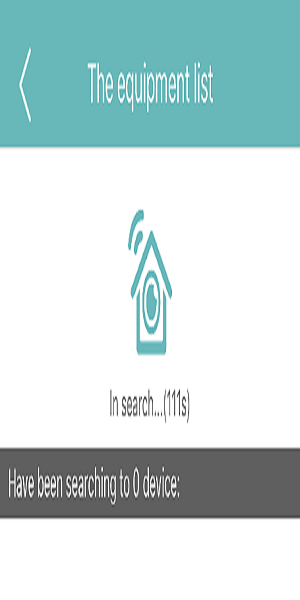
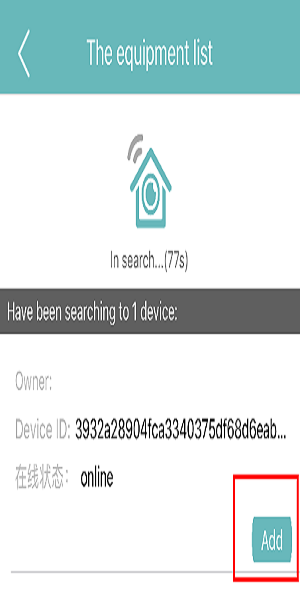
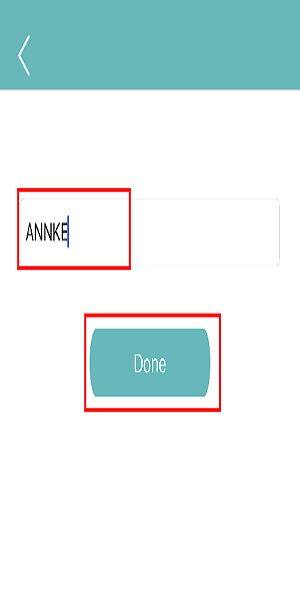
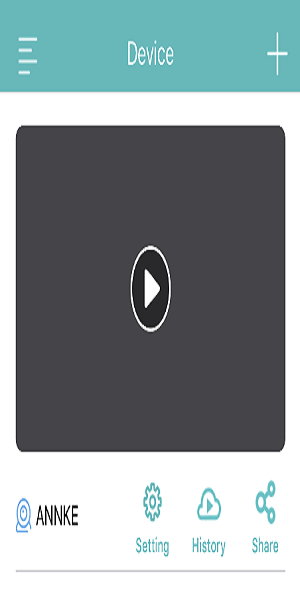

hello nice sharing thanks
please provide support for me i leave my email address
Can you write your contact number?
hello nice sharing thanks