How to Add a Device to the Night Owl Protect App for iOS
a. Adding a Recorder (DVR/NVR)
A recorder will be automatically added to the Night Owl Protect app when you set up a recorder with an Internet connection. When you log into the app, the recorder will be listed with no additional steps needed. Use the following procedure if during the initial setup of the recorder you decided not to connect to the Internet but are now okay doing so.
IMPORTANT: The following procedures require that you have already downloaded and installed the Night Owl Protect app onto your Smart Device and have created an account. Go to the App Store to download and install the Night Owl Protect app.
![]()
Load More : Free CCTV Camera Software Top 25
The quickest way to add a recorder to your app is by having a monitor connected to your recorder and following the steps in the following section. If your setup does not have a monitor connected to your recorder then follow the steps in the “If you DO NOT have a Monitor Connected to your Recorder” section.
-
If you have a Monitor Connected to your Recorder
- Log into the Night Owl Protect app by entering the PIN you created or by tapping Use FaceID.
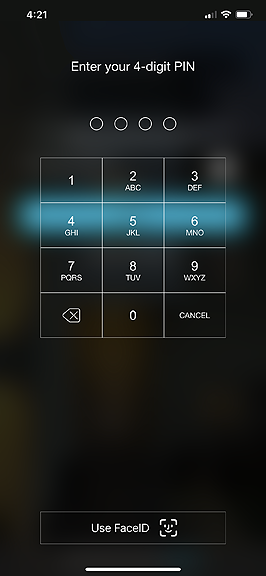
NOTE: If you did not setup a PIN or opt for FaceID then you may to sign in by entering your username, email, or phone number.
- Tap Add New.
- If a notice displays requesting access to the camera, tap OK.
-
Ensure the recorder is connected to your Internet using the included Ethernet cable.

- The Internet Detected message displays on the recorder screen. Click Login.
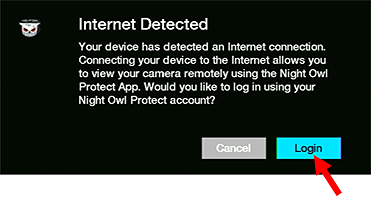
- Enter your local password and click Login.
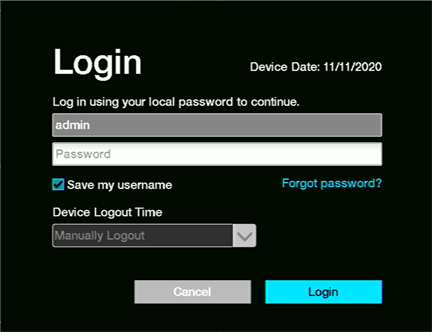
- The Night Owl Protect Account screen displays. Click on Already have an account.
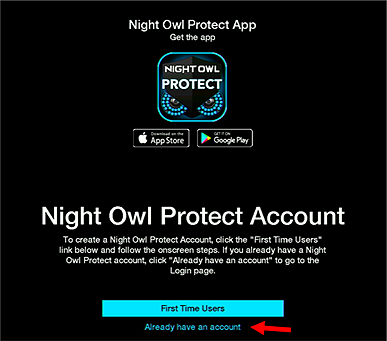
- The Login to your Night Owl Protect Account screen displays. Enter the Username and Password that you created with the app, then click Login.
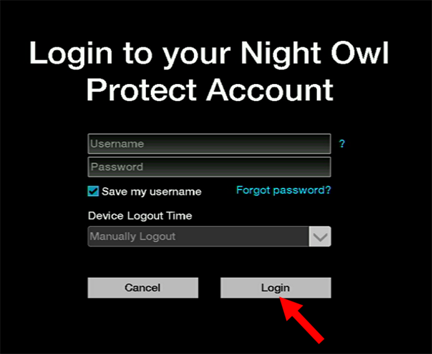
- Click OK on the Successfully Logged In message that displays.
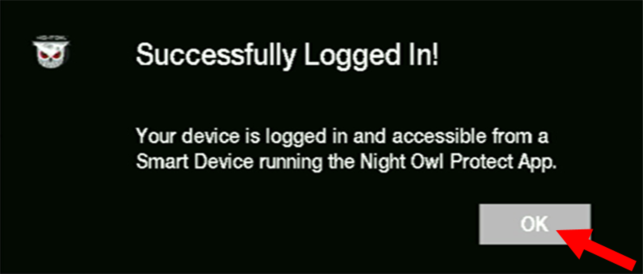
The recorder will now be listed when you log into the Night Owl Protect app.
- Log into the Night Owl Protect app by entering the PIN you created or by tapping Use FaceID.
- If you DO NOT have a Monitor Connected to your Recorder
- Log into the Night Owl Protect app by entering the PIN you created or by tapping Use FaceID.
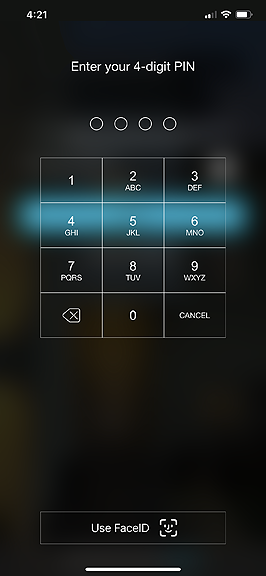
NOTE: If you did not setup a PIN or opt for FaceID then you may to sign in by entering your username, email, or phone number.
- Tap Add New.
- Tap Recorder.
- If a notice displays requesting access to the camera, tap OK.
- Ensure the recorder is connected to your Internet using the included Ethernet cable.

- At this point you can add the recorder by
– Scanning the QR code on the recorder
– Using network discovery, OR
– Entering a UID.
- Log into the Night Owl Protect app by entering the PIN you created or by tapping Use FaceID.
Scanning the QR Code
- Locate the QR code on the top of the recorder.
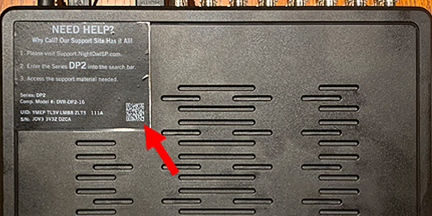
- Position your Smart Device camera so that the QR code displays within the white square on the app’s screen.
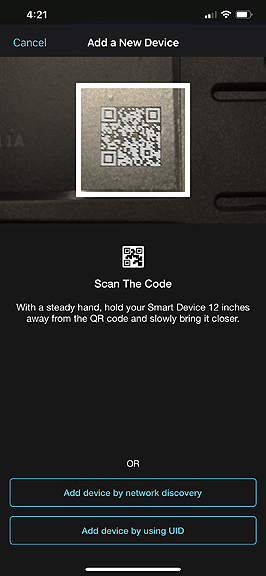
NOTE: Continue at Step 7.
Using Network Discovery
- Tap OK on the following message.
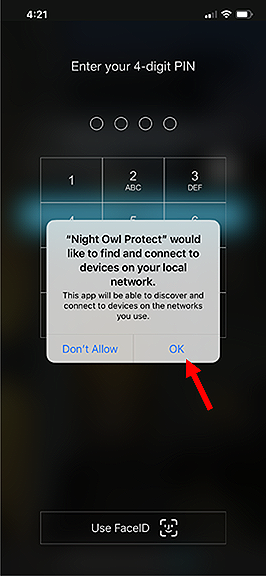
NOTE: This message does not necessarily display only when you choose this option. It may display when you open the app. It is important to tap OK whenever you see this message so the app is able find and connect to devices on your local network.
- Tap Add device by network discovery.
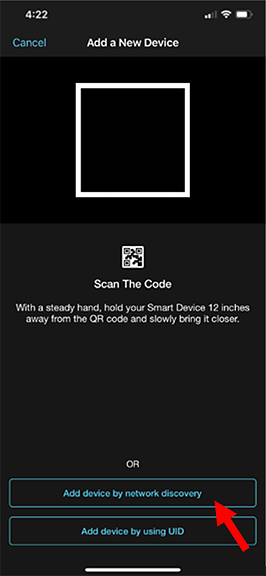
- Tap OK on the message “Please Make Sure to Join the Same Network.”
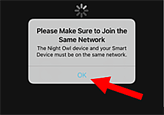
NOTES:
- If the recorder and your Smart Device are not on the same network this method will not work.
- Continue at Step 7.
Entering a UID
- Tap Add device by using UID.
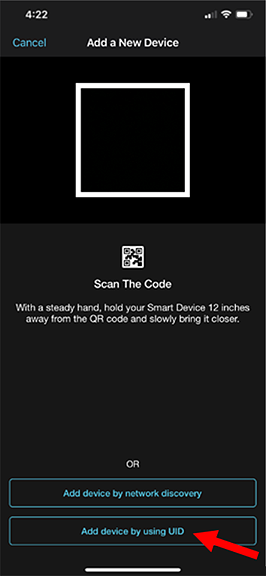
- Locate the UID on the support sticker on the top of the recorder.
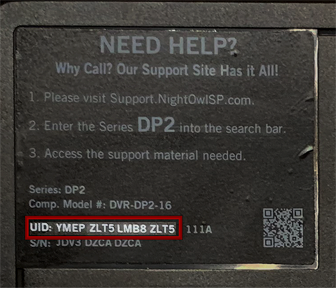
- Enter the UID on the following screen:
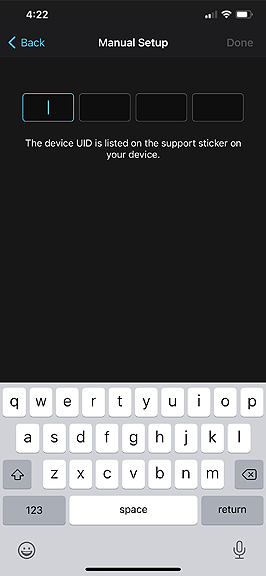
NOTES:
- This entry is not case sensitive. Only the first 16 characters are required. There will be four additional characters that are not required.
- Continue at Step 7.
- Tap the device that is displayed.
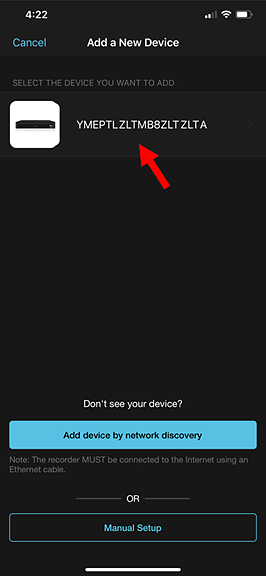
The Detecting Cameras screen displays briefly, then the Channel’s Name screen displays. The default name for Channel 1 is “CH1.”
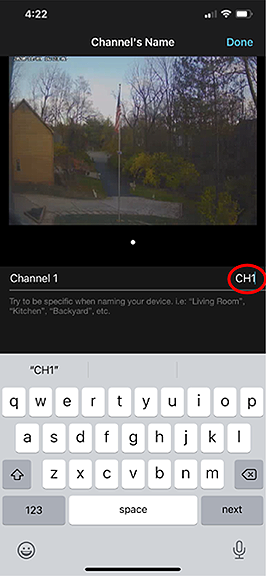 |
- If you want you can rename the channel with a descriptive name such as “Front Yard,” “Living Room,” etc.
- Swipe left to access the next channel. There should be as many channels as there are cameras attached. Rename each as desired.
- Tap Done when you are finished renaming the channels. The Name your DVR/NVR screen displays. The default name for the recorder is “Recorder.”
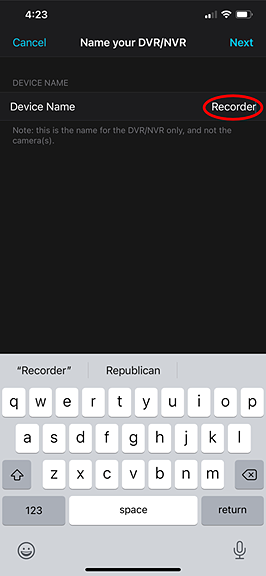
- If you want, rename the recorder. Tap Next when finished. The recorder is added and the Done screen displays.
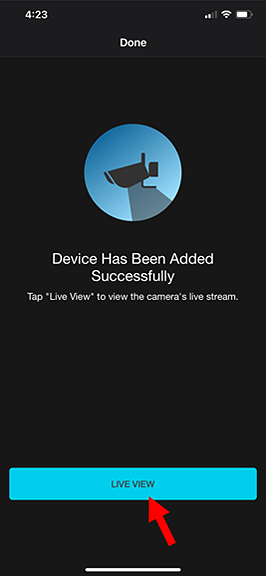
- Tap LIVE VIEW to display the Device Settings screen. The recorder has now been added to the Night Owl Protect app.
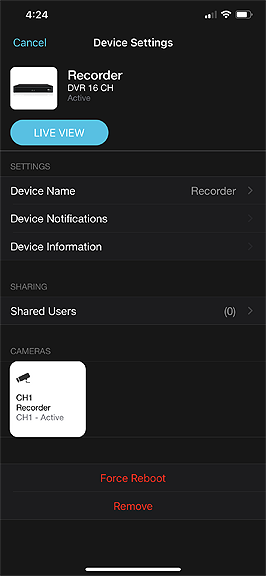
![]()
b. Adding a Standalone Camera
Night Owl standalone cameras are Wi-Fi devices that can be added to the Night Owl Protect app either by scanning its QR code, by using the network discovery method, or using the camera’s serial number. All methods are described below. See your camera’s setup instructions for further details.
IMPORTANT:
- The following procedures require that you have already downloaded and installed the Night Owl Protect app and have created an account. Go to the App Store to download and install the Night Owl Protect app.
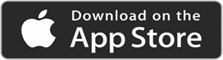
- DO NOT mount your camera in its final location until you have successfully added it to the Night Owl Protect app and you are able to see its Live View.
NOTES:
- Perform the following procedures within range of your Wi-Fi network.
- Your Night Owl standalone camera will be shipped with a Wi-Fi antenna, a power adapter cord, and a reset tool.
-
Setting Up a Standalone Camera
- Screw in the Wi-Fi Antenna to the Antenna Connector found on the back of the camera.

- Plug in the power adapter.
NOTE: A surge protector or Uninterruptible Power Supply (UPS) is recommended.
- Connect the power adapter cord to the wire coming from the camera. The camera will announce, “Device is ready for Use.”

- Shortly afterward you should hear “The camera is in pairing mode” and the green LED found on the connector at the end of the camera’s wire should flash continuously. If the camera does not go into pairing mode perform the following steps:
- Peel up the rubber cover on the camera that is labeled “MicroSD/Reset.”
- Insert the Reset Tool into the tiny hole next to the MicroSD slot.
NOTE: If you cannot locate the Reset Tool a paper clip can be used instead.

- Push the Reset Tool down until the camera announces “Please be patient. Camera is resetting.” After a short delay you should hear “Device is ready for Use.” Afterwards the camera announces “The camera is in pairing mode,” and the green LED flashes continuously.
- Screw in the Wi-Fi Antenna to the Antenna Connector found on the back of the camera.
-
Adding a Standalone Camera using the Camera’s QR Code
NOTE: Follow the steps for SETTING UP A STANDALONE CAMERA above before proceeding. - Log into the Night Owl Protect app by entering the PIN you created or by tapping Use FaceID.
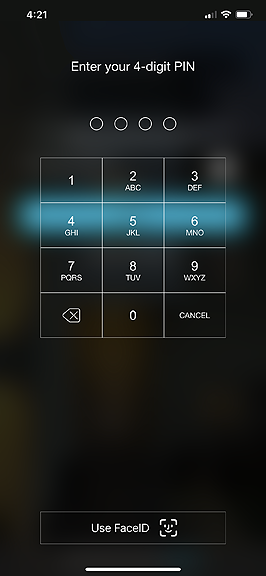
NOTE: If you did not setup a PIN or opt for FaceID then you may to sign in by entering your username, email, or phone number.
- Tap Add New.
- Tap Standalone Camera.
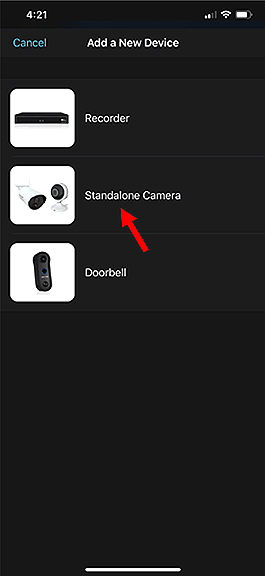
- If a notice displays requesting access to the camera, tap OK.
- Locate the QR code on the back of the camera.

- Position your Smart Device camera so that the QR code displays within the white square on the app’s screen.
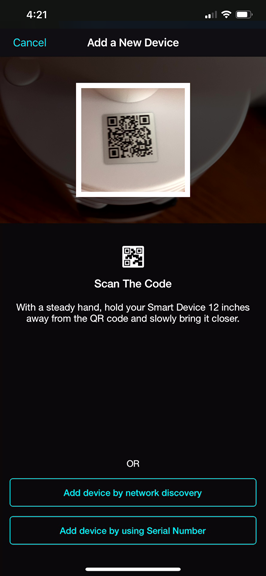
- Tap on the device that is listed on the following screen.
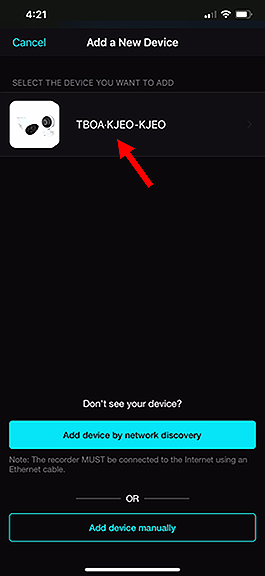
- A message displays asking permission to join the Wi-Fi network for the device. Tap Join.
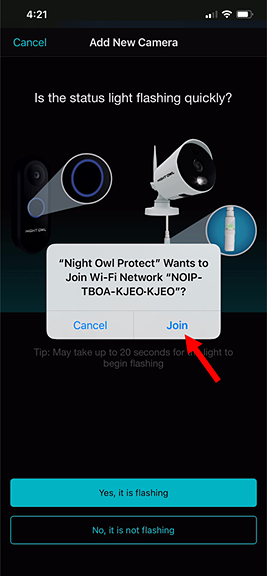
- The Select Wi-Fi Network screen displays. Tap on your Wi-Fi network.
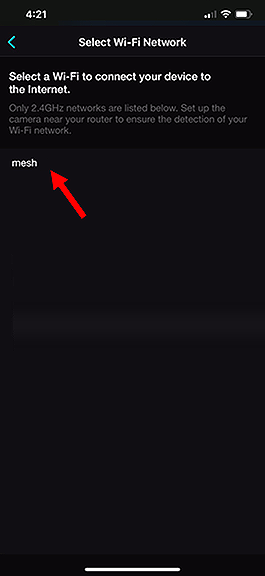
- On the next screen, enter the password for your Wi-Fi network. Tap Continue when done.
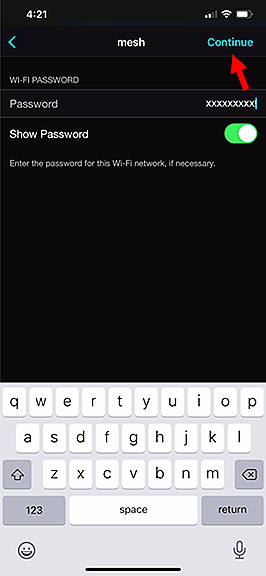
The Connecting screen displays while the camera establishes a connection to the Wi-Fi network.
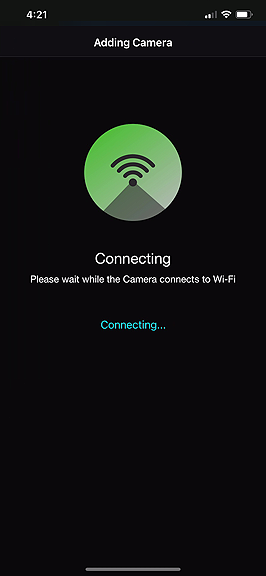
The camera announces “Please be patient as the camera connects to Wi-Fi.” After it connects, the camera will announce “Woo-hoo. Setup is now complete.”
Next the Checking Firmware screen displays.
NOTE: DO NOT power off the camera or close the app while this screen displays.
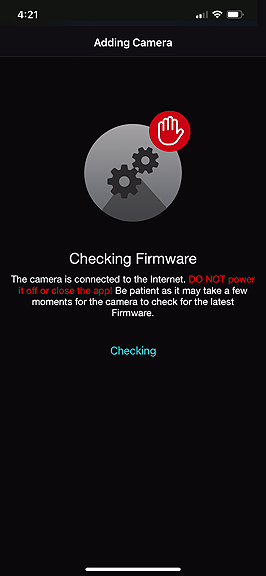
The camera announces “Please be patient we are now updating your camera’s intelligence.”
When complete it will announce “Woo-hoo. Firmware update is complete” and the following screen displays.
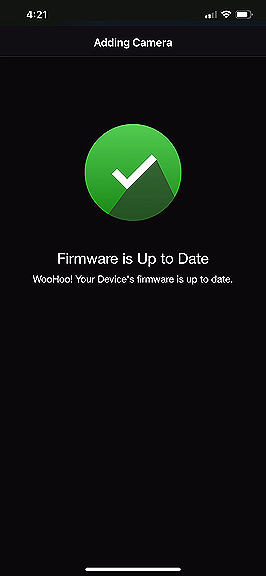
- When the camera has been added the following screen displays. The default name is “Camera.” Tap on the name to change it. (Optional)
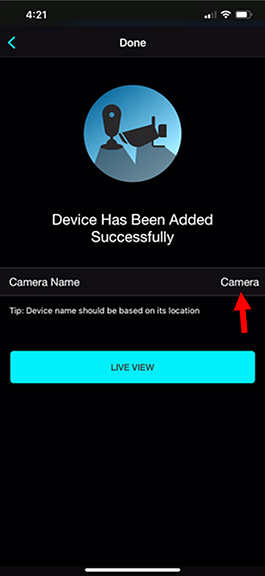
- Tap Live View.
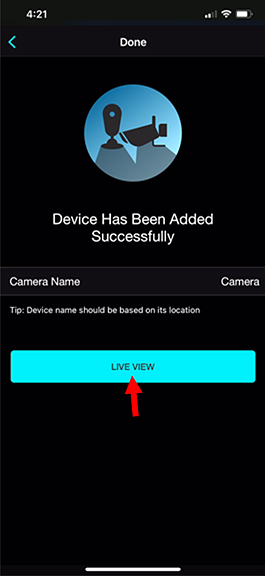
- Confirm that you can see a live view from the camera. If so, the camera may now be installed in its final location.
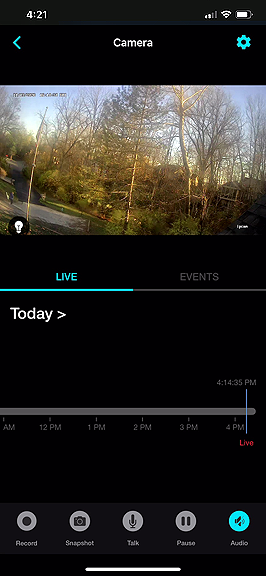
- Log into the Night Owl Protect app by entering the PIN you created or by tapping Use FaceID.
-
Adding a Standalone Camera using Network Discovery
-
- Log into the Night Owl Protect app by entering the PIN you created or by tapping Use FaceID.
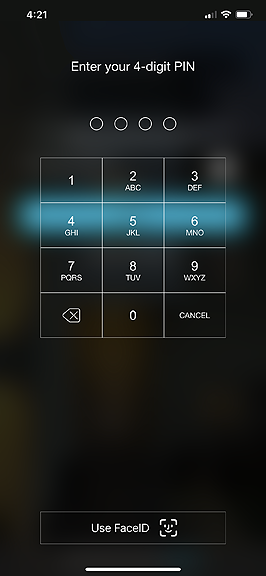
- Log into the Night Owl Protect app by entering the PIN you created or by tapping Use FaceID.
NOTE: If you did not setup a PIN or opt for FaceID then you may to sign in by entering your username, email, or phone number.
-
- Tap Add New on the following screen:
- Tap Standalone Camera.
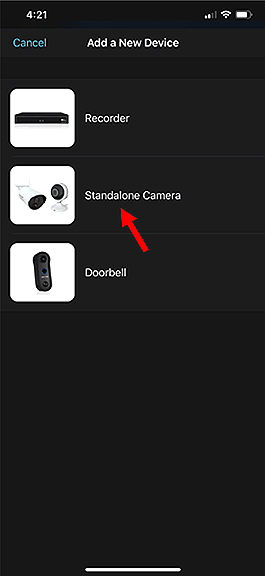
- If a notice displays requesting access to the camera, tap OK.
NOTE: This may apply in the future.
- Tap on Add device by network discovery.
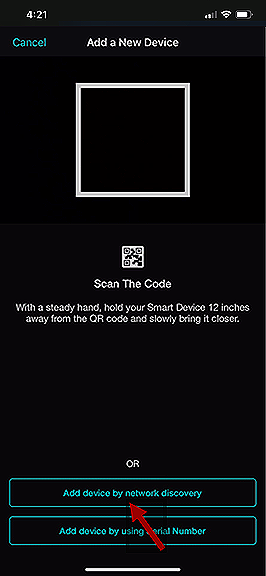
- A message displays asking to allow the app to use your location. Tap Allow While Using App.
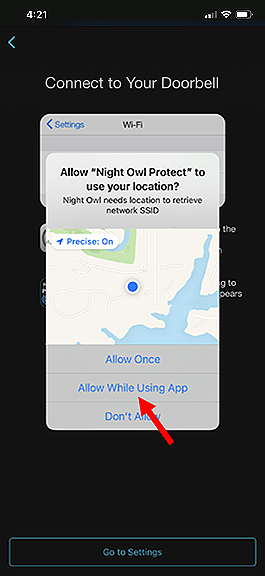
- On the following screen, tap Go to Settings.
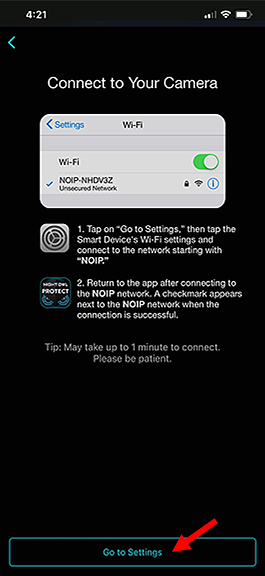
- The Setting screen for the Night Owl Protect app displays. Tap Settings.
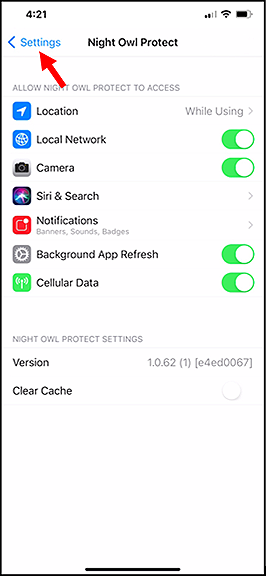
- Navigate to the Wi-Fi settings. Tap Wi-Fi.
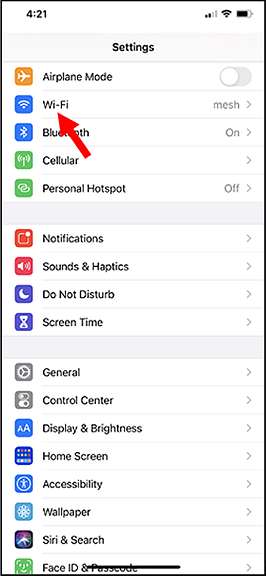
- Tap on the network starting with “NOIP” to connect.
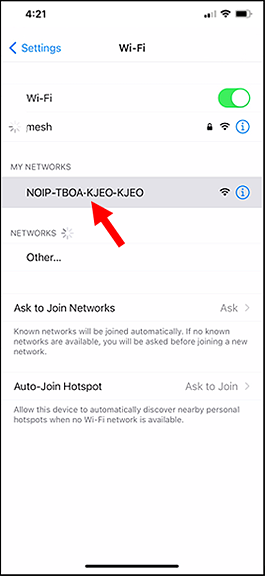
- Once connected, navigate back to the Night Owl Protect app.
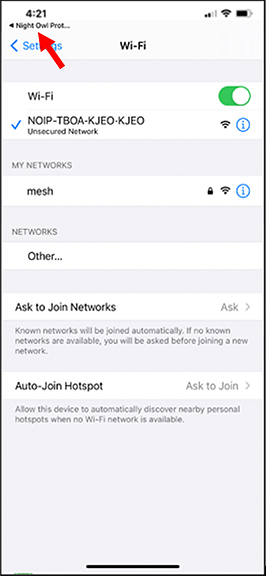
- The Select Wi-Fi Network screen displays. Tap on your Wi-Fi network.
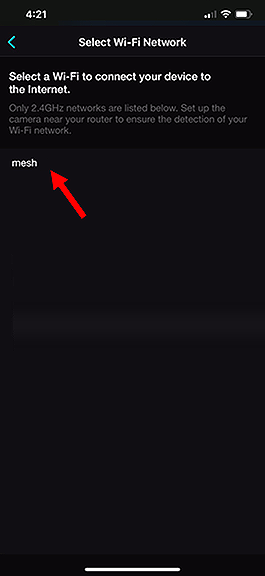
- On the next screen, enter the password for your Wi-Fi network. Tap Continue when done.
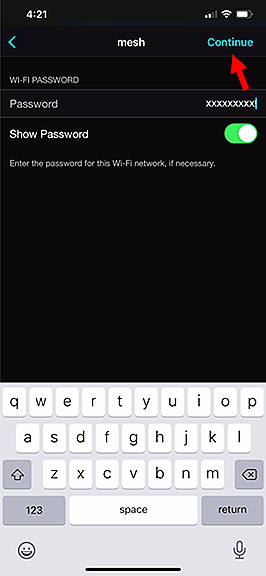
The Connecting screen displays while the camera establishes a connection to the Wi-Fi network.
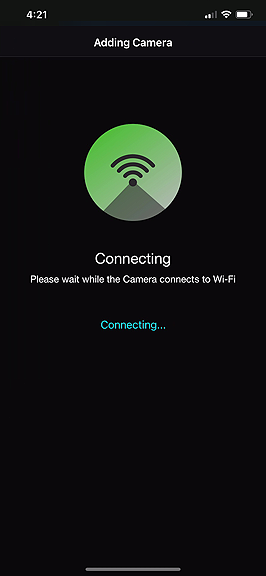
The camera announces “Please be patient as the camera connects to Wi-Fi.” After it connects, the camera will announce “Woo-hoo. Setup is now complete.”
Next the Checking Firmware screen displays.
NOTE: DO NOT power off the camera or close the app while this screen displays.
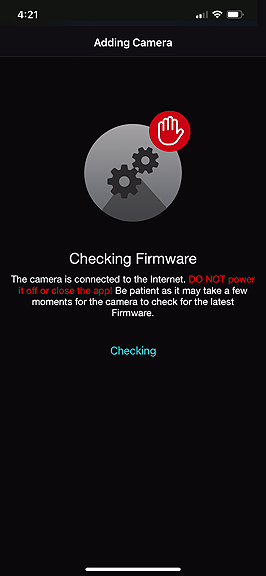
The camera announces “Please be patient we are now updating your camera’s intelligence.”
When complete it will announce “Woo-hoo. Firmware update is complete” and the following screen displays.
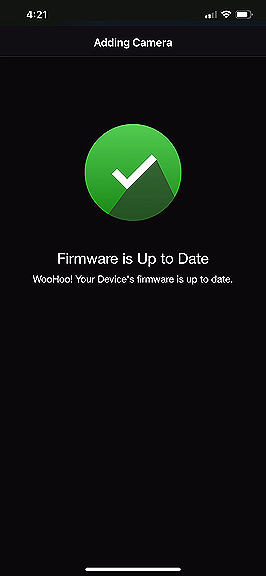
- When the camera has been added, the following screen displays. The default name for the camera is “Camera.” Tap on the name to change it. (Optional)
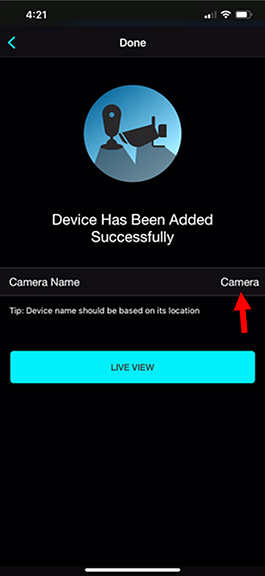
- Tap on Live View.
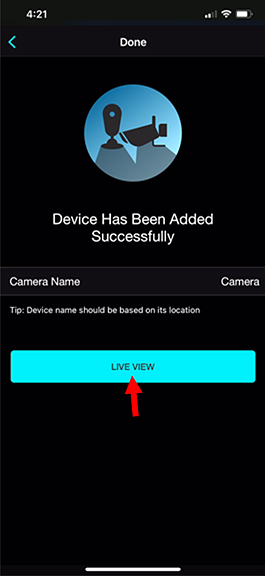
- Confirm that you can see a live view from the camera. If so, the camera may now be installed in its final location.
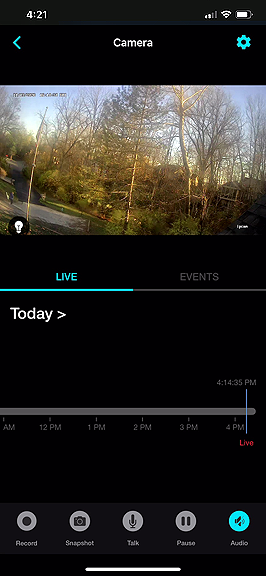
- Tap Add New on the following screen:
-
-
Adding a Standalone Camera by Entering its Serial Number
-
NOTE: Follow the steps for SETTING UP A STANDALONE CAMERA above before proceeding. - Log into the Night Owl Protect app by entering the PIN you created or by tapping Use FaceID.
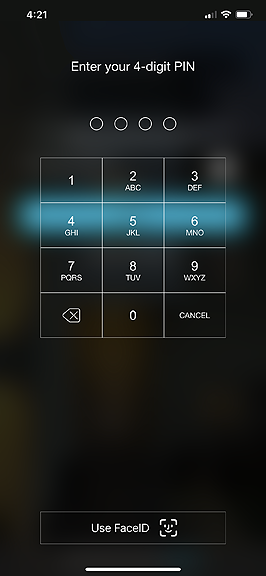
NOTE: If you did not setup a PIN or opt for FaceID then you may to sign in by entering your username, email, or phone number.
- Tap Add New on the following screen:
- Tap Standalone Camera.
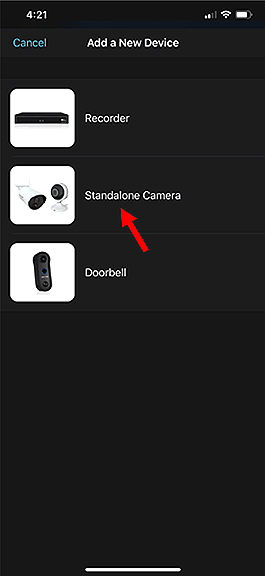
- If a notice displays requesting access to the camera, tap OK.
NOTE: This may apply in the future.
- Tap on Add device by using Serial Number.
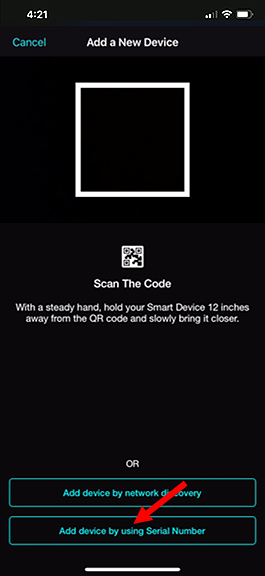
- Locate the serial number on the camera’s sticker.
NOTE: The sticker’s location may vary by camera model.

- Enter the serial number on the following screen and tap Done.
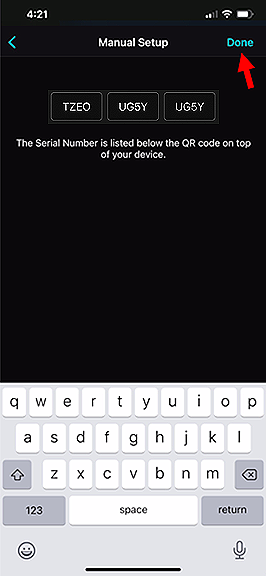
- A message displays asking permission to join the Wi-Fi network for the device. Tap Join.
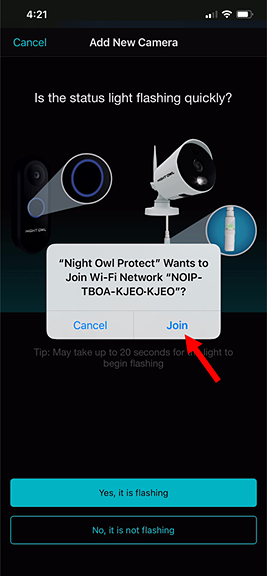
- The Select Wi-Fi Network screen displays. Tap on your Wi-Fi network.
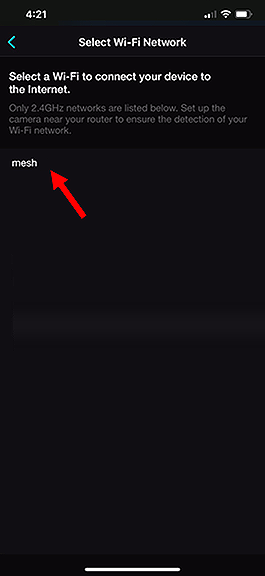
- On the next screen, enter the password for your Wi-Fi network. Tap Continue when done.
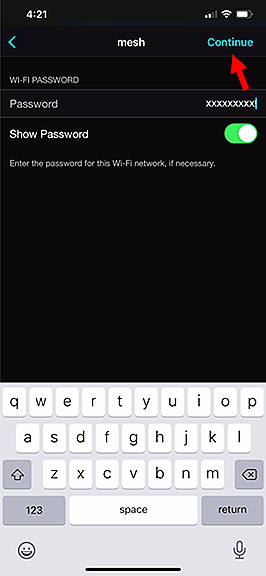
The Connecting screen displays while the camera establishes a connection to the Wi-Fi network.
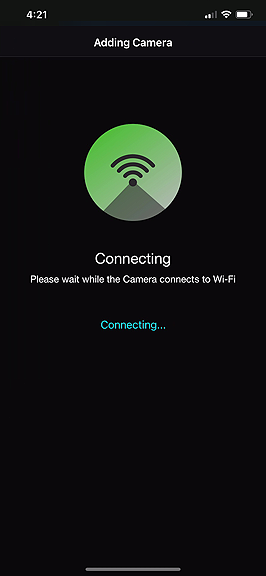
The camera announces “Please be patient as the camera connects to Wi-Fi.” After it connects, the camera will announce “Woo-hoo. Setup is now complete.”
Next the Checking Firmware screen displays.
NOTE: DO NOT power off the camera or close the app while this screen displays.
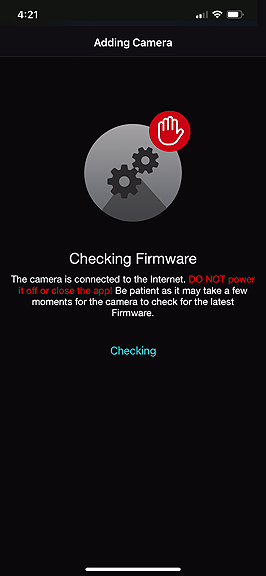
The camera announces “Please be patient. We are now updating your camera’s intelligence.”
When complete it will announce “Woo-hoo. Firmware update is complete” and the following screen displays.
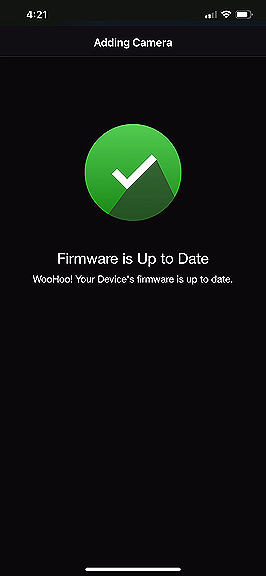
- When the camera has been added the following screen displays. The default name is “Camera.” Tap on the name to change it. (Optional)
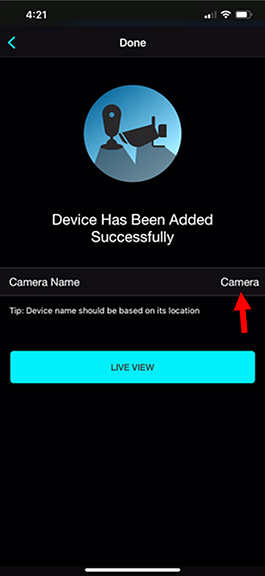
- Tap Live View.
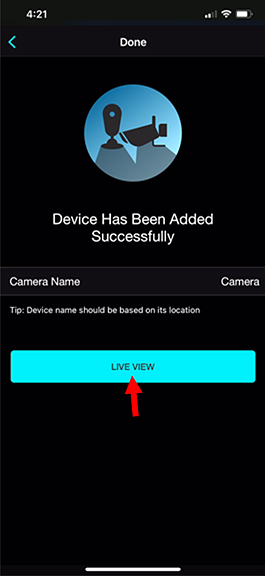
- Confirm that you can see a live view from the camera. If so, the camera may now be installed in its final location.
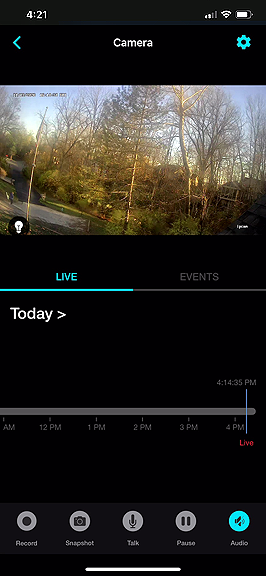
- Log into the Night Owl Protect app by entering the PIN you created or by tapping Use FaceID.
![]()
c. Adding a Doorbell
Night Owl doorbells are Wi-Fi devices that can be added to the Night Owl Protect app either by scanning its QR code, by using the network discovery method, or by using the doorbell’s serial number. All methods are described below.
The following procedures focus on the addition of the doorbell to the Night Owl Protect app. See your doorbell setup instructions for details regarding installing the doorbell.
IMPORTANT:
- The following procedures require that you have already downloaded and installed the Night Owl Protect app and have created an account. Go to the App Store to download and install the Night Owl Protect app.
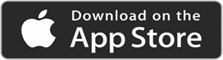
- DO NOT install your doorbell in its final location until you have successfully added it to the Night Owl Protect app and you are able to see its Live View.
NOTES:
- Perform the following procedures within range of your Wi-Fi router.
- Your Night Owl doorbell is shipped with a USB cord, but you will need a USB A power adapter or charging port.

-
Setting Up a Doorbell
- Remove the protective outer shell that wraps around the edges of the doorbell.
- Grasp the doorbell face-side up.
- Position your fingertips on the bottom edge of the shell.
- Push down on the main body of the doorbell with your thumbs.

NOTE: You may find that the outer shell is very tight and not moving. If so, try prying around the bottom edge of the shell with you fingernail to loosen it away from the main body of the doorbell then repeat the above steps.
- Peel back the rubber cover on the side of the doorbell to expose the micro USB port.
- Insert the small connector on the USB cord into the micro USB port.

- Connect the other end of the cord to a USB A power adapter or charging port that is powered. The light ring around the doorbell’s button lights up, and the doorbell announces “Doorbell is ready for use.” After a short delay you will hear “The doorbell is in pairing mode.” The light ring will light up in a clockwise spinning pattern.
- If the doorbell does not go into pairing mode perform the following steps:
- Locate the Reset Button next to the Micro USB port.

- Press on the button with your fingernail until you hear “Please be patient as doorbell resets its factory settings.” After a short delay you will hear “Doorbell is ready for use.” Next you will hear “Doorbell is in pairing mode.”
- Locate the Reset Button next to the Micro USB port.
- Remove the protective outer shell that wraps around the edges of the doorbell.
-
Adding a Doorbell using the Doorbell’s QR Code
NOTE: Follow the steps for SETTING UP A DOORBELL above before proceeding.
- Log into the Night Owl Protect app by entering the PIN you created or by tapping Use FaceID.
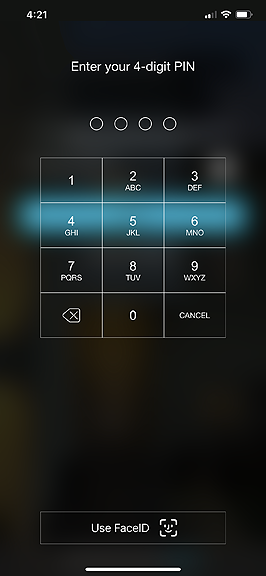
NOTE: If you did not setup a PIN or opt for FaceID then you may to sign in by entering your username, email, or phone number.
- Tap Add New.
- Tap Doorbell.
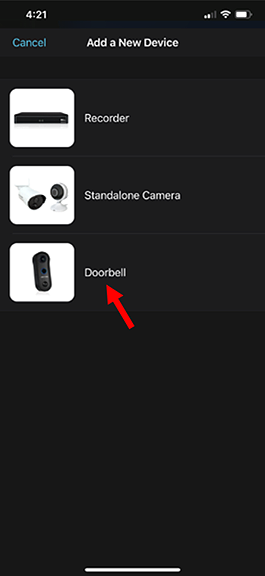
- If a notice displays requesting access to the camera, tap OK.
- Position your Smart Device camera so that the QR code displays within the white square to the app’s screen.
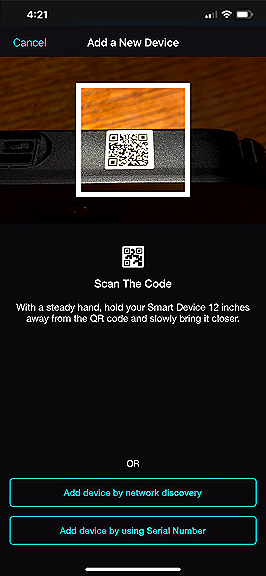
- Tap on the device that is listed on the following screen.
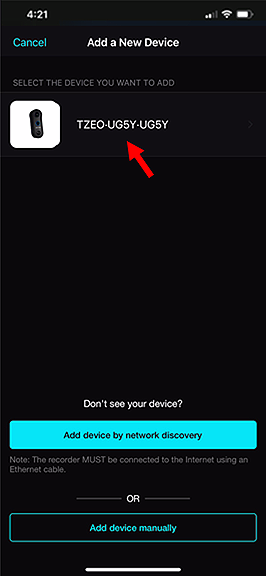
- A message displays asking permission to join the Wi-Fi network for the device. Tap Join.
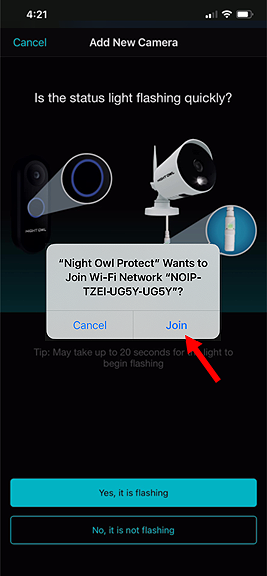
NOTE: “Light flashing quickly” refers to the light ring lighting up in a clockwise spinning pattern.
- On the next screen, enter the password for your Wi-Fi network. Tap Continue when done.
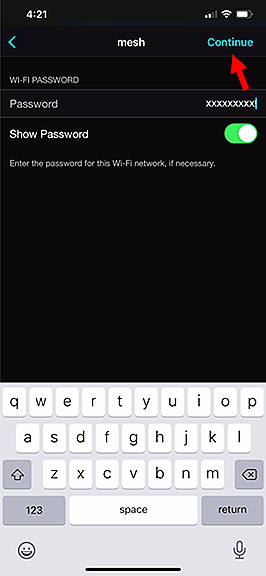
The Connecting screen displays while the camera establishes a connection to the Wi-Fi network.
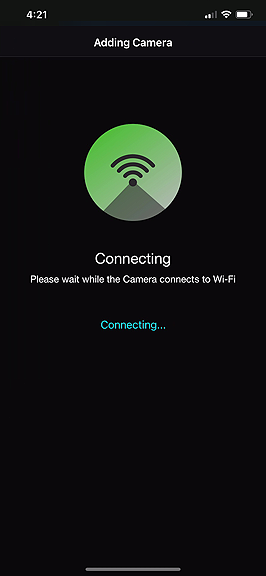
The doorbell announces “Please be patient as doorbell connects to Wi-Fi.” After it connects, the doorbell will announce “Woo-hoo. Doorbell setup is complete.”
Next the Checking Firmware screen displays.
NOTE: DO NOT disconnect the power to the doorbell or close the app while this screen displays.
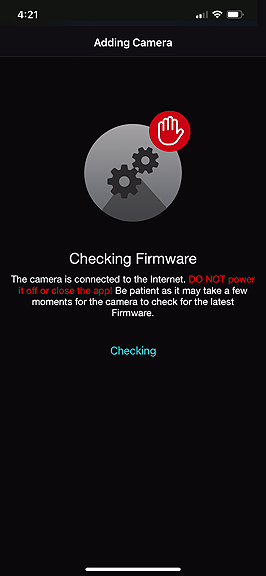
When complete the following screen displays.
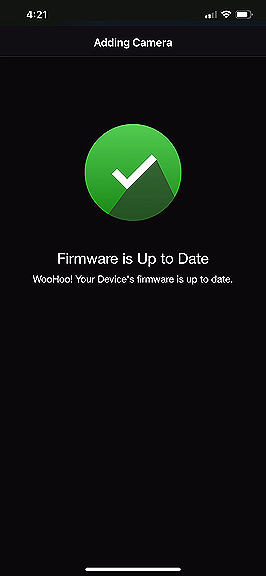
- When the doorbell has been added the following screen displays. The default name is “Doorbell.” Tap on the name to change it. (Optional)
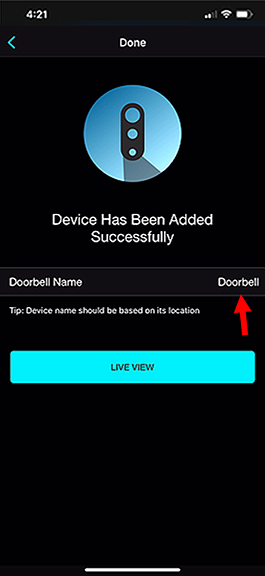
- Tap Live View.
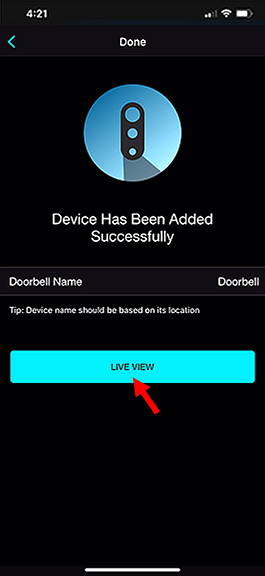
- Confirm that you can see a live view from the doorbell’s camera. If so, the doorbell may now be installed in its final location.
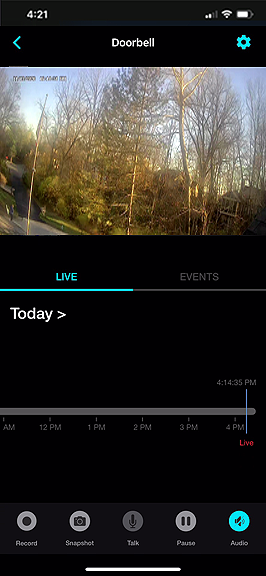
- Log into the Night Owl Protect app by entering the PIN you created or by tapping Use FaceID.
-
Adding a Doorbell using Network Discovery
NOTE: Follow the steps for SETTING UP A DOORBELL above before proceeding. - Log into the Night Owl Protect app by entering the PIN you created or by tapping Use FaceID.
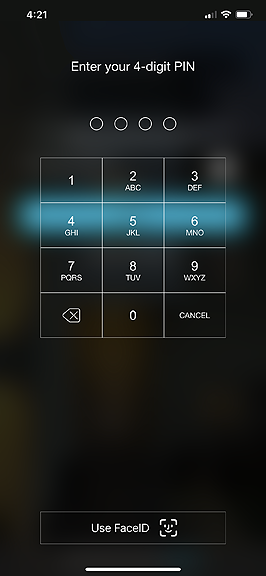
NOTE: If you did not setup a PIN or opt for FaceID then you may to sign in by entering your username, email, or phone number.
- Tap Add New on the following screen:
- Tap Doorbell.
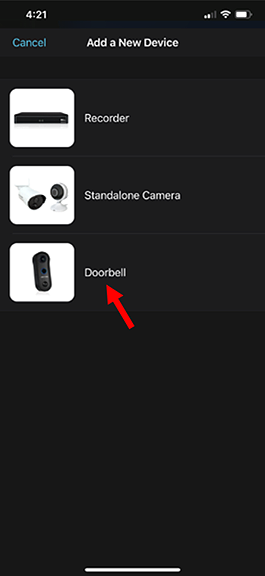
- If a notice displays requesting access to the camera, tap OK.
NOTE: This may apply in the future.
- Tap on Add device by network discovery.
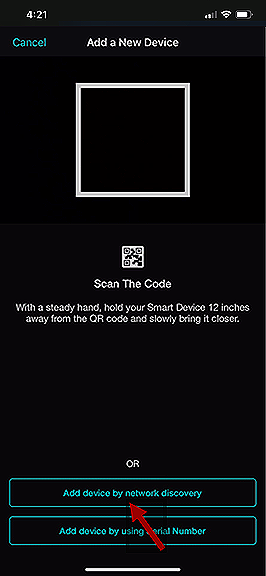
- A message displays asking to allow the app to use your location. Tap Allow While Using App.
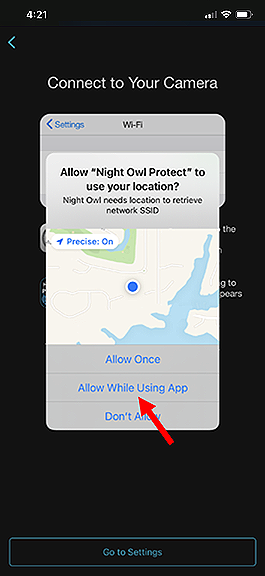
- On the following screen, tap Go to Settings.
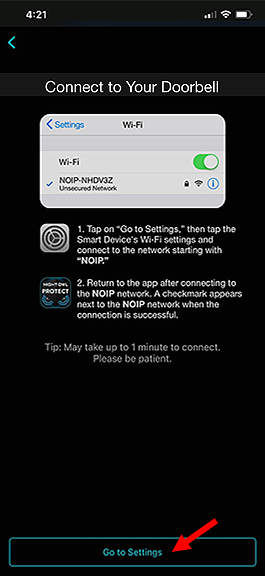
- The Setting screen for the Night Owl Protect app displays. Tap Settings.
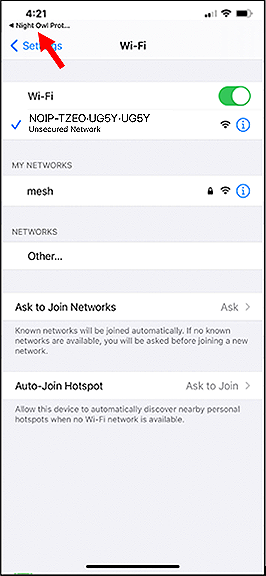
- Navigate to the Wi-Fi settings. Tap Wi-Fi.
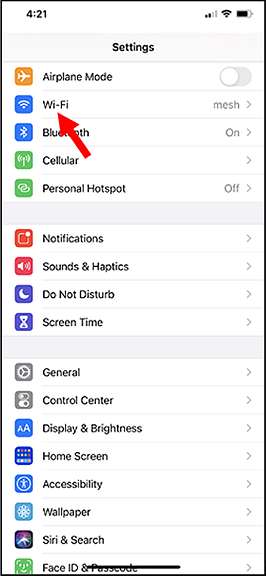
- Tap on the network starting with “NOIP” to connect.
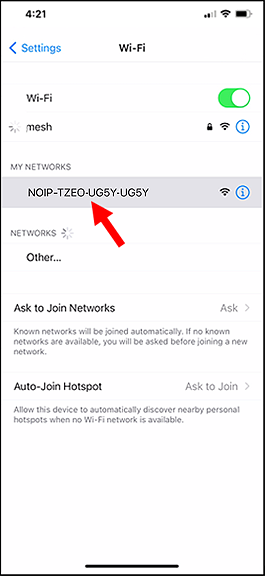
- Once connected, navigate back to the Night Owl Protect app.
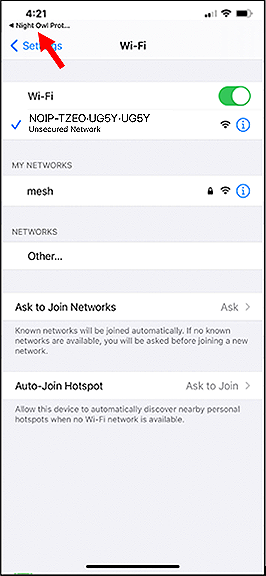
- The Select Wi-Fi Network screen displays. Tap on your Wi-Fi network.
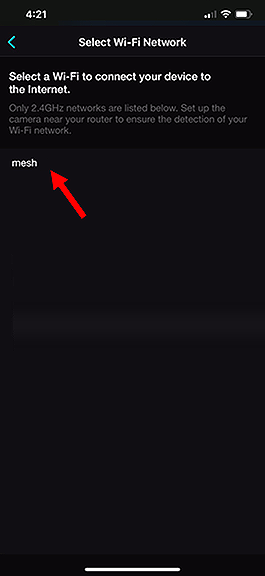
- On the next screen, enter the password for your Wi-Fi network. Tap Continue when done.
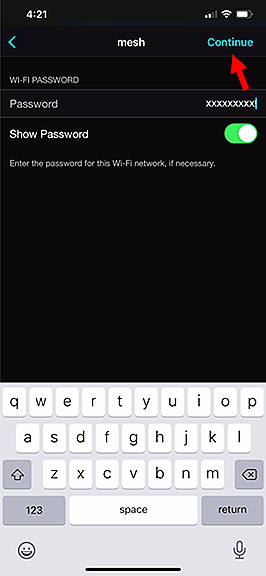
The Connecting screen displays while the camera establishes a connection to the Wi-Fi network.
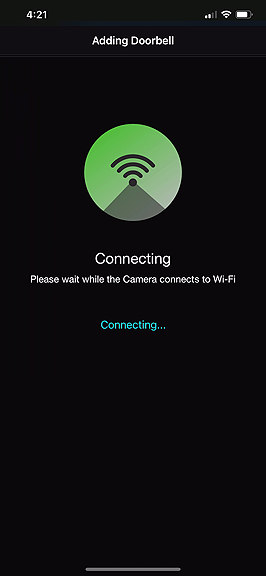
The doorbell announces “Please be patient as doorbell connects to Wi-Fi.” After it connects, the doorbell will announce “Woo-hoo. Doorbell setup is complete.”
Next the Checking Firmware screen displays.
NOTE: DO NOT disconnect the power to the doorbell or close the app while this screen displays.
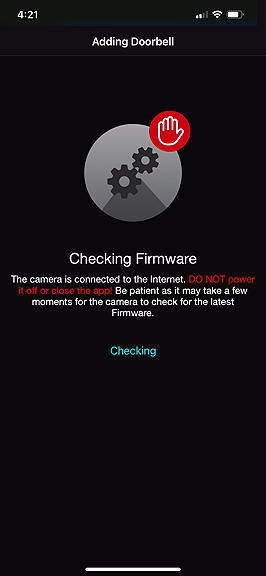
When complete the following screen displays.
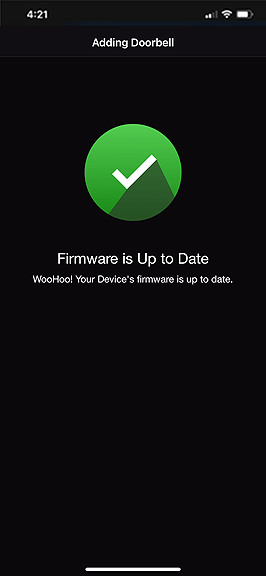
- When the doorbell has been added the following screen displays. The default name is “Doorbell.” Tap on the name to change it. (Optional)
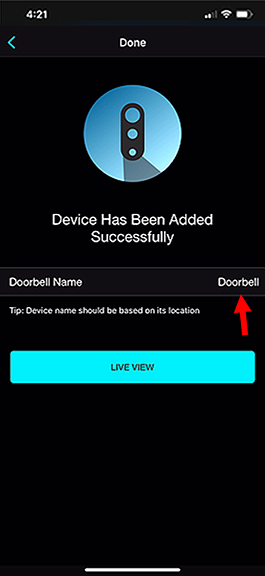
- Tap Live View.
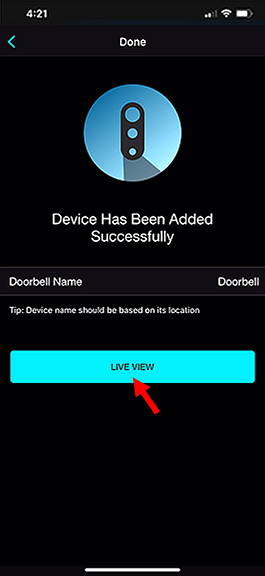
- Confirm that you can see a live view from the doorbell’s camera. If so, the doorbell may now be installed in its final location.
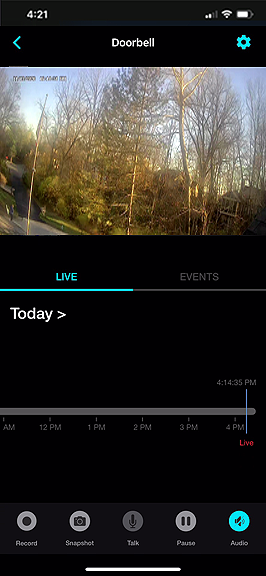
- Log into the Night Owl Protect app by entering the PIN you created or by tapping Use FaceID.
-
Adding a Doorbell by Entering its Serial Number
NOTE: Follow the steps for SETTING UP A DOORBELL above before proceeding. - Log into the Night Owl Protect app by entering the PIN you created or by tapping Use FaceID.
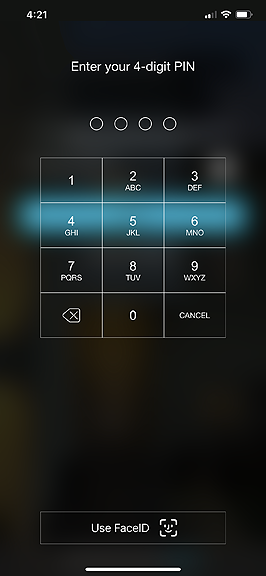
NOTE: If you did not setup a PIN or opt for FaceID then you may to sign in by entering your username, email, or phone number.
- Tap Add New on the following screen:
- Tap Doorbell.
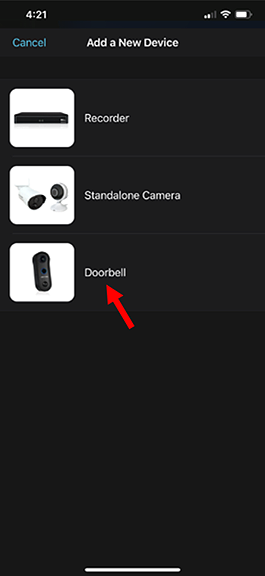
- If a notice displays requesting access to the camera, tap OK.
NOTE: This may apply in the future.
- Tap on Add device by using Serial Number.
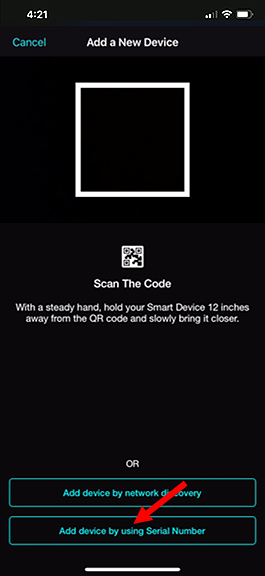
- Locate the serial number on the back of the doorbell.
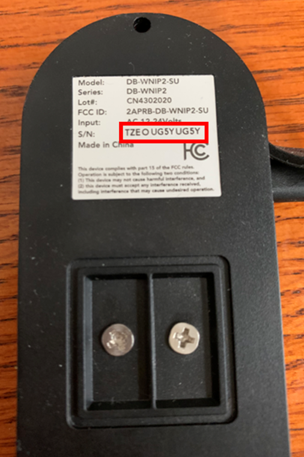
- Enter the serial number on the following screen and tap Done.
NOTE: This entry is not case-sensitive.
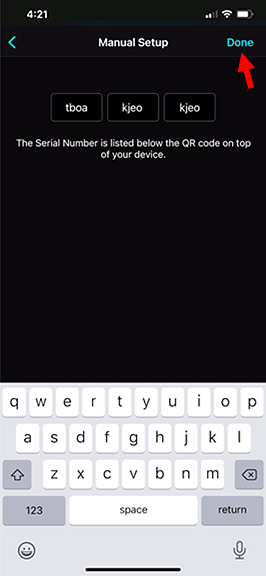
- A message displays asking to allow the app to use your location. Tap Allow While Using App.
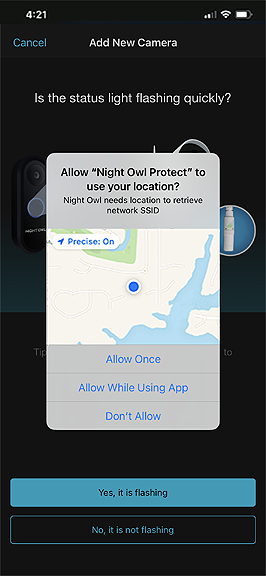
- A message displays asking permission to join the Wi-Fi network for the device. Tap Join.
NOTE: “Light flashing quickly” refers to the light ring lighting up in a clockwise spinning pattern.
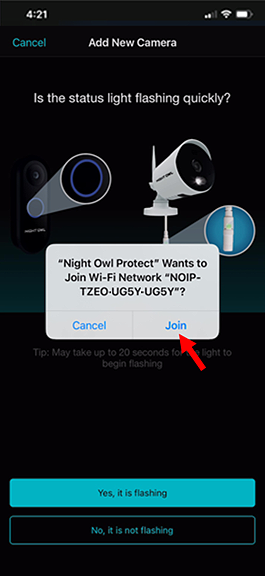
- The Select Wi-Fi Network screen displays. Tap on your Wi-Fi network.
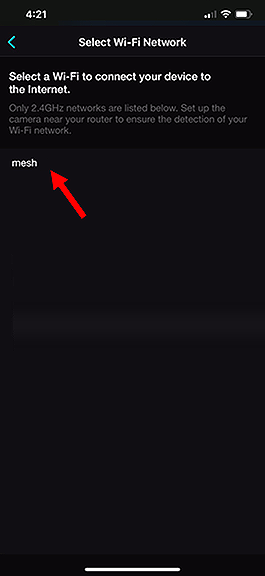
- On the next screen, enter the password for your Wi-Fi network. Tap Continue when done.
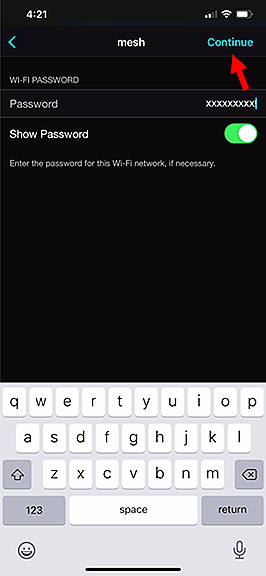
The Connecting screen displays while the camera establishes a connection to the Wi-Fi network.
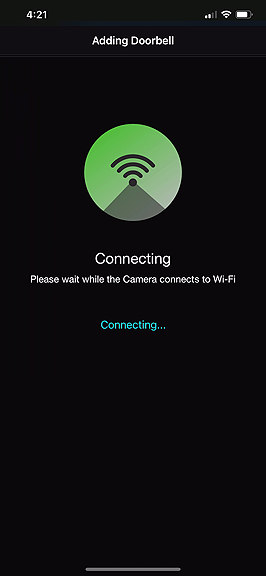
The doorbell announces “Please be patient as doorbell connects to Wi-Fi.” After it connects, the doorbell will announce “Woo-hoo. Doorbell setup is complete.”
Next the Checking Firmware screen displays.
NOTE: DO NOT disconnect the power to the doorbell or close the app while this screen displays.
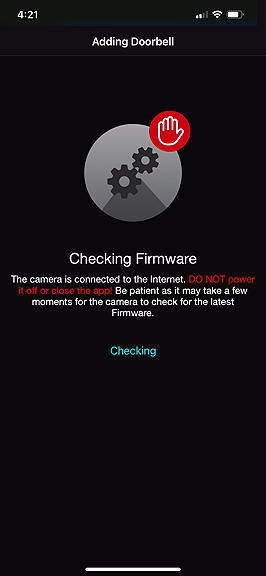
When complete the following screen displays.
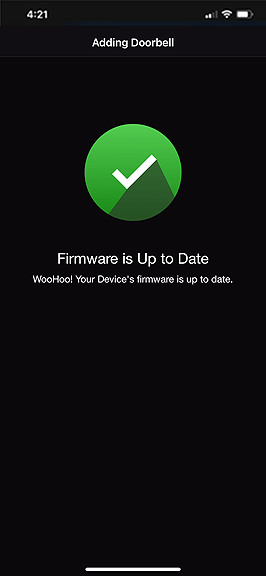
- When the doorbell has been added the following screen displays. The default name is “Doorbell.” Tap on the name to change it. (Optional)
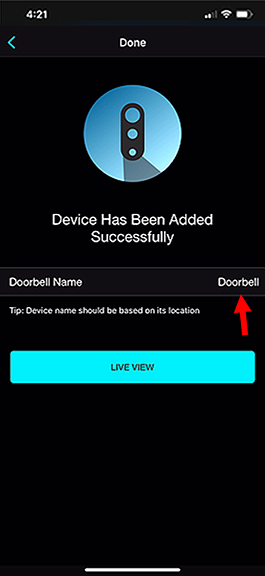
- Tap Live View.
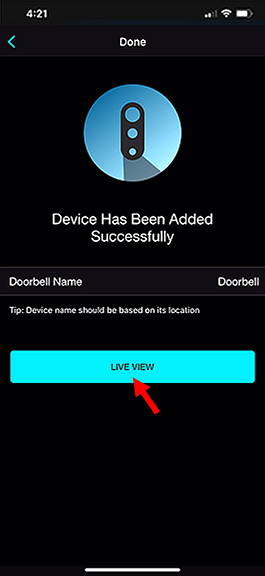
- Confirm that you can see a live view from the doorbell’s camera. If so, the doorbell may now be installed in its final location.
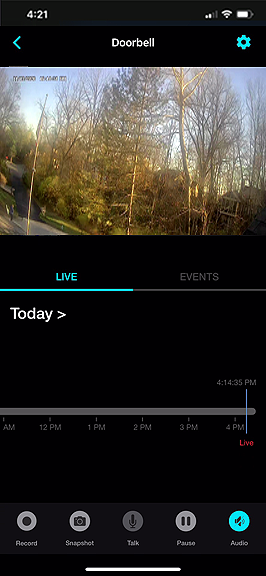
- Log into the Night Owl Protect app by entering the PIN you created or by tapping Use FaceID.

I am having trouble with the installation
my recorder is not working
can you help me please
can you help me please
I am having trouble with the installation
It really worked, I appreciate it!