LongPlus IP Camera User Guide
Set up the camera
- Click the “Add device” in the APP or click on the + sign in the upper right corner, and select add new camera.
*Long press the power button for more than 3s to power on the device. You can continue to add your camera until you heard Ding Dong Ding Dong sound. If you do not hear the Ding Dong tone, please double click the power button.
- Enter the Wi-Fi network name and password that you want the camera to connect.
Before you start the Wi-Fi configuration, please note below: ® The Battery camera works with 2.4 GHz Wi-Fi, but not with 5 GHz Wi-Fi.
@ Avoid using special characters or symbols like (@~!#$°%oA&* …, in your Wi-Fi name or password.
® Perform the configuration near your Wi-Fi router.
After completion, click “Next Step” to generate the QR code for pairing the camera.
- Target the camera at the QR code of the mobile APP, with a distance of about 20cm (about 7 inches) until the camera emits a “Di” sound, which represents the scanning is succeeded and the pairing is started.
- After a while, the camera will give out a prompt sound of a successful connection. At this moment, please set the name for the device on the APP and select the location you want to place the device. Click “Done” to complete the pairing.
o Possible problems with binding:
When you hear the “Wi-Fi Password Error”, please check whether the Wi-Fi password you entered in the App is correct.
- When you hear the “Authentication error”, please ensure that your Wi-Fi network is not an enterprise-level network, and the device supports only the network with the security level below WPA-2.
- When you hear the “Wi-Fi not found”, please check whether you select or enter the correct Wi-Fi name, and place the device near the Wi-Fi router and ensure that the router is powered on. Please note that 5Ghz Wi-Fi can’t be searched by the device.
- When you hear the “Retrieving IP timeout”, it indicates that the number of devices connected to the router in your home is too many to connect more devices. Please remove some of the connected devices that are not commonly used or restart the router to clear the unconnected devices. You may need to contact the router administrator.
- When you hear the “Cloud service connection fail”, please check whether your router is connected properly to the external network. When you hear this error prompt, it is common on the condition of network disconnection or that the selected router in your home is a local area network server. Please ensure that the network connection is normal, and try to temporarily turn off the firewall to connect again.
Install the camera
You can place the camera on a shelf or other surfaces to use, or you can install it on a wall to use.
Select a good spot for your camera
Select a good spot for your camera, please install the camera in a position where its view is not blocked and ensure that it is within the coverage of the Wi-Fi network. The PIR infrared sensor is more sensitive to movements across the camera’s field of view than movements toward or away from the camera.
Share the camera
When you need to view the camera with other family members or friends, you can use this function. Only the administrator whose account is bound with the camera for the first time can share and set the device. Other members can only view the live or playbacks of the device.
- Find the camera you want to share on the App camera setting page. Find the button and enter the sharing page.
Charge the camera
App will remind you to charge your camera when the battery is low. Please use the Micro USB cable to plug into the 5V/1.5A charging adapter to charge the camera. During charging, the camera’s indicator light is solid yellow, and when the camera is fully charged, the indicator light will turn into solid green. It will take 10 hours to fully charge the camera
Firmware upgrade
When you connect your camera through the App, it will prompt you if the latest firmware is available. You can also manually check the firmware upgrade in the settings of the App.
o Please make sure that your camera is fully charged or connected to the power adapter before upgrading the firmware, please do not cut off the power supply during the upgrading
FAQ
- .Q:Camera permission management: How to invite family and friends to use my camera together?
A: Open the App and select your camera on the home page. Click the share button on the home page or the “Share” in the camera settings to enter the sharing page, and then click “Invite” to generate a QR code. Your friends can now get some of the access rights by scanning the QR code in your phone.
- .Q:Why doesn’t the Wi-Fi name appear when I connect to Wi-Fi?
A: On Apple devices with iOS13 and above, you need to turn on the “location persission” for the APP in the system settings and change it to “allow when using”.
- .Q:Will the camera show red lights when night vision is activated?
A: The built-in infrared lamp beads make the camera only show some dim red lights when night vision is activated, but the image quality is still clear under no light environment.
- .Q:What are the requirements for Wi-Fi?
A: Please use a 2.4GHz wireless network. The device does not support the 5GHz wireless network. Meanwhile, please set the Wi-Fi authentication method to WPA2-PSK or other lower level of security method. A password is required.
5 .Q:How far shoulld the camera be placed from the router? A: After testing, the Wi-Fi connection distance can normally reach up to 150 meters in the open area. However, the actual situation depends on the strength of Wi-Fi and its surrounding environment (thick walls, electromagnetic devices, large metal objects will all cause interference to the Wi-Fi signals). If the camera connection signal is weak or unstable, please p[lace the camera as close to the router as possible.
- .Q:What is the maximum length of recording time?
A: If you set the duration as “Auto”, when someone occurs in the view of the camera, it will start recording a video for up to 3 minutes.
- .Q:How to quickly view videos by category?
A: Click the icon in the upper left corner of the “Library” page to start filtering videos by category. Selct the category you want to see and then click “Save” to view the video playbacks.
- .Q:What shoudl I do when the device is in malfunction?
A: Long press the power button for 3 seconds to restart it . If there is no response,you can remove the rubber plug at the bottom of the camera. Press the reboot hole with a pointed object ro restart the camera.
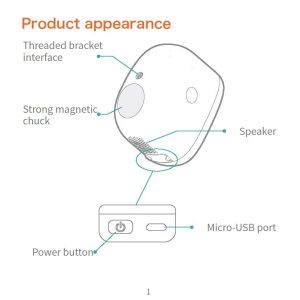
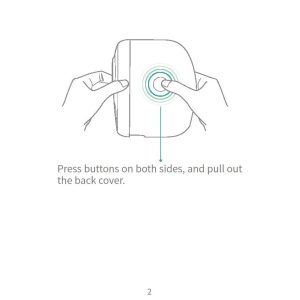
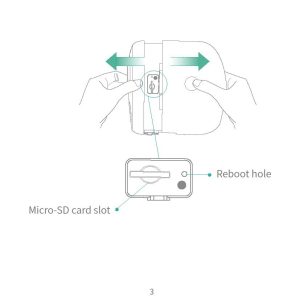
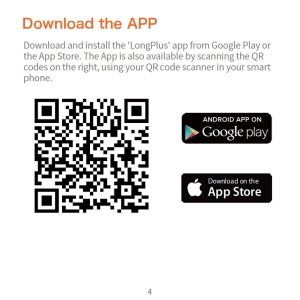
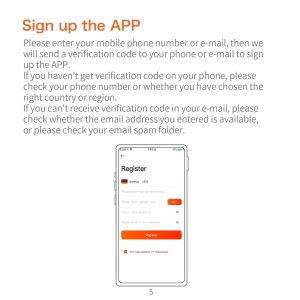
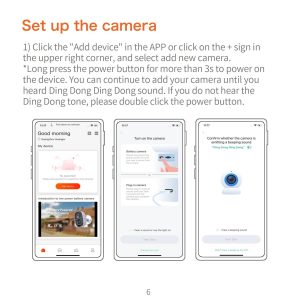
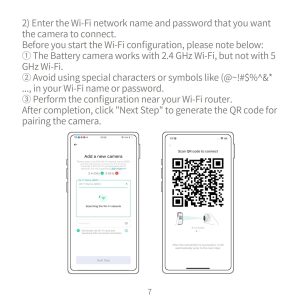
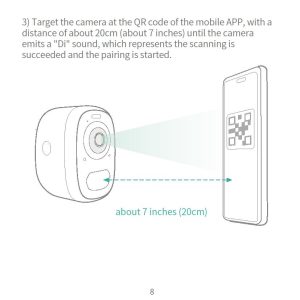
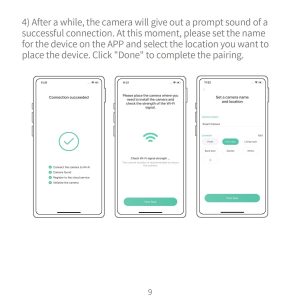
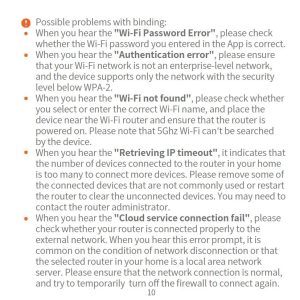
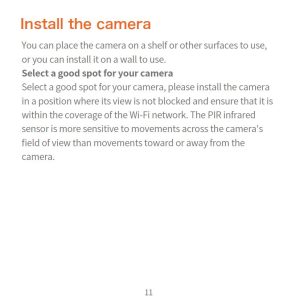
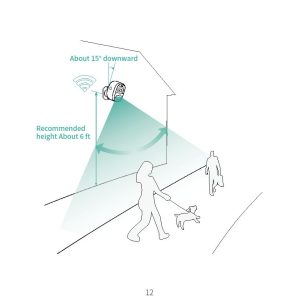
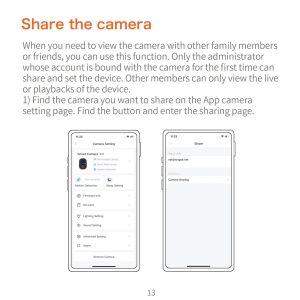
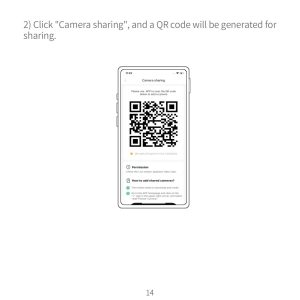
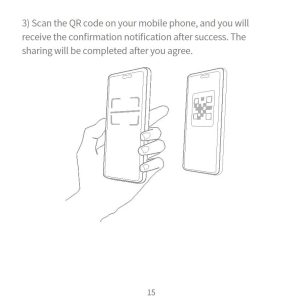
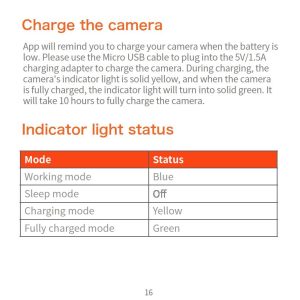
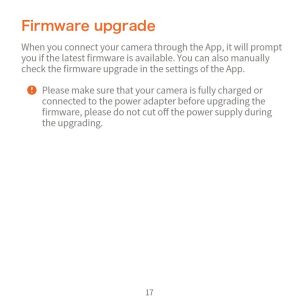
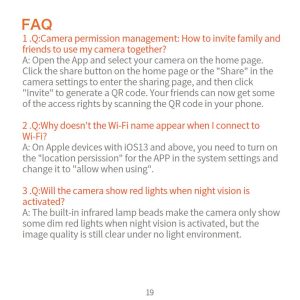
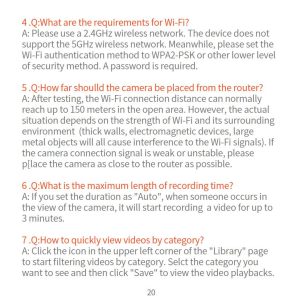
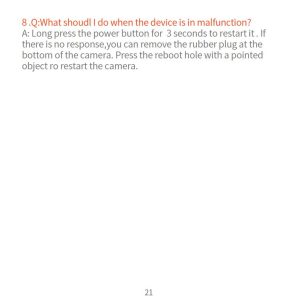

can you help me please
please provide support for me i leave my email address
my recorder is not working
hello nice sharing thanks
It really worked, I appreciate it!
hi how can i do
I sent an e-mail from the communication channel. Can you help?
Can you write your contact number?
I can’t upload
It was a great sharing
can you help me please
can you help me please
I sent an e-mail from the communication channel. Can you help?
It really worked, I appreciate it!
I am having trouble with the installation
I sent an e-mail from the communication channel. Can you help?
I really love you
It was a great sharing