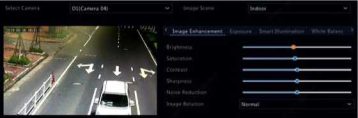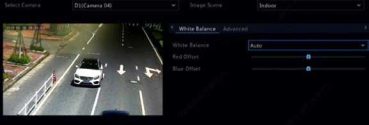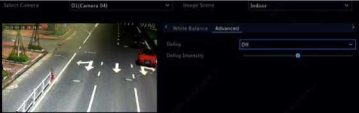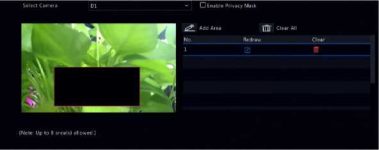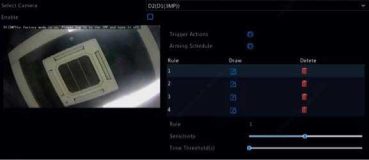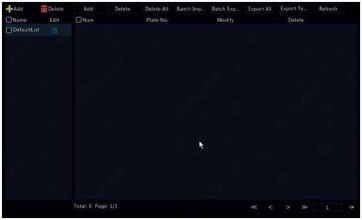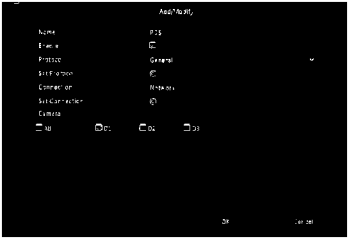ALIBI Vigilant NVR User Manual, This manual describes how to use your NVR locally and on the Web interface.
In this manual, the terms “IP camera” and “IPC” both refer to “network camera”, which requires a connection to the network. The IP device mentioned in this manual refers to either an IP camera (also known as network camera) or a Digital Video Server
This manual describes how to use your NVR locally and on the Web interface.
In this manual, the terms “IP camera” and “IPC” both refer to “network camera”, which requires a connection to the network. The IP device mentioned in this manual refers to either an IP camera (also known as network camera) or a Digital Video Server (DVS).
9
An NVR supports two types of operations: local operations and web-based remote operations. With local operations you connect a monitor and a mouse to the NVR and use the mouse to operate the system. If your NVR has buttons on the front panel or is delivered with a remote control, you may also control your NVR by pressing the front panel buttons or using the remote control.
The NVR has an embedded web server that allows web-based operations. To do this, you need a PC that has a network connection to the NVR and is installed with a web browser. You just need to navigate to the NVR’s IP address and log in to the Web interface like you log in to the system locally.
This section describes local operations.
10
Please be aware that the parameters that are grayed out on the system user interface (UI) cannot be modified. The parameters and values displayed may vary with device. Figures in this manual are for illustration purposes only.
Use the default username admin and password 123456 for your first login.
j^ CAUTION!
The default password is intended only for the first login only. It should be immediately changed to a strong password. Strong Passwords contain at least nine characters that include letters, numbers and special characters.
You can refer to Initial Configuration and complete a quick configuration.
NOTE!
Unless otherwise specified, all operations described in this manual are performed with a mouse by the right hand. See Mouse Operations for details.
11
Mouse Operations
|
Name |
Action |
Description |
|
Left button |
Click |
•Select or confirm an item.
•Select to edit digits, symbols, upper-case or lower-case letters in a field.
|
|
Double-click |
Enter or exit full screen mode in live view. |
|
|
Drag |
Draw or move a rectangle on the screen, for example, a motion detection area. |
|
|
Right button |
Click |
•Show the shortcut menu.
•Exit zoom.
•Exit the current window when Cancel or Exit is displayed.
|
|
Wheel |
Scroll up or down |
Scroll up or down a list or a window; or zoom in or out on a playback progress bar. |
|
Long press |
Restore to lowest resolution |
Front Panel Buttons
The front panel buttons may vary with NVR model.
Table 1–2 Front Panel Buttons 1
|
Button |
Description |
|
© |
Display the main menu. |
|
|
Switch to the next tab on the screen or switch the input method. |
|
|
Auxiliary function button. |
|
|
Exit the current window. |
12
|
Button |
Description |
|
© |
•△, V, 0, “Cl: Switch windows or menu items; or control rotation directions of a PTZ camera when the PTZ toolbar is closed. PTZ stands for pan, tilt, and zoom.
•IKKI, KM: Rewind or forward 30 seconds in full screen.
•N^, “CKO: Variable-speed forward or rewind in full screen.
|
|
© |
Confirm an operation, or start/pause the playback. |
|
© |
Press this button to start up or shut down the NVR. To shut down, press this button and hold until a message appears on the monitor (about 3 seconds). Click Yes. Note: This shutdown operation can be performed only when you are logged in to the system. |
Table 1–3 Front Panel Buttons 2
|
Button |
Description |
|
|
Press this button to start up or shut down the NVR. To shut down, press this button and hold until a message appears on your monitor (about 3 seconds). Click Yes. Note: This shutdown operation can be performed only when you are logged in to the system. |
|
0 |
Enter 1; or display the main menu. |
|
0 |
Enter 2, A, B, or C; or start instant playback. |
|
|
Enter 3, D, E, or F; or start manual recording. |
13
|
Button |
Description |
|
|
Enter 4, G, H, or I; or enter the PTZ control interface. |
|
0 |
Enter 5, J, K, or L; or switch the screen layout in live view or playback mode. |
|
OR |
Enter 6, M, N, or O; or enable or disable arming. |
|
|
Enter 7, P, Q, R, or S; or take a snapshot. |
|
|
Enter 8, T, U, or V. |
|
|
Enter 9, W, X, Y, or Z. |
|
Q |
Enter 0 or a space. |
|
0 |
Delete |
|
Q |
Switch the input method. |
|
01 |
Auxiliary function button. |
|
|
Exit the current window. |
|
|
Switch to the next tab. |
14
|
Button |
Description |
|
“0 JL 0W |
•△, V, 0, ^ Switch windows or menu items; or control rotation directions of a PTZ camera when the PTZ toolbar is closed
•IKKI, ^: Rewind or forward 30 seconds in full screen.
•M^, <3×1 : Variable-speed forward or rewind in full screen.
OK •^ : Confirm an operation; or start or pause
playback. |
Remote Control
Table 1–4 Functions of the Buttons on the Remote Control
|
Button |
Function |
|
Power |
Press this button to start up or shut down the NVR. To shut down, press this button and hold until a message appears on your monitor (about 3 seconds). Click Yes. Note: This shutdown operation can be performed only when you are logged in to the system. |
|
DEV |
This button is for reserved functions. |
|
Toolbar |
•In live view mode, press this button to show the toolbar for the currently selected window.
•In playback mode, press this button to display windows according to the configured screen layout.
|
|
Menu |
Press this button to display the main menu. |
|
Iris+/Iris- Focus+/Focus- Zoom+/Zoom- |
Adjust the iris, focus and zoom of the PTZ camera in PTZ control mode. |
15
|
Button |
Function |
|
UP, DOWN, LEFT, RIGHT, ENTER |
•Press UP, DOWN, LEFT and RIGHT to navigate between menu items or shift focus.
•In PTZ control mode, press UP, DOWN, LEFT, and RIGHT buttons to select the corresponding buttons on the screen, and then press ENTER to activate the selection.
•In live view mode, press UP to start sequence in full screen. Pressing UP again starts sequence with three windows on the screen. Press DOWN to open the playback window.
•Press ENTER to confirm an operation or to display a selected drop-down list. In playback mode, press ENTER to play or pause in full screen mode.
•UP and DOWN: Variable speed forward or rewind in full screen.
•LEFT and RIGHT: Rewind or forward 30 seconds in full screen.
|
|
Fn |
Press to navigate to the next window when multiple windows are displayed. |
|
Esc |
Exit. |
|
Alphanumeric buttons |
•Switch to the corresponding channel in live view mode.
•Input numbers and characters in edit mode.
|
|
Shift |
Switch menu items. |
|
Del |
Remove characters or spaces on the left of the cursor. |
The login page appears after the NVR starts up.
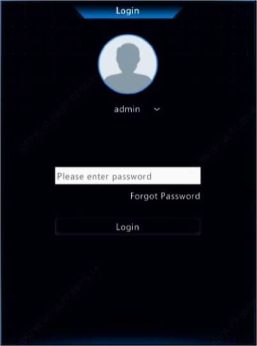
17
Login
Please change the default password. Change now?
No
Change Password
Username admin
Old Password
Password Weak
Confirm
OK Cancel
18
![]()
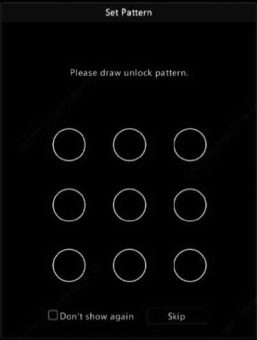
Note:
To disable unlock pattern, click System > User. See User
Configuration for details.
The wizard can guide you to complete the most basic setup. The following page appears after your login:
19

![]()
Note:
20
The following icons are used to indicate alarms, recording status, and audio status in a live view window.
Table 3–1 Live View Window Icons
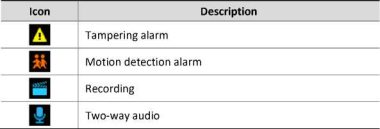
|
Icon |
Description |
||
|
|
<d> |
|
Available for PTZ cameras only. Click to display the PTZ control window. |
|
0 |
Set mount mode and display mode for fisheye camera. This icon appears only for fisheye cameras. |
||
|
|
Sb |
|
Record live video in the window to the hard disk. Clicking stops recording. |
|
|
Click to play video recorded during the past 5 minutes and 30 seconds. |
||
|
|
Zoom in on an area of interest. |
||
|
Q |
Click to edit image settings. |
||
|
|
OSD |
|
Click to set OSD. |
|
|
Click to take a snapshot. The window borders will flash white. You may view and back up snapshots under Backup > Image. |
||
21
|
Icon |
Description |
|
n |
Rest your mouse pointer on the icon to view bitrate info; click this button to view the camera ID and IP address or to change the username and password used to connect the camera. |
|
Q |
Start two-way audio with the camera. Click to stop. The sound volume is adjustable. Note: Correct audio input and output connections are required. |
|
|
Click to turn on audio. Clicking turns off audio. The sound volume is adjustable. Note: When you turn on audio in the current window, audio of the previous window is turned off. |
|
Icon |
Description |
|
|
|
Click to access the main menu. |
|
|
13 |
Select the screen layout. |
|
|
— |
JI |
Previous or next screen. |
|
o/0 |
Start or stop sequence. |
|
|
|
Playback. |
|
|
n |
Rest the mouse pointer on this icon to view encoding information including frame rate, bit rate, and resolution; or click to view camera status. |
|
|
|
Click to view device alarm status and camera status. |
|
|
|
Rest the mouse pointer on it to view NIC card information. Or click this icon to edit basic network settings. |
|
|
|
Rest the mouse pointer on it to view the date. Or click this icon to edit time settings. |
|
|
|
Available to certain NVR models. Click to display the cloud service window. You may scan the QR code and download an app to manage your NVR. |
|
|
|
Click to automatically hide the toolbar, or click m to lock. |
|
22
A shortcut menu as shown below appears when you right-click in a window. Some menu items are described in Shortcut Menu Description.
Table 3–2 Shortcut Menu
|
<2> |
Menu |
|
90 |
Common Menu > |
|
O |
Single Window > |
|
IE] |
Multi-Window > |
|
O |
Corridor > |
|
|
Main/Aux Monitor |
|
© |
Playback |
|
Ql |
Preview Mode > |
|
at |
Output Mode |
|
₺ |
Manual |
Table 3–3 Shortcut Menu Description
|
Menu |
Description |
|
Menu |
Access the main menu. Most of operations described in this manual are performed start from the main menu; for example, click Camera > Camera (with Menu > omitted). |
|
Common Menu |
Quick access to Camera, Net Config, and Backup. |
|
Corridor |
Choose a corridor mode. Corridor mode can also be set in the Preview Windows drop-down list under System > Preview. To display images in corridor mode, the camera must be installed correctly (rotated 90° clockwise or counterclockwise), and then use the Image Rotation parameter under Camera > Image to rotate images accordingly. |
|
Main/Aux Monitor |
Switch live video from different video output. |
|
Preview Mode |
Switch between Normal and Smart. The default is Normal mode. |
|
Playback |
Play the current day’s recording for the camera linked to the current window. |
23
|
Menu |
Description |
|
Output Mode |
Choose a video output mode, including standard, soft, bright, and vivid. |
|
Manual |
Manual settings include manual recording, manual snapshot, and manual alarm. |
The sequence operation requires you to configure the screen layout, windows, linked cameras, and the sequence interval.
This example describes how to configure sequence for five cameras based on a 4-window screen layout.
![]()
NOTE!
The number of windows that can be displayed may vary with NVR
model.

24
![]()
NOTE!

Zoom in on an area of images in a window for details.
25
Adjust image settings to get optimal images from a camera.
Normally, live view (video) is available after you complete the basic setup by following the wizard. You can click System > Preview and edit preview setting as needed, including video output, image resolution, default layout, and sequence interval. The video output and the number of windows supported may vary with NVR model.
![]()
NOTE!
Pressing and holding the scroll wheel for at least 3 seconds will
restore the default resolution.
Each preview window (window for short) links to a camera. By default, window 1 links to camera D1, window 2 links to camera D2, and so on. You may want to change the link to display live video from a camera in another specified window. The following example describes how to link window 1 to camera D2 and link window 2 to camera D1.
26
Step 1: Click window 1 on the right, and then click D2 under Camera on the left. Now D2 appears in window 1, and None appears in window 2. Meanwhile, o is cleared for camera D1, meaning D1 is not linked to any window.
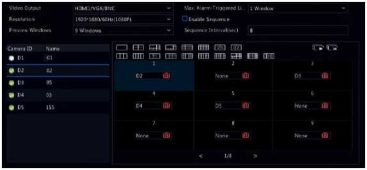
Step 2: Click window 2 on the right, and then click D1 under
Camera on the left. Now D1 appears in window 2. Click Apply to
save the settings.
|
Video Output |
HBM11/VGA/BNC |
|
Max. Alarm-Triggered Li… |
L Window |
|
|
Resolution |
1920-10aO/60Hi(10BQP) |
* |
O Enable Sequence |
|
|
|
Preview Windows |
9 Windows |
V |
Sequence Interval(sec) |
8 |
|
|
|
|
|
|
|
|
|
|
|
Camera ID Name I—1 EE ER EH U=l 1111J O Lá2J Le’ Cx1 |
|
0 d i oí 11 i í 1111 un rrn mm run fro hh ehi |
|
• 02 02 |
|
D2 ® DI W 03 HD |
|
• 03 05 |
|
• D4 03 4 5 6 |
|
a 05 155 D4 HU DS WT None 1® |
|
7 8 9 None LEI None TÜT None HD |
|
< 1/8 > |
Click the Advanced tab and then select Sub Stream First so the NVR uses the sub stream to establish live video from multiple cameras simultaneously. This function is disabled by default.
ALIBI Vigilant NVR User Manual
Read Next : Alibi Recorder Firmware
This chapter describes how to add and manage IP devices in your NVR. The IP devices mentioned in this manual mainly refer to IP camera (or network camera); sometimes they can also be Digital Video Server (DVS). Before you start, make sure the IP devices are connected to your NVR via network.
CAUTION!
An IP device should be connected to one NVR only. An IP device managed by multiple NVRs may cause unwanted issues.
This section provides multiple options to add an IP device. Some options are only applicable to certain NVR models. Choose one as appropriate.
address and complete other settings, and then click Add. You may also click Search Segment and add discovered cameras in the list.
28
![]()
NOTE!
For a Digital Video Server (DVS), a window appears when you click
Add, and you need to select channels to add the connected
cameras.
This option is not applicable to NVRs with PoE ports or switching ports.
This option is only applicable to NVRs with PoE ports or switching ports. Connect an IP camera to a PoE port or a switching port with a network cable. The connected camera will be added to the NVR
automatically. Check status under Camera > Camera > Camera.
0 means live video from the camera is available. Click © to view
live video.
If the camera is connected via a network switch, click ışı under
Cam Config in the window displayed, set Add Mode to Manual
and then complete the settings correctly.
![]()
NOTE!
» appears under Status if the power output from a PoE port is
below or above the rated power of the connected camera.
Use this option to add an IP device that is connected to a different router, for example, when the NVR and the IP device are connected across the Internet.
29
![]()
NOTE!
First you need to enable port mapping at Setup > Port > Port
Mapping on the IP device’s Web interface.
• By MyDDNS
a. On the IP device’s Web interface, go to Setup > Network > DDNS, enable DDNS, select MyDDNS, set a domain name and get the server address.
![]()
NOTE!
• By a domain name
30
![]()
NOTE!
external RTSP port of the IP device.
Use this option only when the IP device to add supports the standard RTSP, and all you need from the IP device are just view live and playback. IP devices added in this way cannot be configured from the NVR.
port number, username and password. The Camera IP field displays the IP address that the current channel links to, and you may change the address so the channel links to another device. The username and password must be consistent with that of the IP camera.
and then click Delete. Channels corresponding to PoE ports or switching ports cannot be deleted.
Sort cameras to display in the desired order.
32
NOTE!
For example, to switch channel 1 with channel 4, click Sort Camera, and then follow the steps below:
click . Channel 1 now appears in the right list. Perform the same operations to channel 4.
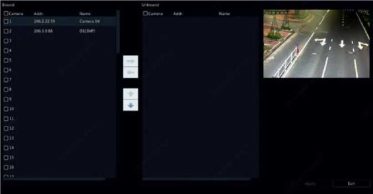
33
NOTE!
Only certain NVR models can dewarp images from fisheye cameras.
![]()
NOTE!
Fisheye configuration is supported only by certain fisheye
cameras.
IP Addr. Mount Anol» of VltwC) Flth»y» Mod»
¿««722150 Oiling 0
Flihty»
Modot
PCBiSES VUS B
Edit
![]()
NOTE!
Dewarping is available in live view and playback (in normal and
corridor playback modes). The operations are similar. The
following describes dewarping in live view.
Click Fisheye Mode on the window toolbar. The figure below appears. Set mounting mode and display mode.
Fisheye Mode x
Mount
![]()
Display Mode
![]()
Three mounting modes are available: ceiling, wall, desktop. Ceiling and desktop mounting modes use the same dewarping
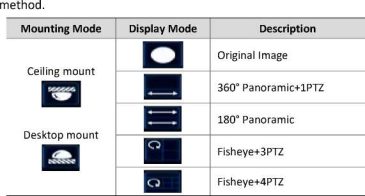
35
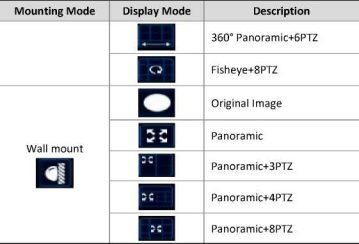
Operations Example: Ceiling Mount and Fisheye+3PTZ camera

On a PTZ image, drag the mouse to rotate the image or use the scroll wheel to zoom in or out. A box appears on the fisheye image as the image rotates, and as you drag the box or move the scroll wheel on the fisheye image, the corresponding PTZ image rotates or zooms in or out as well.
36
Upgrade connected IP cameras or restore factory default settings for cameras under Camera > Camera > Advanced.
Click Check to see if the version of the connected IP camera is up to date. You may upgrade cameras by cloud ( ) or by disk ( ) one by one, or select multiple cameras and then click Upgrade by Cloud or By Disk to upgrade cameras in batches.
On Screen Display (OSD) are characters displayed with video images, for example, camera name, date and time, and people counting statistics.
![]()
Click Camera > OSD; or click
on the preview window toolbar.
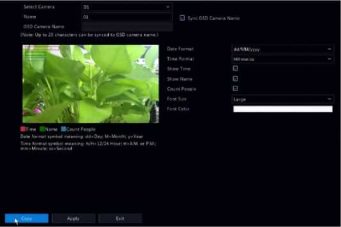
37
![]()
![]()
NOTE!
If camera name exceeds 20 characters, only the first 20 characters
will be used as the OSD camera name.
• If camera name exceeds 20 characters, and you want to overlay a different camera name on video image:
NOTE!
You may click Copy to apply the same settings to other cameras.
![]()
NOTE!
camera.
right corner. This function is available only when the camera
is connected to the NVR via the private protocol.
are described in the table below.
39
|
Parameter |
Description |
|
Brightness |
The greater the value, the brighter the images appear. |
|
Saturation |
The amount of color in a specified hue. |
|
Contrast |
The degree of difference between the lightest (white) and darkest (black) parts of an image. Setting a greater value increases contrast. |
|
Hue |
Purity of colors in an image. |
|
Sharpness |
Contrast of boundaries of objects in an image. |
|
Noise Reduction |
Reduce noises in images to improve image quality. |
|
Parameter |
Description |
|
|
•Normal: Displays images without rotation.
•Flip Vertical: Displays images flipped vertically.
•Flip Horizontal: Displays images flipped horizontally.
|
|
Image Rotation |
•180°: Displays images flipped vertically and horizontally.
•90° CW and 90° CCW: Display images in corridor format. The camera must be installed correctly (rotated 90° clockwise or counterclockwise).
|
1. Click the Exposure tab.
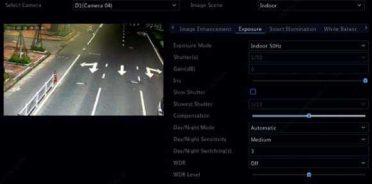
|
Parameter |
Description |
|
Exposure Mode |
Select the correct exposure mode to achieve the desired exposure effect. |
|
Shutter(s) |
Shutter is used to control the light that comes into the lens. A fast shutter speed is ideal for scenes in quick motion. A slow shutter speed is ideal for scenes that change slowly. |
40
|
Parameter |
Description |
|
Gain(dB) |
Control image signals so that the camera can output standard video signals in different light conditions. |
|
Iris |
Adjust iris opening of the lens to control the amount of incoming light. |
|
Slow Shutter |
Improves image brightness in low light conditions. |
|
Slowest Shutter |
Set the slowest shutter speed for the camera during exposure. |
|
Compensation |
Adjust the compensation value as required to achieve the desired image effects. |
|
Day/Night Mode |
•Automatic: In this mode, the camera can automatically switch between night mode and day mode according to the ambient lighting condition to output optimum images.
•Night: The camera outputs high-quality black and white images according to the ambient lighting condition.
•Day: The camera outputs high-quality color images according to the ambient lighting condition.
|
|
Day/Night Sensitivity |
Light threshold for switching between day mode and night mode. A higher sensitivity value means that the camera is more sensitive to the change of light and is therefore more easily to switch between day mode and night mode. |
|
Day/Night Switching(s) |
Set the length of time before the camera switches between day mode and night mode after the switching conditions are met. |
|
WDR |
Enable WDR to ensure clear images in high contrast conditions. |
|
WDR Level |
After enabling WDR, you can improve image quality by adjusting the WDR level. |
|
Parameter |
Description |
|
White Balance |
Adjust the red or blue offset of the image: •Auto: The camera adjusts the red or blue offset automatically according to the lighting condition (the color tends to be blue).
•Finetune: Allow you to adjust the red or blue offset manually.
|
|
Red Offset |
Adjust the red offset manually. |
|
Blue Offset |
Adjust the blue offset manually. |
(Optional) To clear a mask area, click
43
PTZ (pan, tilt and zoom) control is applicable to PTZ cameras only and may vary depending on the functions and protocols supported by the PTZ cameras. Refer to PTZ camera specifications for more details.
appears. See PTZ Control Window Buttons for detailed descriptions.
Table 5–1 PTZ Control Window Buttons
Button
Description
Control the rotation direction of the PTZ camera or stop rotation.
Adjust the zoom, focus, and iris of the PTZ camera.
Note: You can also zoom in or out using the scroll wheel on your mouse.
Control the rotation speed of the camera. 1 means the slowest, and 9 means the fastest.
Click to display the PTZ Management window.
•
•
•
•
Turn on/off the light.
Turn on/off the wiper.
Use 3D positioning.
Turn on/off the heater.
44
|
Button |
Description |
|
|
|
•Turn on/off the function to remove snow.
•Turn on/off PTZ shortcut operations.
Note: •Check that the 3D positioning, heater and snow removal functions are supported by the camera before using.
•Use 3D positioning to zoom in or out. Dragging from top down zooms in. Dragging the other way zooms out.
|
|
|
|
|
Preset button. |
|
MO |
•Call a preset so the PTZ camera goes to the preset position.
•Delete a preset
Note: and are displayed for saved presets only. |
|
|
|
/ / ‘■I. 1 ■ 1 1 ■ Il ! 1 ^^^^J |
Preset patrol, recorded patrol and auto guard. For detailed information, see Setting a Preset Patrol, Setting a Recorded Patrol, and Setting Auto Guard. |
|
|
Start or stop. |
|
A preset position (preset for short), is a saved view used to quickly steer the PTZ camera to a specific position. A preset consists of the following settings: pan and tilt positions, zoom, focus, and iris. 1. Access the PTZ Management window. For the detailed steps, see PTZ Control Window and PTZ Management Window.
45

2. Add presets.
3. To call a preset, click □ for the corresponding number. The camera rotates to the preset position.
![]()
NOTE!
Presets can also be triggered by alarms. See Alarm-Triggered
Actions for details.
Set the PTZ camera to patrol by presets (go from one preset to the next in specified order). Set presets first and then select some as keypoints.
Up to four patrol routes (Preset Patrol 1, 2, 3 and 4) are allowed for each PTZ camera. Each patrol route can have up to eight presets (keypoints).
After setting presets, follow the steps to set a preset patrol. The following uses preset patrol 1 as an example.
46
![]()
or
4- Move Down
. Modify or delete a
preset by clicking or
Uli . Clicking
![]()
will
delete all the added keypoints.
settings. Now keypoints for preset patrol 1 is complete.
5.
Click 13
right to the drop-down list to start preset patrol 1.
To stop, click
D.
47
NOTE!
The duration ranges from 0 to 1800 seconds (default: 10). The rotation speed ranges from 1 to 9 levels (default: 5).
This function requires the camera’s support. The drop-down list and the buttons on the right are hidden if this function is not supported by the camera. Currently only one recorded patrol route is allowed.
Record a patrol, including the patrol route, the time that the camera stays at a certain direction, rotation speed, zoom, focus and focus.

2.
Click
![]()
to stop recording. All the patrol actions have been
recorded.
3.
To start the recorded patrol, click
Q|. Click D
to stop.
The auto guard function instructs the PTZ camera to automatically perform a pre-configured operation after some period of inactivity.
This function is available in some cameras. The Auto Guard tab is hidden if it is not supported.
48
|
Preset Configuration |
||
|
Preset |
OOl(PresetOOl) |
– |
|
Duration(s} |
10 |
|
|
Speed |
5 |
|
|
|
OK |
Cancel |
|
Enable |
0 |
|
Idle State(s} |
60 |
|
Made |
Preset v |
|
Preset |
1 KPresetOOl) * |
49
Video recording has different levels of priority, which from high to low is: event recording, manual recording, and scheduled recording.
The parameters and options displayed may vary with camera model and version. Some functions may be unavailable if the camera version is too low. In this case, you need to upgrade the camera first.
Select the camera and then edit settings as needed. Some parameters are described in the table below.
50
Table 6–1 Encoding Settings
51
|
Select Camera |
Dl(Camera 04) |
v |
|
|
|
Storage Mode |
Main Stream |
– |
|
|
|
Capture Mode |
1080P@25 |
v |
|
|
|
|
Main Stream |
|
Sub Stream |
|
|
Stream Type |
Normal |
* |
Sub Stream |
v |
|
Video Compression |
H265 |
– |
H265 |
– |
|
Resolution |
1920‘10BO(1080P) |
v |
72O’576(D1) |
|
|
Bitrate Type |
|
|
CBR |
* |
|
Bit Rate(Kbps) |
1024 |
V |
512 |
V |
|
Range |
128-16384(Kbps) |
|
128-16384(Kbps) |
|
|
Frame Rate(fps) |
25 |
V |
25 |
V |
|
|
|
|
|
|
|
Image Quality |
|
|
|
|
|
I Frame Interval |
|
|
50 |
|
|
I Frame Range |
5-250 |
|
5-250 |
|
|
Audio Stream |
□ |
|
0 |
|
|
Smart Encoding |
Advanced Mode |
V |
Off |
V |
|
Parameter |
Description |
|
Storage Mode |
Five storage modes are available: Main Stream, Sub Stream, Main and Sub Stream, Main and Third Stream, Sub and Third Stream. Note: Only certain models support all the five modes. |
|
Capture Mode |
Combinations of resolutions and frame rates. Note: This parameter is effective only when the camera is connected to the NVR via the private protocol. |
|
Stream Type |
•Normal: main stream is intended for scheduled recording.
•Event: main stream is intended for recording triggered by events such as alarm inputs or motion detection alarms.
•Sub Stream: low resolution video is intended for local or remote real-time monitoring.
|
|
Video Compression |
Video compression standard, for example, H.264, H.265. The listed options depend on the standards supported by the camera. |
|
Resolution |
Image resolution. |
|
Bitrate Type |
•CBR: Constant Bit Rate (CBR) is used to maintain a specific bit rate by varying the quality of video streams. CBR is preferred when limited bandwidth is available. The disadvantage is that video quality will vary and may decrease significantly with increased motion in the scene.
•VBR: When using Variable Bit Rate (VBR), video quality is kept as constant as possible, at the cost of a varying bit rate, regardless of whether or not there is motion in the image. VBR is ideal when
|
|
Parameter |
Description |
|
|
high quality is a requirement, especially when there is motion in the picture. |
|
Bit Rate(Kbps) |
Number of bits transferred per second. Select a value or select Custom and then set a value as needed. |
|
Range |
Bit rate range. Currently the range is fixed. |
|
Frame Rate(fps) |
Number of frames per second. |
|
Image Quality |
This parameter is effective only when Bitrate Type is set to VBR. 9 levels are provided. |
|
I Frame Interval |
Number of frames between two adjacent I frames. |
|
I Frame Range |
Range of I frames. Currently the range is fixed. |
|
Smoothing |
Use the slider to control the sudden increase of bit rate. |
|
Audio Stream |
Enable or disable audio stream. |
|
Smart Encoding |
The advanced mode achieves higher compression ratios. |
Set resolution, image quality and snapshot interval for snapshots taken according to schedule or triggered by an event.
![]()
52
NOTE!
Event-triggered snapshot is triggered by an event such as an alarm input and a motion detection alarm. Settings effective to event-triggered snapshot also apply to manual snapshot.
Make a recording or snapshot schedule by drawing (pressing and dragging) or by editing (using the Edit button). The operations for recording and snapshot are similar, so this section only describes how to make a recording schedule.

53
![]()
NOTE!
When editing a schedule, you may clear the All Day check box and
set up to eight different periods for each day. To apply the settings
to other day(s), select the day(s) right to Copy To.
Scheduled recording records video according to the set schedule. It is different from manual recording and alarm-triggered recording. A 24×7 recording schedule is enabled by default and may be edited as needed to record video in specified periods only. See Draw or Edit a Schedule for the detailed steps. Make sure the schedule type is Normal. The set schedule appears in blue, which stands for scheduled recording.
Configure scheduled snapshot under Storage > Snapshot. Scheduled snapshot is similar to scheduled recording (see Scheduled Recording for details). Make sure the schedule type is Normal.
Motion Detection Recording and Snapshot
When enabled, a motion detection alarm occurs if an object inside the detection area moves to a certain extent (see Motion Detection for more details). Motion detection alarms can trigger actions including recording and snapshot.
54
![]()
NOTE!
modified, the detection area covers the full screen, and
recording is triggered only for the current camera. The
settings remain if you disable motion detection and then
enable it.
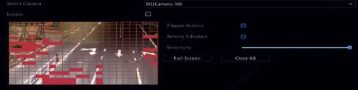
Trigger Actions, click the Recording tab, select the desired camera, and then click OK.
55
which stands for motion detection recording. The following figure shows an example.
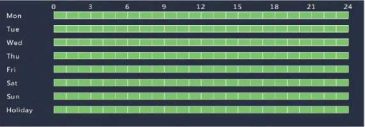
Motion detection snapshot is similar to motion detection recording. Enable and configure motion detection alarm first (see steps 1 to 3 in Motion Detection Recording for details), and then proceed with the following steps.
right to Trigger Actions. In the window displayed, click
the Snapshot tab, select the desired camera, and then click OK.
Alarm Triggered Recording and Snapshot
Set input alarms to trigger recording and snapshot. See Alarm Input and Output for more details.
window displayed, select Enable, select N.O. (normally open) or N.C. (normally closed) trigger mode, and then click OK.
56
![]()
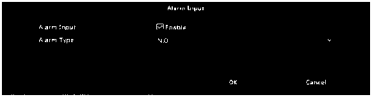
NOTE!
To apply the same settings to other camera(s), click Copy and then select the desired camera(s).
3.
Set alarm triggered recording: click
under Trigger
Actions. In the window displayed, click the Recording tab, select the desired camera, and then click OK.
steps, see Draw or Edit a Schedule. Make sure the schedule type is Alarm. The set schedule appears in red, which stands for alarm-triggered recording. The following shows an example.
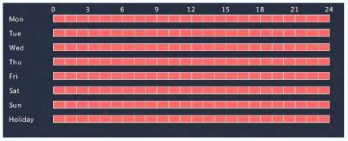
Alarm triggered snapshot is similar to alarm triggered recording. Enable and configure alarm input first (see steps 1 to 2 in Alarm Triggered Recording for details), and then proceed with the following steps.
57
In the window displayed, click the Snapshot tab, select the desired camera, and then click OK.
Right click on the preview window, select Manual in the shortcut menu. Click the Manual Recording tab, select the desired camera and then click Start. To stop manual recording, select the camera and then click Stop.
|
Manual Recording |
Manual |
|
|
Manual Snapshot Manual Alarm |
Buzzer |
|
|
□ Select |
Camera |
Status |
|
□ □1 |
Camera 04 |
• Stopped |
|
□ D! |
D1(3MP) |
• Stopped |
|
□ □3 |
wanllun20029 |
• Stopped |
|
□ □4 |
IP Camera 04 |
• Stopped |
|
□ □5 |
11111 |
• Stopped |
Manual snapshot is similar to manual recording. Right click and select Manual > Manual Snapshot, select the desired camera, and then click Start. Click Stop to stop.
Holiday Recording and Snapshot
Holiday recording and snapshot allows you to specify certain time periods as holidays for scheduled recording and snapshot. Specify
58
certain date(s) as holidays first, and then configure recording or snapshot schedules for these days.

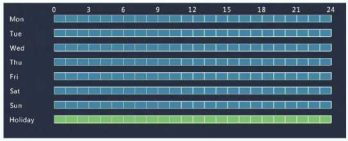
59
Holiday snapshot is similar to holiday recording. First you set holidays under System > Time > Holiday, and then configure a snapshot schedule under Storage > Snapshot. Set a snapshot schedule as described in Scheduled Recording. Make sure Holiday is selected from the Select Day drop-down list.
Other Recording and Snapshot Types
Other recording and snapshot types:
will trigger event recording/snapshot.
When you choose an Event type of recording or snapshot, enable the corresponding alarm function and configured alarm-triggered recording/snapshot. The configuration steps are similar. See Motion Detection Recording and Snapshot for more details.
60
Instant playback plays the video recorded during the last 5 minutes and 30 seconds. If no recording is found, there is no recording during this period.
1.
Click the desired window, and then click
on the toolbar
to start instant playback.

61
Playback Toolbar
Table 7–1 Playback Toolbar Buttons
62
Use this method to search and play recordings by camera and date.
63
NOTE!
In playback window, you can select multiple cameras for synchronous playback. Clicking Max. Camera selects the maximum number of cameras allowed, and clicking Close All stops playback for all cameras. The performance varies with NVR model.
2.
Select the desired date on the calendar and then click
to
start playback. Double-clicking the date will start playback directly.

NOTE!
![]()
recording types. No flag means no recording. The blue flag
means normal recording. The red flag means event-triggered
recording.
recorded with the main or sub stream; SD means video
recorded with the third stream.
Play recordings in corridor mode in multiple windows.
64
Add tags named with keywords such as event name and location to a recording and use tags to quickly locate the part of the video you need during playback.
|
Button |
Description |
|
|
Show playback progress. Note: • A small window displaying video of the selected window is displayed as you drag the slider, helping locate the part |
|
|
of the video you want to view. • The first progress bar indicates playback progress of the video playing in the highlighted window. The second indicates the overall playback progress for all the selected cameras. |
|
|
|
|
|
|
|
|
Timeline. |
|
|
|
|
|
Zoom in or out on the timeline. |
|
|
Note: Alternatively, scroll your |
|
|
mouse wheel. |
|
/// |
Play, pause, stop, and reverse. |
|
/ |
Rewind or forward 30 seconds. |
|
|
Slow down or speed up. |
|
/ |
Note: Click to restore the normal playback speed after clicking , and vice versa. |
|
|
|
|
|
Forward by frame. |
|
/ |
Start or stop clipping video. |
|
|
Take a snapshot. The window borders will flash white. |
|
|
|
|
|
|
|
H |
Lock. |
|
a |
Manage files (clips, snapshots, locked files, tags). |
|
Button |
Description |
|
s |
Zoom in on images. For more details, see Zoom. |
|
|
Set fisheye mounting mode and display mode. |
|
|
Enable/disable POS (available to certain NVR models). When enabled, POS OSD appears on the screen, and some toolbar buttons are deactivated. These buttons only appear in two playback modes: playback by camera and data and playback by POS. |
|
/^ |
|
|
|
POS OSD duration (how long POS OSD appears on screen) varies with playback mode. For playback by camera and date, the duration is fixed to 5 seconds. For playback by POS, the duration is configurable. See Playback by Camera and Date and Playback by POS for more details. |
|
■/ S3 |
Turn off/on audio. |
|
|
Adjust sound volume for the current window. |
Search results, if there are any, are displayed with names of cameras and tags.
Search for and play recordings triggered by motion detection during a specified time period.
65
![]()
NOTE!
Make sure motion detection is enabled and alarm-triggered
recording has been configured before you use this function. See
Motion Detection and Alarm-Triggered Actions for details.
Search for and play recordings triggered by video loss during a specified time period.
![]()
NOTE!
Make sure video loss alarm is enabled and alarm-triggered
recording has been configured before you use this function. See
Video Loss and Alarm-Triggered Actions for details.
This function provides an efficient way to review recordings containing smart search results such as detected motions. In smart playback mode, the system analyzes recordings for smart
66
search results. If such results are detected, the progress bar is highlighted in green, and the video plays at the normal speed, allowing you enough time to catch details; otherwise, the video plays at 16x speed to save time.
![]()
the full screen is the smart search area. To clear all, click
to restore the full-screen search area, click
![]()
playback.
67
Specify an image type (for example, Normal or Motion) to search for and play images from one or more cameras during a specified time period.
Use this function to play recordings of a POS machine.
![]()
NOTE!
Keywords allow special characters & (means AND) and | (means
OR).
3.
Click s to display overlay content.
4.
Click
to start playback.
File management allows you to manage video clips, tags, snapshots taken during playback, and lock or unlock files.
68
a.
In playback page, play the recording until the desired
image appears.
b.
Click
in the playback window to take a snapshot.
c.
Click and then click the Playback Image tab to view
the snapshot.
d. Select the desired image file(s) and then click Backup to save them to the storage device.
![]()
NOTE!
The image resolution depends on the resolution from the output interface and the number of windows displayed when the snapshot is taken.
not be overwritten. To lock a recording file will prevent all the files stored in the same disk partition (254.4MB in size) from being overwritten.
locked file. To unlock a file, click
![]()
and the icon
changes to
To back up a file, select the file and then
click Backup.
69
Backup, also known as recording backup, is the process of querying video stored on a hard disk of the NVR and then saving to a USB storage device or a DVD-R disc as a file.
Recording backup has the following conditions:
FAT32 or NTFS format; connect the storage device correctly to the NVR.
the DVD-R disc is empty, and the burner is correctly connected to the NVR.
![]()
NOTE!
to a USB storage device.
files only.
are displayed.
![]()
NOTE!
You can lock/unlock and play recording files in this window.
• Back up to USB storage device. Set the destination in the USB storage device and then click Backup. The recording(s) will be saved to the specified directory.
![]()
NOTE!
clicking New Folder.
than 2T, clicking Format will format the device to NTFS file
system; if the capacity is 2T or less, the device will be
formatted to FAT32 or NTFS. Only certain devices can format
a storage device that has a greater capacity than 2T.
the progress, where X indicates the current number being
backed up, and Y indicates the total number of recordings. To
cancel the operation, click Cancel.
camera name-recording start time.file extension.
For example, Ch9-20150630183546.mp4.
Backup. The recording(s) will be saved to the specified directory.
![]()
NOTE!
not compressed using smart encoding.
unusable.
not eject the drive manually.
A recording can be clipped and saved to a USB storage device.
71
are displayed.
![]()
NOTE!
The image resolution depends on the resolution from the output
interface and the number of windows displayed when the
snapshot is taken.
select Enable to enable alarm input.
trigger mode, and then click OK.

under Trigger Actions and then set action(s) to
4. Click
trigger. For more details, see Alarm-Triggered Actions.
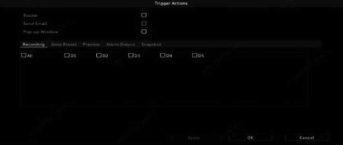
![]()
NOTE!
NVR model.
73
when actions will be triggered.
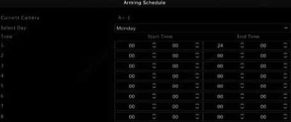
□aji
Mon O Tu« Owed O Thu
Of»«
□ Sei
Oiun O Hol ide y
OK
![]()
NOTE!
and set up to eight different periods for each day. Time
periods cannot overlap.
3.
Click
under Arming Schedule and then set the time
when actions will be triggered.
74
![]()
NOTE!
To apply the same settings to other cameras, click Copy, select
cameras, and then click OK.
When enabled, a motion detection alarm occurs if an object inside the detection area moves to certain extent, and an alarm icon appears in the upper right corner.
Motion detection is enabled on the NVR by default. Unless modified, the detection area covers the full screen, and recording is triggered only for the current camera. The settings remain if you disable motion detection and then enable it.
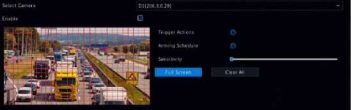
Click ^
4.
right to Trigger Actions and set action(s) to trigger.
For more details, see Alarm-Triggered Actions.
75
![]()
![]()
NOTE!
NVR model.
the time when actions will be triggered.
NOTE!
and set up to eight different periods for each day. Time
periods cannot overlap.
intended days and then click Copy To.
A tampering detection alarm occurs when the camera lens is covered.
tampering detection.
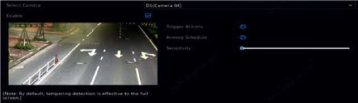
76
Human body detection alarms occur when the presence of human beings is detected in the specified area.
1. Click Alarm > Human Body Detection.
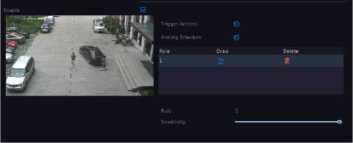
3.
Click U, and then draw detection area.
![]()
Note:
Only one detection area is allowed for each camera.
77
A video loss alarm occurs when the NVR loses video signals from a camera. Video loss alarm is enabled by default.
For more details, see Alarm-Triggered Actions.
![]()
NOTE!
Video loss alarm cannot trigger recording, preset, preview (live
view) and snapshot actions for the current camera.
when actions will be triggered.
cameras.
The NVR reports an alert when an event occurs in the system. The following are some alerts and their definitions in the system.
78
accessed.
Perform the following steps to configure an alert:
Bum««
Send tnu>l
Pop up Window
Meet o □ o o □ o o □ o
The buzzer can be triggered by alarms to alert the user. Follow the steps to set how long the buzzer will buzz after it is triggered.
79
1. Click Alarm > Buzzer.
![]()
An alarm can trigger actions, for example, buzzer, recording, and preview. The supported actions may vary with NVR model.
The NVR makes a buzzing sound when an alarm occurs.
The NVR e-mails an alarm message to a specified email address when an alarm occurs.
A window pops up when an alarm occurs.
The NVR records video from a specified camera when an alarm occurs.
The NVR takes a snapshot when an alarm occurs.
A PTZ camera rotates to a preset position when an alarm occurs.
The NVR plays live video in full screen when an alarm occurs.
The NVR outputs an alarm to trigger actions by a third-party device when an alarm occurs.
80
Follow the steps to trigger or clear an alarm output manually.
Follow the steps to stop the buzzer manually.
Click VCA > VCA Config. The Basic page is displayed. Select the camera and then select Save VCA Images if you want to use the VCA search function.
Face detection is used to detect human faces in a specified surveillance area.
1. Click VCA > VCA Config > Face Detection.
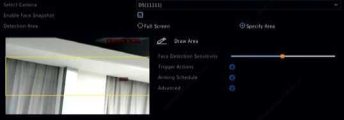
more likely a face will be detected.
Note:
The lower the sensitivity, the less likely a side face or blurring face will be detected. Adjust detection sensitivity as needed to achieve optimal effects.
82
5.
Configure trigger actions. Click right to Trigger Actions
and set action(s) to trigger. For more details, see Alarm-
Schedule and then set the time when actions will be triggered.
Intrusion detection is used to detect objects entering specified area(s) and trigger actions as needed.
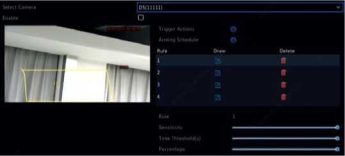
83
For more details, see Alarm-Triggered Actions.
Cross line detection is used to detect whether any object crosses a virtual line on the screen and trigger alarms as needed.
1. Click VCA > VCA Config > Cross Line Detection.
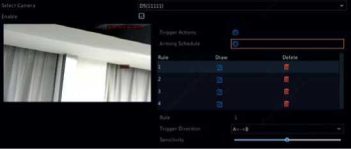
2. Select the camera and then select Enable to enable cross line
detection.
84
For more details, see Alarm-Triggered Actions.
An audio detection alarm occurs when a camera detects a sudden change in sound volume.

For more details, see Alarm-Triggered Actions.
the time when actions will be triggered.
5. Select a detection type and adjust the settings as needed.
|
Detection Type |
Description |
|
Sudden Rise |
An alarm occurs when the rise of volume exceeds the set value. |
|
Sudden Fall |
An alarm occurs when the fall of volume exceeds the set value. |
85
|
Detection Type |
Description |
|
Sudden Change |
An alarm occurs when the rise or fall of volume exceeds the set value. |
|
Threshold |
An alarm occurs when the volume exceeds the set value. |
6. Click Apply to save the settings.
People counting is used to count people entering or leaving an area. Only certain NVR models support this function. This function cannot be used at the same time with other VCA functions (face detection, intrusion detection, cross line detection, defocus detection and scene change detection).
1. Click VCA > VCA Config > People Counting.
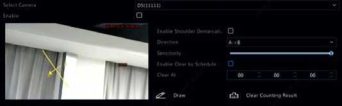
counting OSD reset at a specified time every day. You may also click Clear Counting Result to clear the OSD immediately. Resetting people counting OSD only changes the OSD. It does not change report statistics.
86
Use defocus detection to check whether the camera focuses properly.
[How: 1M1 can^r# Oort oct support <Moon detection I
For more details, see Alarm-Triggered Actions.
Use scene change detection to detect the change of surveillance environment caused by external factors such as intentional rotation of the camera.
![]()
3. Click
right to Trigger Actions and set action(s) to trigger.
For more details, see Alarm-Triggered Actions.
87
4.
(Optional) Click ^
right to Arming Schedule and then set
the time when actions will be triggered.
5. Set detection sensitivity and then click Apply to save the settings.
Auto tracking detects moving objects in the scene and automatically tracks the first object detected.
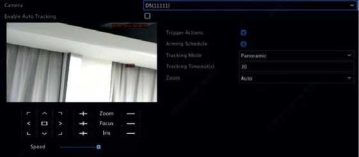
3.
Click right to Trigger Actions and set action(s) to trigger.
For more details, see Alarm-Triggered Actions.
88
NOTE!
Current Zoom. Auto means the camera automatically adjusts the zoom ratio according to the tracking distance and thus captures more details on the tracking object; Current Zoom means the camera maintains the original zoom ratio during tracking and thus attends to the whole scene.
Detect object left behind in specified areas and trigger an alarm.
1. Click VCA > VCA Config > Object Left Behind.
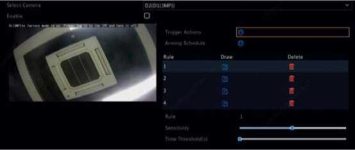
2. Select the camera and select Enable to enable detection of
objects left behind.
3.
![]()
to draw detection areas.
![]()
NOTE!
When drawing a detection area, you can use up to 6 points to
specify the area. Up to 4 detection areas area allowed.
89
an object left behind will be detected.
For more details, see Alarm-Triggered Actions.
Detect object removed from specified areas and trigger an alarm.
an object will be detected.
For more details, see Alarm-Triggered Actions.
VCA means Video Content Analysis. VCA search searches VCA data including behavior, human face, and people counting. Only certain NVR models support this function. You need to select Save VCA Images under VCA > VCA Config > Basic before using behavior search and face search functions.
Use face search to search for recordings triggered by detected faces.
91
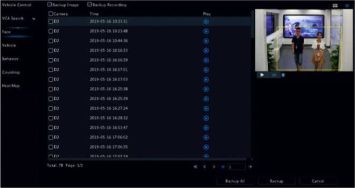
Search vehicle snapshots based on vehicle control events.
Use behavior search to search for recordings triggered by detected behaviors including cross line and intrusion.
Use people counting to count people entering and/or leaving an area during a specified period (day, week or year).
Heat map is used to monitor passenger flow in specified area and to display the data in the form of an image by using warm-to-cool color spectrums. The warmer the color, the higher the density of the passenger flow.
You can choose a working mode if the NVR has two NICs:
and can be configured separately. Either NIC can be chosen as the default route; data will be forwarded through this NIC when the NVR connects to the extranet.
95
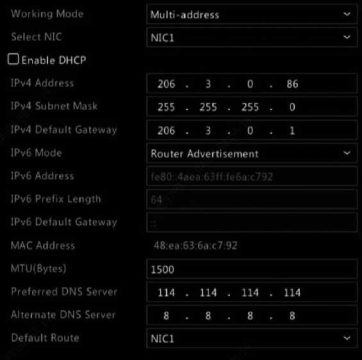
3. Click Apply to save the settings.
![]()
NOTE!
96
![]()
CAUTION!
The NVR allows access from the cloud website or from the mobile
surveillance app. You need to sign up for a cloud account at www.star4live.com first.
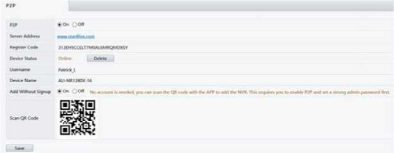
97
![]()
NOTE!
If your NVR is connected to the Internet through PPPoE, the IP address of the network changes every time it connects to the ISP server without your awareness. This is inconvenient when you remotely access your NVR with an IP address. To avoid this issue, you can register with an DDNS server to obtain a domain name for your NVR and then access your NVR by visiting the domain name instead of an IP address (http://DDNS server address/NVR’s domain name) using a web browser.
98
J Enable DDNS
DDNS Type
Server Address
Port
Domain Name
Username
Password
Confirm
DynDNS
members.dyndns.org
80
Two port mapping methods are available:
UPnP enables the NVR to discover other devices on the network and establish network services such as data sharing and communication.
To use UPnP in your NVR, enable UPnP in the connected router. With UPnP enabled for Network Address Translation (NAT), the ports on the NVR can be mapped automatically to the router, and computers can access your NVR from outside the LAN.
99
![]()
NOTE!
conflict if not configured properly.
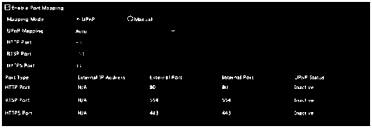
3. Click Refresh and check that Active is displayed for these
ports under UPnP Status.
4. Click Apply to save the settings.
If your router does not support UPnP, configure the internal and external ports manually.
![]()
NOTE!
external ports of the NVR are consistent with that of the
router.
![]()
NOTE!
After port mapping is completed, you can access the Web client of your NVR by entering the following information in the address bar of your web browser: router’s WAN port IP address: external HTTP port. For example, if 10.2.2.10 is the IP address and 82 is the HTTP port, then you enter http://10.2.2.10:82.
|
Q Enable Port Mapping |
|
|
|
Mapping Mode |
OUPnP |
‘•’ Manual |
|
HTTP Port |
50722 |
|
|
RTSP Port |
554 |
|
|
HTTPS Port |
443 |
|
Use SNMP to connect to a platform and obtain system time.
1. Click Network > Platform. Select Enable SNMP.
I 3 Enable SNMP
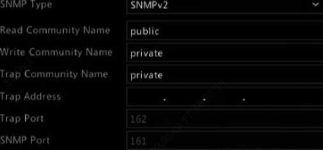
2. Select an SNMP type.
101
Use this function to send alarm signals to an external alarm device (for example, alarm control panel) when an alarm or an alert occurs on the NVR.
I I Enable Alarm Service
Server Address
SIP Server Port
192 . 168 . 1 . 1
445
![]()
NOTE!
The NVR only sends alarm signals when an alarm or alert occurs;
users need to implement alarm receiving and reporting for the
external alarm device separately.
1. Click Network > Platform > Video&Image Database.
102
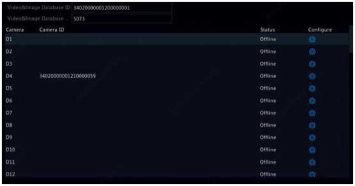
Use the default database ID and port. Click
2.
![]()
to set camera
ID.
Video&lmage Database Camera
Camera D4
Camera ID |34020000001210000059
OK Cancel
103
Vehicle control allows you to view license plate recognition results. To use this function, you need to configure in Video&Image Database, add plate list, and set vehicle monitoring task.
See Video&Image Database for details.
3. Add plate number(s) to plate list.
104
![]()
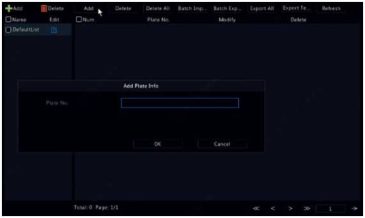
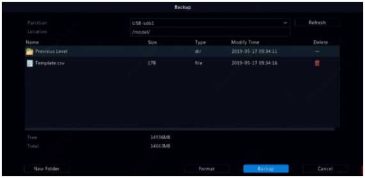
After importing is completed, click Cancel to return to Plate List.
Note:
The import failures and the causes are displayed in Import Status
window. No result in the window means all plate numbers are
exported successfully.
105
![]()
Note:
display content.
Video&Image database server is used to connect to an upper platform for unified management of face and plate data.
106
I Enable Video&lmage Database Server
Server Address .
Server Port 5073
Username admin
Password I •♦••••
The NVR allows access through Point-to-Point over Ethernet (PPPoE).
![]()
NOTE!
If your NVR has multiple NICs, PPPoE dial-up will be implemented
through the NIC specified as the default route.
107
Normally the default port numbers need no modification. This function is mainly used together with the port mapping function. See Port Mapping for more details.
HTTP Port 80
RTSP Pori 554
HTTPS Port 443
rtsp://<ip>:<port>/unicast/c<channel number */s<stream type*/live
RTSP URL Formal
«channel number*: 1-n
«stream type*: 0(main stream) or l(sub stream)
![]()
NOTE!
21, 23, 2000, 3702 and 60000 are reserved.
the current NVR from another NVR. See Option 5 in Adding
an IP Device for more information.
After Email is enabled as a triggered action (in Trigger Actions windows) and configured properly, the NVR sends an email notification to specified email address(es) if an alarm occurs within the time period(s) set in the arming schedule. The email contains basic alarm information such as alarm type, alarm time, camera ID, and camera name, etc.
Before using this function, make sure the NVR has a functional connection to an SMTP server with which you have a valid email
108
account. Depending on the intended recipients, a connection to the Internet may be required.
Only certain NVR models support this function.
Sender Name
Sender Address
Select Recipient Recipient 1 ’
Recipient Name
Recipient Address
Arming Schedule
Snapshot Interval 2s
NOTE!
109
Use this function to automatically upload images to a preconfigured FTP server. Only certain NVR models support this function.
![]()
NOTE!
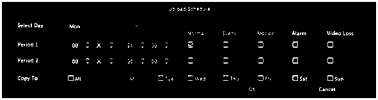
110
![]()
NOTE!
clicking right to Copy and then selecting desired cameras.
Multicast can be used to realize live view when the number of
connecting Web clients exceeds the limit the NVR can accommodate.
2. Select the check box to enable multicast, and then enter the multicast IP and port number.
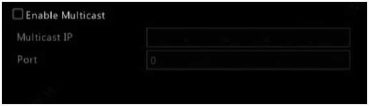
3. Click Apply to save the settings.
111
![]()
NOTE!
Set the multicast IP correctly. Multicast address is class D address
with the range 224.0.0.0 through 239.255.255.255; some are for
special use:
multicast-capable hosts and routers on a physical network.
192.168.x.x.
112
View disk information, including total and free disk space, disk status, disk type, disk usage, and disk property. admin users can format disks and edit disk property
1. Click Storage > Hard Disk.
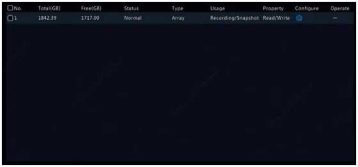
Usage
Type
Server Address
Directory
Add Extended Disk
[ Recording/Snapshot
NAS
3.
To edit disk property, click
![]()
and then modify disk usage
(recording/snapshot or backup) and disk property (Read/Write, Read Only or Redundant) as needed.
113
NOTE!
![]()
NOTE!
Extended disks will not.
Only certain NVR models support RAID. The table below lists the supported RAID types and hard disks required.
|
RAID |
HDD Qty |
|
RAID 0 |
2-8 |
|
RAID 1 |
2 |
|
RAID 5 |
3-8 |
|
RAID 6 |
4-8 |
|
RAID 10 |
4-16 (Must be an integral multiple of 2, e.g., 4, 8, 10, etc). |
|
RAID 50 |
6-16 |
|
RAID 60 |
8-16 |
You need to enable RAID first.
It is recommended to configure a hot spare disk to ensure reliable system operation and successful rebuilding in case an array fails.
![]()
NOTE!
One-click Create. The system identifies all usable disks. RAID
1 is created when two disks are available. When three or
more disks are available, RAID 5 is created. If more than four
disks are available, a global hot spare disk will be created.
ARRAY1, ARRAY2.
By checking array status you can determine whether maintenance is necessary.
115
![]()
![]()
NOTE!
To be alerted when an array is degraded or damaged, you can
configure alarm-triggered action at Alarm > Alert.
An array is in one of four statuses: normal, degraded, damaged, rebuild. The status is normal if no physical disk is lost. When the number of physical disks lost reaches the specified value, the array is considered damaged. The status between normal and damaged is degraded. A degraded array can be recovered to normal status through rebuilding.
NOTE!
Take RAID 5 that consists of 4 disks as an example. The array is
degraded when one disk is lost. When two disks are lost, the array
is damaged.
A degraded array can be automatically rebuilt in ten minutes if these conditions are met: a hot spare disk is available; the capacity of the hot spare disk is not less than that of any disk in the array. A degraded array without a hot spare disk can only be rebuilt manually under Storage > Array > Array. By default the first local disk that satisfies requirements is selected.
![]()
CAUTION!
Deleting an array will erase all data on it.
116
Assign hard disks to a disk group and use the disk group to store recordings and snapshots of specified cameras. Different arrays can be assigned to different disk groups.
Redundant disks cannot be assigned to any disk group. Disk group information will be initialized if any disk in the group is formatted.
O
Oh* lut
No
ToUKG*) 7tM(G*)
SU tut
bv*
1*42)9 1717 00 Nomul
Property
IU»<l/W«<t»
Oitk Group
2j frtk Group 1
Group 1. Click
for the disk to edit, and then select a group
to which the disk will be assigned.
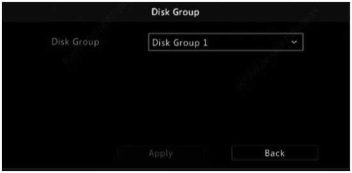
3. Click Apply to save the settings.
Allocate space to store videos and snapshots of a specified camera.
117
Select Camera
Used Recording Space(G..
Used Image Space(GB)
Select Group
Disk Capacity
Group Capacity
Max Recording Space(GB)
Max Image Space(GB)
Dl(Camera 04)
52
0
Disk Group 1
1842 GB free of 1842 GB
1842 GB free of 1842 GB
0
0
118
|
Option |
Allocated Space |
Description |
|
Overwrite |
0 |
The camera shares unallocated space, and its oldest recordings/snapshots will be overwritten when the space is used up. |
|
Other values |
The camera’s oldest recordings/snapshots will be overwritten when its allocated space is used up. |
|
|
Stop |
0 |
The camera shares unallocated space, and its oldest recordings/snapshots will still be overwritten when the space is used up. |
|
Other values |
The camera’s new recordings/snapshots will not be saved when its allocated space is used up. |
3. Click Apply to save the settings.
Click Maintain > HDD > S.M.A.R.T. Test to do S.M.A.R.T. test.
Continue to ut* th* dut when «I la.lt to patt evaluation
|
Seiest OHk |
Si oil |
* |
||||
|
Toit Typ* |
Short |
V |
|
|
|
|
|
Toit Statut |
Not t*tt*d |
Out Temper a tur*|’C) |
34 |
|
|
|
|
Vendot |
TOSHIBA |
Open |
thon T.me(day) |
SOI |
|
|
|
Model |
TOSHIBA MO04ABA400V |
Sell Evaluation |
Pan |
|
|
|
|
firmware Vernon |
FRIT |
Overt |
ill {valuation |
Healthy |
|
|
|
ID Attribut« Nome |
|
Statut Flag |
Threthold |
Value |
Worn |
Raw Value |
|
1 Raw Read Error Rate |
Healthy O.OOOfc |
SO |
100 |
100 |
0 |
|
|
2 Throughput.P«Hor |
m«nc« |
Healthy 0*000$ |
SO |
100 |
100 |
0 |
|
3 Spin Up.Tim* |
|
Healthy O«OO27 |
1 |
100 |
100 |
S22« |
|
4 Start.Stop.Count |
|
Healthy 0.0032 |
0 |
100 |
100 |
2S |
|
S Reallocated.Sector |
Count |
Healthy 0.0033 |
so |
100 |
100 |
0 |
119
![]()
•
•
Some hard disks only support some of the test items.
The system provides three test types: Short, Extended, and Conveyance. Extended tests detect more thoroughly and thus take longer time than Short tests. Conveyance tests mainly detect data transmission problems.
![]()
CAUTION!
Using a faulty disk is risky. Faulty disks should be replaced immediately. Contact your local dealer for information about hard disks.
Bad sector detection checks for bad sectors in hard disks.
Health test is supported by certain NVR models.
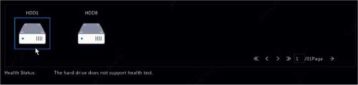
120
Device Name NVR
Device Language English v
Auto Logouttmin) 5 *
Mouse Pointer Speed
O
©Enable Password
O Enable Startup Wizard Wizard
O Intelligent Mark
NOTE!
Time Zone
Date Format
Time Format
System Time
□ Enable Auto Update
NTP Server Address
NTP Port
Update Interval
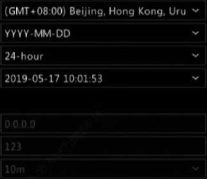
the address and port number of the NTP server, and the update interval.
Use this function to synchronize camera time with the NVR. Time sync is enabled by default, and cameras will synchronize time with the NVR after getting online, and then synchronize once every 30 minutes.
122
![]()
CAUTION!
Use this function with caution if you have more than one NVR on
the network. An IP camera synchronizing time with multiple NVRs
at the same time will cause chaotic recordings.
This function is intended for the scenario such as in a café or a supermarket where the NVR is connected to a POS machine. When configured properly, the NVR obtains data from the POS machine and displays information in form of text with video images on the monitor.
Only certain NVR models support this function.
Only certain NVR models support this function.
Serial port settings in the NVR should be consistent with those in the connected serial device. Serial port configuration is required for PTZ control.
![]()
NOTE!
You may set Port Usage to Keyboard to control a PTZ camera with
a specialized surveillance keyboard.
Add, delete users or edit user permissions. Only administrative users can perform these operations. Device password is required for user configuration.
124
A user type is a set of permissions in the system. When a user type is assigned to a user, this user has all the permissions specified for the user type.
There are four user types in the system:
•
•
•
•
admin: Default super administrator in the system, has full
system access. Its initial password is 123456.
Default: Default user reserved in the system, cannot be
created or deleted, and only has access to live view and two-
way audio. If the default user is denied access, the
corresponding channel is locked when no user is logged in,
and appears in the window.
Operator: Has basic permissions and access to cameras.
Guest: Only has access to cameras by default.
1.
2.
To add a user, click Add, and then set the username and password, select user type, permissions and whether to enable unlock pattern as needed. Click OK to save the settings.
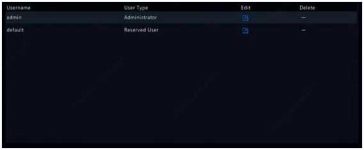
3. To edit or delete a user, click 151 or as needed. If you
change the password for a user, the new password takes effect at the user’s next login.
125
Use this function to enhance security by allowing or forbidding access to the NVR from specified IP addresses.
NOTE!
0 Enable IP AddroM Filtering
Control Typo I iUckhlt
E nd IP
No Sion IP End IP
Edit
Delete
Enable ONVIF authentication under System > Security > ONVIF Auth so a username and password will be required for ONVIF- based device access.
Select the check box and then click Apply.
0 Enable Authentication
Note: If enabled, a username and password will be required for access by ONV1F.
126
ARP protocol is used to associate an IP address to a hardware MAC address. ARP attacks mainly occur on LAN, in which attackers use forged IP and MAC addresses. APR protection prevents this kind of attacks by verifying the gateway’s MAC address in all access requests.
Note that changing the NIC working mode will disable ARP protection automatically.
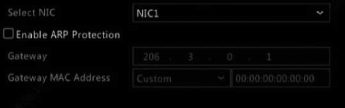
Only certain NVR models support this function. Note that changing the NIC working mode will disable 802.1x automatically. 1. Click System > Security > 802.1x.
127
Encrypt custom information in videos to prevent unauthorized alteration.
1. Click System > Security.
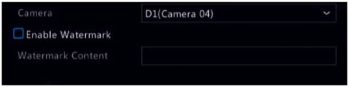
Select the desired camera and then select Enable
2.
Watermark.
3.
4.
Click Apply to save the settings.
Password mode specifies the permission of strong or weak password in different modes: friendly password and enhanced password.
1. Click System > Security > Password Mode.

192.168.0.0/24).
128
![]()
NOTE!
Only administrative users can configure secure password.
Only certain NVR models support this function.
With hot spare configured, when the working device fails, the hot spare takes over service of the working data. When the working device restores normal status, it takes over service from the hot spare, and data saved to the hot spare during the period of failure is transferred back to the working device to ensure reliable and consistent data storage.
Add a hot spare device after choosing this mode; otherwise, hot spare does not take effect. Click Custom Add and then enter
129
device information, including IP address, port number and password. The username is fixed to admin. Click Add.
Select Hot Spare, and the current device will be a hot spare for other working devices. All the working devices that the current hot spare serves are listed.
Working Mod« ©Normal
Added Backup Device UM
Delete IB Addtett
Statut
NOTE!
130
Click Maintain > System Info to view the basic NVR information for maintenance purpose.
View the basic information such as the device model, serial
number, firmware version, build date and operation time.
Basic Info
Model
Serial No.
Firmware Version
Build Date
Operation Time
NVR
210235T0
NVR-B31
2019-04-22
0 Oay(s) 15 Hour($) 19 Minute(s)
Click the Camera tab to view camera status (online or offline with possible offline cause) and status of alarm functions such as motion detecion, tampering, video loss and audio detection. Off means disabled, and On means enabled.
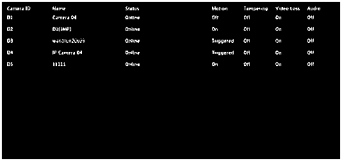
Click the Recording tab to view recording status and stream settings.
131
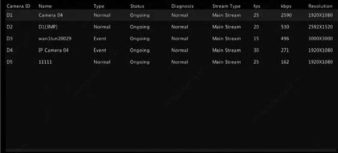
Click the Online User tab for information about users who are
currently logged in.
On«
I? AddiMt 127.0.01
login Tim«
2019 05 -17 091147
Click the Disk tab to view the hard disk status and disk properties.
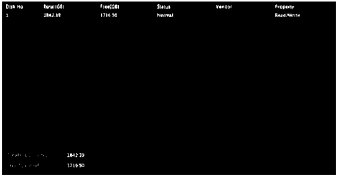
Click the Slot Status tab to view the decoding card status. This function is available to certain NVR models only.
132
Click Maintain > Network Info > Traffic to view network traffic
information.
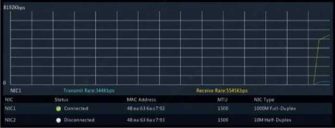
Click Maintain > Network Info > Net Detect.
To test network delay and packet loss rate, enter the test address
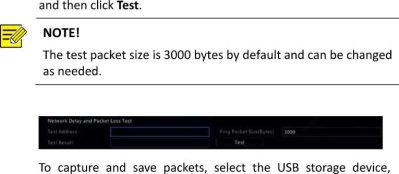
specify the port number and IP address, and then click <2 right to
the desired NIC. The captured packets are saved as a backup file in the root directory of the USB storage device. You may click Open to view the file.
133
NOTE!
Click Maintain > Network Info > Network to view network settings.
Only certain NVR models support this function.
Click System > Network Info to view port status. A blue port indicates that the port is in use. For PoE models, power information will be displayed.
Click Maintain > Network Info > Network Statistics. Bandwidth usage statistics are displayed.
Type
IP Camera
Remote Live View
Remote Playback
Idle Receive Bandwidth
Idle Send Bandwidth
Bandwidth
7936Kbps
0bps
0bps
312Mbps
320Mbps
134
![]()
NOTE!
may cause the connected cameras to be offline.
Logs contain information about user-performed operations and device status. By analyzing logs, you can keep track of device operation status and view detailed alarm information.
4.
If
is displayed under Play, you may click
![]()
to view the
recording that started one minute before the alarm time and
ended ten minutes after the alarm time.
means this
function is not available.
135
|
Start Tuna |
2019 OS 17 00 00 00 |
* |
|
(nd Time |
2019 OS 17 2)59 59 |
* |
|
Mam Type |
All |
* |
|
Sub Type |
All Type* |
– |
|
Username |
Operation Time 2019 05-17 10 1«26 |
Camera 05 |
Play |
Main Type Alarm |
Sub Type Motion Detection Started |
Details ■ |
|
admin |
2019 05-17 10 14 10 |
|
– |
Operation |
Quirk Search IP Camera |
■ |
|
|
2019-05-17 10:17:54 |
DJ |
|
Alarm |
Motion Detection Ended |
■ |
|
|
2019-05-17 10:17:54 |
03 |
® |
Alarm |
Motion Detection Started |
■ |
|
|
2019-05 17 10 17 26 |
0) |
® |
Alarm |
Motion Detection Ended |
■ |
|
|
2019 OS 17 10:17.22 |
04 |
|
Alarm |
Motion Detection Started |
■ |
|
|
2019 OS 17 1017 21 |
04 |
® |
Alarm |
Motion Detection Ended |
■ |
|
|
2019-05-17 10 16 21 |
0) |
|
< |
Motion Detec bon Started > 1/452 |
■ –► |
Configurations and diagnosis information can be exported to a storage device and saved as files for backup. A configuration file can also be imported to the NVR to restore configurations. The configuration file of an NVR can be imported to multiple NVRs of the same model if you want them to use the same settings. If the imported configuration file contains camera information, the related camera will be added to all the NVRs.
Only administrative users can perform these operations.
The device can save diagnosis info for 14 days and will overwrite the oldest when space is full.
|
□ No |
Hitlory Diagnotit Info |
fil» $17« |
Modify Tim« |
|
□ 1 |
NVR log 20190517000000 tgr |
241KB |
2019 05-17 00 00 00 |
|
□ 2 |
NVR log 20190516000000 tg» |
218KB |
2019 05 16 00 00 00 |
|
□ > |
NVR. log 20190515000000 tgz |
218KB |
2019 05 15 00 00 00 |
|
□ < |
NVR.log.20190514000000 tg? |
204KB |
2019 05 14 00 00 00 |
|
□ 5 |
NVR.log.20190513000000 194 |
204KB |
2019 05 1100 00 00 |
|
□ * |
NVR.log.20190512000000 tgz |
201KB |
2019 05 12 00 00 00 |
|
□ 7 |
NVR log 20190511000000 tgz |
204KB |
2019 05 1100 00 00 |
|
□ • |
NVR Log 20190510000000197 |
201KB |
2019 05 10 00 00 00 |
|
□ ’ |
NVR log 20190509000000 tgi |
203KB |
2019-05-09 00 00 00 |
|
Q10 |
NVR. log 2019O5OÎOO0OO0 tgz |
202KB |
2019 05 08 00 00 00 |
|
□ 11 |
NVR. log. 20190507000000 tgz |
202KB |
2019 05 07 00 00 00 |
00:00 every day. To export history diagnosis info, click Export at the bottom. To export current diagnosis info, click Export right to Current Diagnosis Info.
every day. Select channels and then click Export at the bottom. To export current diagnosis info, click Export right to Current Diagnosis Info.
![]()
NOTE!
For IPC, diagnosis info is recorded based on channel, which means,
if an IPC is added to multiple channels, all the channels will record
diagnosis info for the IPC.
Use this function to restore some or all factory default settings. The NVR will restart automatically to complete this operation. Recordings and operation logs will not be deleted.
137
Set the NVR to restart as scheduled and delete files (including recordings and snapshots) as needed. Only administrative users can perform this operation.

![]()
CAUTION!
Files deleted automatically cannot be recovered.
Upgrade the NVR under Maintain > Upgrade locally (using an upgrade file saved in a USB storage device) or by cloud (through a cloud server).
To upgrade by cloud, ensure that the NVR is connected to a fully functional DNS server (configured under System > Network > Basic), and click Check to see whether a newer version is available. The time that a cloud upgrade takes is affected by network connection status.
138
CAUTION!
power failure during system upgrade may cause startup failure. Use an Uninterrupted Power Supply (UPS) if necessary.
139
Click Shutdown to log out, restart or shut down as needed. To shut down the NVR, you may also long-press the power button on the front panel (if available) for about three seconds untill an onscreen message appears, and then click Yes.
CAUTION!
Unsaved settings will be lost if the NVR is shut down unexpectedly, for example, due to a power failure. An incorrect shutdown during a system upgrade may cause startup failures.
140
You may access and manage your NVR remotely using a web browser on a PC (through the Web interface). Check the following before you begin:
with any other device on the network.
![]()
NOTE!
be modified. The parameters and values displayed may vary
with NVR model.
with NVR model.
141
CAUTION!
The default password is intended only for your first login. We strongly recommend you set a strong password to ensure account security.
142
3 live view
The Live View page is displayed when you are logged in. The following figure shows an example.
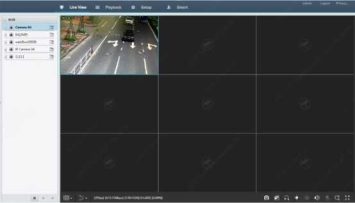
Table 3–1 Live View Window Control Buttons
|
Button |
Description |
Button |
Description |
|
a |
Two-way audio |
35 /^ |
Main/Sub stream |
|
E/ |
Start or stop live view in all windows |
/s |
Previous and next screen |
|
|
Switch screen layout |
H |
Full screen |
|
3 |
Select stream type |
|
Shows the current frame rate, bit rate, resolution, and packet loss rate |
|
H |
Take a snapshot |
□ |
Start zoom |
|
g |
Local recording |
□/0 |
Turn on or off audio; adjust sound volume. |
|
□/Q |
Adjust MIC volume |
|
3D positioning |
143
|
Button |
Description |
Button |
Description |
|
/ ihH |
Open or close the control panel |
– |
– |
NOTE!
system date is in yyyy-mm-dd format.
144
Click Playback on the top to show the Playback page. The following figure shows an example.

Table 4–1 Playback Control Buttons
|
Button |
Description |
Button |
Description |
|
□/ |
Play/Pause |
|
Stop |
|
□ |
Reverse |
□/□ |
Slow down or speed up |
|
/ |
Rewind or forward 30 seconds |
□/D |
Rewind or forward by frame |
|
/ |
Previous or next period |
□/0 |
Clip video/pause |
|
|
Save video clip |
□ |
Take a snapshot |
|
O |
Zoom |
[^^Kl |
Adjust sound volume; turn on or off sound |
145
Click Setup on the top, and then click the menus on the left to configure parameters.
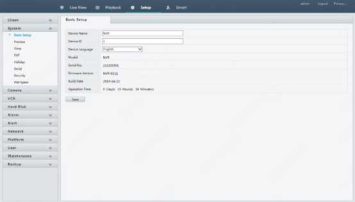
146
Appendix A Typical Applications
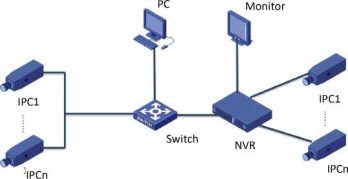
The NVR, IP cameras, and PC are connected on a private network (or LAN). The IP cameras can be connected to the NVR directly or via a switch. And you manage the NVR and the connected IP cameras through the monitor or using a web browser on the PC.
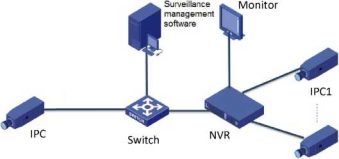
IPCn
The NVR, IP cameras, and PC are connected on a private network (or LAN). The IP cameras can be connected to the NVR directly or
147
via a switch. The PC is installed with surveillance management software. You can manage the NVR and the connected IP cameras using the surveillance software or through the monitor.
NVR
Cloud server
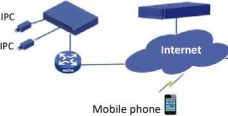
![]()
Mobile phone
The NVR and the connected IP cameras are located on a private network (or LAN), and you manage these devices through the cloud server, a cloud solution for device management over Internet. After registering a cloud account and properly configuring your network devices (including router), you can manage your NVR and the connected IP cameras from a PC or a mobile phone.
148
|
Problem |
Possible Cause and Solution |
|
Forgot the login password |
Double-click the lower left corner of the login dialog box as admin. A dialog box appears. •Note down the serial number and then contact your dealer for a temporary password. Log in with the temporary password and then reset your password.
•Use your mobile surveillance app to scan the QR code (Settings > Forgot Device Password).
|
|
The Web plugin (ActiveX) cannot be loaded. |
•Close your web browser when the installation starts.
•Disable the firewall and close the anti-virus program on your computer.
•Enable your Internet Explorer (IE) to check for newer versions of the stored pages every time you visit the webpage (Tools > Internet Options > General > Settings).
•Add your NVR’s IP address to the trusted sites in your IE (Tools > Internet Options > Security).
•Add your NVR’s IP address to the Compatibility View list in your IE (Tools > Compatibility View Settings).
•Clear your IE’s cache.
|
|
No images are displayed in live view on the Web interface. |
Check if the bit rate is 0Mbps in the live view window. •If yes, check if the firewall has been disabled, and the anti-virus program has been stopped on your computer.
•If not, maybe it is because the graphics card driver on your computer is not working properly. Try installing the driver again.
|
150
|
Problem |
Possible Cause and Solution |
|
A camera is offline, and No Link is displayed. |
Click Maintain > System Info > Camera. The cause is displayed under Status. Common causes include disconnected network, incorrect username or password, weak password, insufficient bandwidth. •Check network connection and network configurations.
•If it indicates incorrect username or password, check that the camera password set in the NVR is the one used to access the camera’s Web interface.
•If it indicates denied access for weak password, log in to the camera’s Web interface and set a strong password.
•If it indicates insufficient bandwidth, delete other online IP devices in the NVR.
|
|
The NVR displays live video for some cameras and No Resource for others. |
•Set the camera to encode the sub stream, and decrease its resolution to D1.
•Set the NVR to use the sub stream first for live view.
|
|
A camera goes online and offline repeatedly. |
•Check if network connection is stable.
•Upgrade the firmware for the camera and the NVR. Contact your dealer for the latest versions.
|
|
Live view is normal, but the recording cannot be found. |
•Check that a recording schedule has been properly configured.
•Check if the time and time zone configured in the NVR are correct.
•Check if the hard disk storing the recording has been damaged.
•Check if the desired recording has been overwritten.
|
151
|
Problem |
Possible Cause and Solution |
|
Motion detection is not effective. |
•Check that motion detection is enabled, and the motion detection area is properly configured.
•Check that detection sensitivity is properly set.
•Check that the arming schedule is properly configured.
|
|
A hard disk cannot be identified by the NVR. |
•Use the power adapter delivered with your NVR.
•Power down the NVR and then mount the hard disk again.
•Try another disk slot.
•The disk is not compatible with your NVR. Contact your dealer for a list of compatible disk models.
|
|
The mouse does not work. |
•Use the mouse delivered with your NVR.
•Make sure no cable is extended.
|
152