How to Upgrade Firmware via Smart Manager Discovery Too
New features and support are added to the Viper range regularly and you are recommended to upgrade and maintain your Viper to the latest firmware in order to benefit from these enhancements.
For VIPER H4 units with Old GUI/Menu see separate procedure.
Procedure
- There is a various methods to upgrade the units
- Via Smart-Manger Discovery Tool
- Via Viper-Central [see separate document]
- Via USB memory stick [see separate document]
- It is advised to make a note and document all essential NVR or DVR configuration!
- Configuration can be exported to USB memory stick see steps below.
- Insert USB in NVR/DVR
- Login to NVR or DVR as “Admin” and enter the Main menu, go to SYSTEM > CONFIG.
- Edit file name if required. Click Export
- You will/may need to manually re-enter on completion depending on the update! Full details are in “Firmware Release Notes” Consider the following;
|
|
|
|
|
|
- Download firmware from www.vista-cctv.com – go to SUPPORT > DOWNLOADS > VISTA.
- Then select links to IP or Analogue > VIPER > Viper Firmware > Select Type-Model.
- Download zip file for your relevant NVR or DVR, i.e. 4, 8, 16, 32-channel.
- Unzip the downloaded files and save to a location on a PC / Laptop. For example F:\Viper_Hdal_Firmware
- On the PC / Laptop Start SmartManager utility (Start > All programs > SmartManager > SmartManager). The main window will display, and after a short while any network devices connected to the network will be displayed in the list. (Fig 1)
- Select VIPER that requires firmware Update (Fig 2)
|
Fig 1
|
Fig 2
|
- Right click and select Upgrade Firmware… (Fig 3) Firmware Update message is displayed click OK
- Browse to where Firmware was saved on PC in previous step, then select file, then click open. (Fig 4) Firmware process will begin (Fig 5)
- Once update has completed will say Success click close the unit will then reboot. (Fig 6)
 |
|
| Fig 3 | Fig 4 |
|
Fig 5
|
Fig 6
|
Once NVR or DVR has rebooted, login, using the “Admin” ID and Password. [Default ID = admin and Password = admin}
To complete the upgrade, you will need to now check/manually re-enter the configuration details that you were advised to make a note of at the start of the procedure, depending on the firmware (see release notes)
KEEP PREVIOUS RECORDING CONSISTENCY!
Your previous recordings will be intact. However, ensure that each IP camera [if applicable] is re-assigned back to the same NVR Channel number as before the upgrade – to keep playback consistency!
Simply reassign cameras to the correct channel if needed.
Note: for IP cameras on the PoE interface via DHCP – each camera may have been allocated a different IP address!
This completes the procedure.
How to Upgrade Firmware via VIPER Central
New features and support are added to the Viper range regularly and you are recommended to upgrade and maintain your Viper to the latest firmware in order to benefit from these enhancements.
For VIPER H4 units with Old GUI/Menu see separate procedure.
Procedure
- There are various methods to upgrade the units
- Via VIPER-Central
- Via Smart-Manger Discovery Tool [see separate document]
- Via USB memory stick [see separate document]
- It is advised to make a note and document all essential NVR or DVR configuration!
- Configuration can be exported to USB memory stick see steps below.
- Insert USB in NVR/DVR
- Login to NVR or DVR as “Admin” and enter the Main menu, go to SYSTEM > CONFIG.
- Edit file name if required. Click Export
- You will/may need to manually re-enter on completion depending on the update! Full details are in “Firmware Release Notes”
- Consider the following;
| IP address, mask etc of WAN and PoE interfaces if applicable | Camera Titles | A note of which camera is assigned to each NVR Channel if applicable |
| User accounts\passwords | Recording schedule, FPS etc | PTZ Configurations if applicable |
- Download firmware from www.vista-cctv.com – go to SUPPORT > DOWNLOADS > VISTA.
- Then select links to IP or Analogue > VIPER > Viper Firmware > Select Type-Model.
- Download zip file for your relevant NVR or DVR, i.e. 4, 8, 16, 32-channel.
- Unzip the downloaded files and save to a location on a PC / Laptop. For example, F:\Viper_H5-32_Firmware
- On the PC / Laptop Start VIPER-Central (Start > All programs > VIPER-Central > VIPER-Central).
Application will start, Login into the software as “Admin” (Fig 1)
- Next click on
top left of the software, then click on Setup (Fig 2)
|
Fig 1 |
Fig 2 |
Fig 3 |
- Setup Menu is displayed right click on unit that requires upgrade and select F/W Upgrade (Fig 3)
- Browse to where firmware was saved on PC in previous step, then select file, then click pen. (Fig 4)
- Firmware process will begin (Fig 5)
- Once update has completed will say Complete click Close the unit will then reboot. (Fig 6)
- Confirm firmware has been updated (Fig 7) Check release notes for version information
| Fig 4 | Fig 5 | |
| Fig 6 | Fig 7 | |
Once NVR or DVR has rebooted, login, using the “Admin” ID and Password. [Default ID = admin and Password = admin}
To complete the upgrade, you will need to now check/manually re-enter the configuration details that you were advised to make a note of at the start of the procedure, depending on the firmware (see release notes)
KEEP PREVIOUS RECORDING CONSISTENCY!
Your previous recordings will be intact. However, ensure that each IP camera [if applicable] is re-assigned back to the same NVR Channel number as before the upgrade – to keep playback consistency!
Simply reassign cameras to the correct channel if needed.
Note: for IP cameras on the PoE interface via DHCP – each camera may have been allocated a different IP address!
This completes the procedure.
How to Upgrade the Firmware via USB Method
New features and support are added to the Viper range regularly and you are recommended to upgrade and maintain your Viper to the latest firmware in order to benefit from these enhancements.
For VIPER H4 units with Old GUI/Menu see separate procedure.
Procedure
- There are various methods to upgrade the units
- Via USB memory stick
- Via Viper-Central [see separate document]
- Via Smart Manger [see separate document]
- It is advised to make a note and document all essential NVR or DVR configuration! Configuration can be exported to USB memory stick see steps below. You will/may need to manually re-enter on completion depending on the update! Full details are in “Firmware Release Notes” Consider the following;
|
|
|
|
|
|
- Download firmware from www.vista-cctv.com – go to SUPPORT > DOWNLOADS > VISTA.
- Then select links to IP or Analogue > VIPER > Viper Firmware > Select Type-Model.
- Download zip file for your relevant NVR or DVR, i.e. 4, 8, 16, 32-channel.
- Unzip the downloaded files and save to the ROOT of a USB memory stick.
- Insert memory stick into USB port of VIPER NVR or DVR.
- It is advisable to save the units Configuration [This can be imported if required to save manually re-entering the configuration, but this is dependent on the update]
- Login to NVR or DVR as “Admin” and enter the Main menu, go to SYSTEM > CONFIG.
- Edit file name if required. Click Export
- Login to NVR or DVR as “Admin” and enter the Main menu, go to SYSTEM > F/W Upgrade.
- The current and new firmware versions should be shown.
- Click on UPGRADE.
- Wait for the unit to reboot, this takes a few minutes.
Once NVR or DVR has rebooted, login, using the “Admin” ID and Password. [Default ID = admin and Password = admin}
To complete the upgrade, you will need to now manually re-enter the configuration details that you were advised to make a note of at the start of the procedure.
KEEP PREVIOUS RECORDING CONSISTENCY!
Your previous recordings will be intact. However, ensure that each IP camera [if applicable] is re-assigned back to the same NVR Channel number as before the upgrade – to keep playback consistency!
Simply reassign cameras to the correct channel via the below screen example.
Note: for IP cameras on the PoE interface via DHCP – each camera may have been allocated a different IP address!
This completes the procedure.
H4 H264 NVR Firmware Upgrade (New GUI & Mobile)
New features and support are added to the Viper range regularly and you are recommended to upgrade and maintain your Viper to the
latest firmware in order to benefit from these enhancements.
The latest Viper H4 feature is a new GUI and menu system to ease setup and support, as well as add increasing mobile device application
support. Follow the procedure to upgrade your Viper H4 and enjoy the new GUI.
SPECIAL NOTE – UPGRADING OLDER V1.20 H4 VIPER NVRS
The previous H4 GUI will show as firmware version V1.20.xxx. In order to upgrade to the new GUI (V2.15_ 170714125033 ), please take special
note of the details below!
- All NVR configuration will be defaulted! Make a note of essential details to re-enter once completed.
- Any previous configuration back-up to USB device will not import back into version 2.15.
- You cannot upgrade “direct” to the latest 2.15 firmware – must upgrade to V2.14_170314211428 first.
- Once upgraded, NVR will default to Panic Mode Recording. Simply turn off and set your record schedule.
- All previous video recordings will be maintained
PROCEDURE
- Make a note and document all essential NVR configuration! You will need to manually re-enter on completion! Consider the following;
|
|
|
|
|
- Download firmware from www.vista-cctv.com – go to SUPPORT > DOWNLOADS > VISTA
- Then select links to IP > VIPER > UPGRADE to New GUI
- Download both the intermediate V2.14 and final V2.15 files for your relevant NVR, i.e. 4, 8 or 16-channel.
- Unzip the downloaded files and save both to the ROOT of a USB memory stick.
- Insert memory stick into USB port of VIPER NVR
- Login to NVR as Admin and enter the Main menu, go to SYSTEM > CONFIG
- The current V1.20 and intermediate V2.14 firmware versions should be shown.
- Click on UPGRADE
- Wait for the unit to reboot and default, takes a few minutes.
Once NVR rebooted, login, but now using the defaulted ID = admin and Password = admin
Now continue the procedure to upgrade to the final V2.15;
- Right-click anywhere on screen and select the menu options SETUP
- Next select menu options SYSTEM > F/W UPDATE – should show version = V2.15_ 170714125033
- Click on UPGRADE
Updating will take a couple of minutes, wait for the NVR to reboot, then log in with admin\ admin once again.
The NVR will be in an initial Panic Mode Recording mode (fig 1.). Simply follow the below to disable;
- Bottom Task Bar – right-most icon (Red Record Circle); click and select Stop Panic Record.
- Now right-click anywhere on screen, select SETUP menu
- Now click menu tabs RECORD > STREAM > PANIC and finally untick Panic Record option (fig 2.)
|
Fig1. Panic Record Icon |
Fig 2.Turn off Panic Mode |
To complete the upgrade, you will need to now manually re-enter the configuration details that you were advised to make a note of at the
start of the procedure.
KEEP PREVIOUS RECORDING CONSISTENCY!
Your previous recordings will be intact. However, ensure that each IP camera is re-assigned back to the very same NVR Channel number as
before the upgrade – to keep playback consistency!
Simply reassign cameras to the correct channel via the below screen example.
Note: for IP cameras on the PoE interface via DHCP – each camera may have been allocated a different IP address!
This completes the procedure.
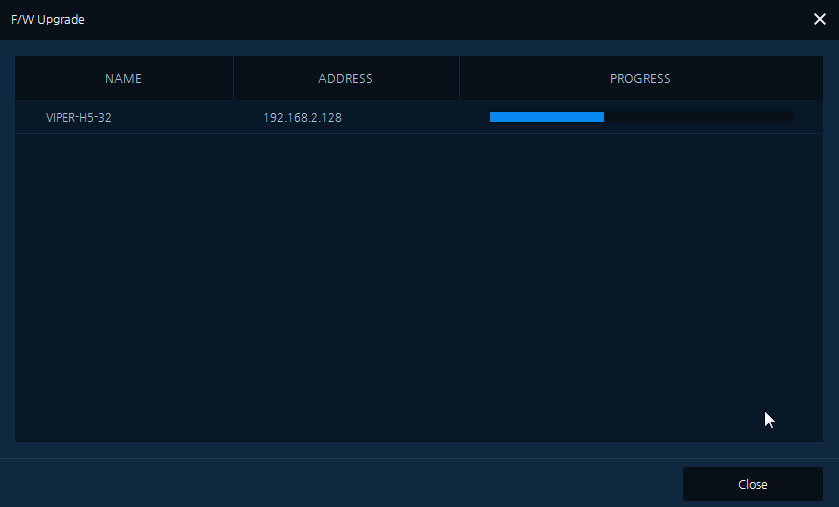















I can’t upload
please provide support for me i leave my email address
It really worked, I appreciate it!
please provide support for me i leave my email address
hello nice sharing thanks